Selection Tool: мастер-класс по использованию инструментов выделения
15 ноября 2011 | Опубликовано в графика | 6 Комментариев »
Знаете, что лежит в основе профессионализма пользователя Photoshop? Не знание горячих клавиш и не определение на вскидку количества надоженных слоев и их режимов смешивания. Профи отличает умение очень аккуратно и качественно выделять области изображения. Правильное выделение — путь к быстрой и безболезненной работе с графикой в любой сфере, будь то веб, полиграфия, фоторетушь или что еще.
Если вас периодически ставит в тупик момент выделения части изображения — этот урок для вас. Сегодня мы поговорим об инструментах и способах выделения в Photoshop. Продолжая тему подробного описания средств Photoshop (см. туториал по Pen tool — Перо), рассмотрим в этот раз такие инструменты выделения как Marquee tool и Lasso tool.
Если у вас возникнут вопросы с английскими названиями инструментов и пунктов меню на моих скриншотах, сверяйтесь с табличками перевода терминов Фотошоп.
1. Итак, что такое выделение в Photoshop?
(Если вы понимаете, о чем речь — пропустите этот пункт)
Чтобы работать с определенным участком изображения, не затрагивая остальную часть, нужно этот участок выделить. Выделение выглядит как пунктирная замкнутая линия. Обычные (растровые) изображения состоят из пикселей, и выделяются они обычно при помощи Marquee tool, Lasso tool, Magic Wand, Quick Selection tool. Векторные объекты выделяют при помощи иных инструментов, таких как Pen или Shape tool, но сегодня не о них. Сегодня только Marquee и Lasso.
2. Как выделять, или инструменты выделения
Rectangular Marquee — создает прямоугольное выделение.
Кликните и протяните по диагонали от угла до угла области, чтобы выделить ее.

Elliptical Marquee — создает овальное выделение
Кликните и протяните по диагонали от угла до угла воображаемого прямоугольника, в который можно вписать овал нужного размера и формы. Всегда представляйте себе эти рамки, легче будет выделять.

Single Row и Single Column — выделяет полосу в 1 пиксель шириной
Кликните по холсту, чтобы создать, соответственно, горизонтальную и вертикальную полосу в 1 пиксель шириной.
Lasso tool — Обычное лассо
Кликните по холсту и протяните, свободно рисуя контур выделения, словно кистью.

Polygonal Lasso tool — Полигональное лассо
Кликните по холсту, чтобы создать контур выделения из прямых отрезков.

Magnetic Lasso tool — Магнитное лассо
Вариант свободного Lasso, когда создаваемый контур «прилипает» в контрастирующим с фотом пикселям. Ведет себя аналогично магнитному перу. Магнитное лассо недоступно для 32-битных изображений. Чертовски полезно для быстрого выделения сложных контуров на контрастном фоне. Значения параметров смотрите ниже.
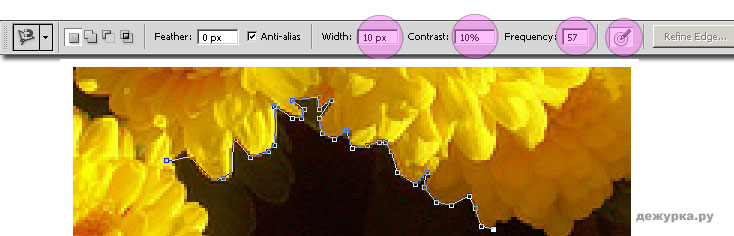
Запомните! Выделение — это та же маска, просто выглядит иначе. Все изменения (рисование кистью, применение эффектов и фильтров и т.д. ), производимые при активном выделении, будут касаться только выделенной области, не затрагивая остальную часть изображения. Попробуйте создать выделение и порисовать кистью внутри и за его пределами.
3. Как перенести выделение
Если нужно передвинуть выделение, поместите курсор в середину выделенной области, зажмите мышку и переносите выделение, куда нужно. Учтите при этом, что вы переносите не выделенные пиксели изображения, а только выделение. Чтобы перенести выделенные пиксели, нужно выбрать другой инструмент, Move tool. Либо зажать Marquee tool+Ctrl (подробней см. ниже).
4. Как отменить выделение
Просто кликните вне выделенной области, либо нажмите Ctrl+D, либо выберите >Select — Deselect. Как вы видите, выделения — довольно недолговременная штука.
5. Горячие клавиши
М — Marquee tool
Shift + M — переключает между Rectangular и Elliptical
L — Lasso tool
6. Курсор и его формы
![]() — готов начать выделение с помощью Marquee tool
— готов начать выделение с помощью Marquee tool
![]() — курсор находится внутри выделенной области, готов перенести выделение
— курсор находится внутри выделенной области, готов перенести выделение
![]() — добавить новую область к выделенной
— добавить новую область к выделенной
![]() — вычесть новую область из выделенной
— вычесть новую область из выделенной
![]() — выбрать пересекающиеся области выделенний
— выбрать пересекающиеся области выделенний
![]() — продублировать выделенную область
— продублировать выделенную область
![]() — готов начать выделение с помощью Lasso
— готов начать выделение с помощью Lasso
![]() — готов начать выделение с помощью Polygonal Lasso
— готов начать выделение с помощью Polygonal Lasso
— завершить выделение, появляется при наведении Polygonal Lasso на первую точку создаваемого выделения, либо при нажатии Ctrl
![]() — готов начать выделение с помощью Magnetic Lasso
— готов начать выделение с помощью Magnetic Lasso
7. Настройки
Панель настроек (включается через Window – Options / Окно – Настройки) обычно расположена в верхней части экрана, она обеспечивает доступ к наиболее важным параметры какого-либо инструмента. Это относится и к семейству Marquee tool и Lasso tool. Просмотрите следующие параметры:
1. Presets – Выбор заготовок/пресетов
Позволяет сохранять настройки инструмента. Выставьте нужные вам параметры и сохраните в качестве пресета, чтобы быстрее вернуться к этим настройкам впоследствии.
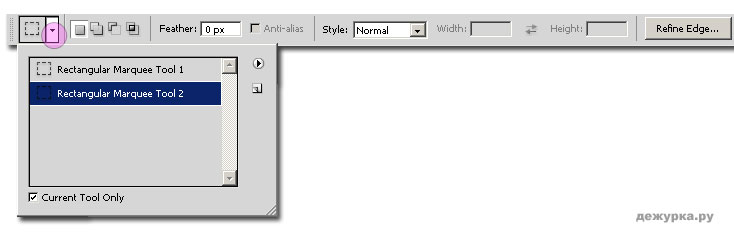
2. Иконки взаимодействия выделений
Позволяют, соответственно, создавать новое выделение, добавлять к существующему, вычитать из существующего и выбирать пересекающиеся области создаваемых вами выделений.
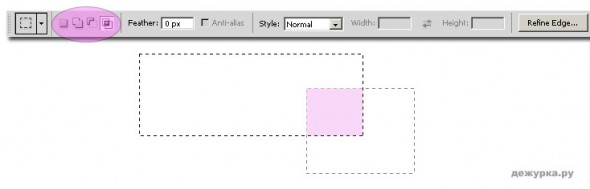
3. Feather — Размытие, прозрачность края выделения
Определяет уровень размытия края. Можно установить значение от 0 дo 250 пикселей, однако если значение размытия окажется слишком велико относительно выделенной области, вы получите предупреждение, что выбрали менее 50% пикселей и края выделения не будут видны.
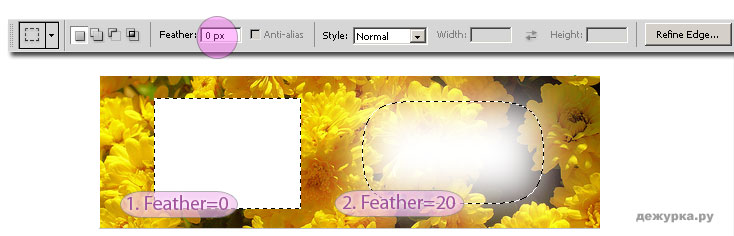
4. Anti-alias — сглаживание, устранение контурных неровностей.
Активируется для Elliptical Marquee tool и всех типов Lasso. При включенном Anti-alias по краю выделения крайние пиксели
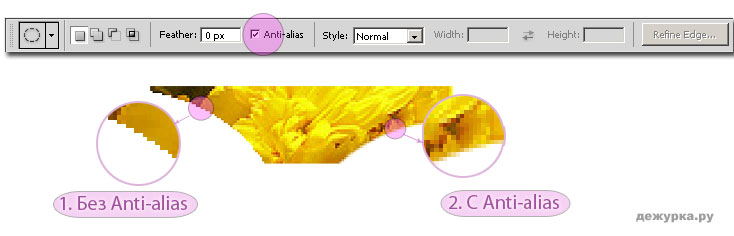
Упражнение
Создайте пресет прямоугольного выделения фиксированного размера 86×77 пикселей, Feather=2, выделите с его помощью на этом изображении все клавиши с символами гласных звуков русского алфавита и выкрасьте их в голубой цвет (например, с помощью Image — Adjustments — Color Balance). Согласные же выкрасьте в розоватый оттенок.

05. Style — Тип выделения
Доступны для Rectangular и Elliptical Marquee tool. В выпадающем меню выберите Normal (Обычный), Fixed Ratio (Фиксированные пропорции) или Fixed Size (Фиксированный размер), и задайте в двух окошках справа требуемые параметры.
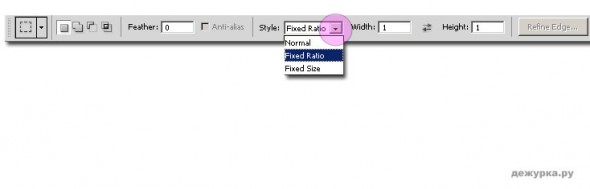
06. Параметры Magnetic Lasso
Доступны только, когда активирован Magnetic Lasso tool.
Width – расстояние, на которое может отклониться контур (нажмите CapsLock, чтобы видеть наглядно это значение)
Contrast – уровень контрастности, который может повлиять на контур
Frequency – частота опорных точек на создаваемом контуре (чем выше значение, тем быстрее контур привязывается к месту).
Pen Pressure – учитывать или нет силу нажима при использовании планшета. Чем сильнее нажимаете, тем меньше отклоняется контур от проводимой линии.
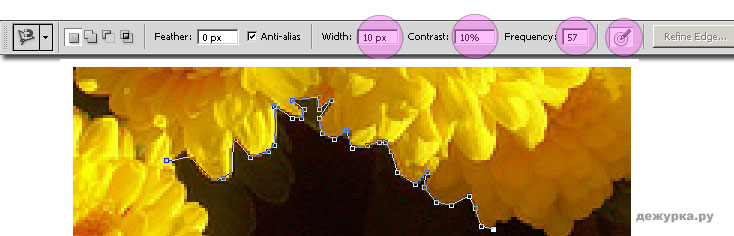
07. Refine edge — Уточнить край
Отличный способ откорректировать выделение после его создания. Кнопка активируется после того, как вы создадите выделение. Это очень важный инструмент, который заслуживает отдельного разговора, поэтому на ее параметрах мы остановимся в следующий раз.
7. Дополнительное управление с клавиатуры
Пока не создано ни одно выделение, мы можем:
Marquee tool + Shift = создать выделение в виде правильного квадрата или круга, соответственно.
Marquee tool + Alt = выделение создается от центра, а не от угла. Заметьте, что Alt можно зажать или отпустить в процессе выделения, и это будет изменять точку отсчета выделения.
Marquee tool + Ctrl = Move tool
Пока зажат Ctrl, Marquee tool временно превращается в Move tool и мы можем передвинуть сам объект рабочего слоя.
Marquee tool + Ctrl + Alt = Duplicate tool
Как и положено Move tool при зажатом Alt временно превращается в инструмент копирования рабочего слоя.
Marquee tool + Shift + Alt = создает квадратное/круглое выделение от центра. Как вы видите, эти параметры складываются.
Lasso tool + Alt + клик = Polygonal Lasso tool
Чтобы временно переключиться из Lasso tool в режим Polygonal Lasso, зажмите и удерживайте Alt перед тем, как ставить первую точку, и действуйте, как если бы это был Polygonal Lasso tool. Не отпуская Alt, протяните, если бы это был обычный Lasso tool, и инструмент временно вернется в обычный режим. Это работает и наоборот, Polygonal Lasso tool + Alt = Lasso tool.
Magnetic Lasso + Alt + клик = Polygonal Lasso tool
Все вышесказанное применимо и к Magnetic Lasso. Чтобы вернуться в режим Magnetic Lasso, отпустите Alt и поставьте очередную точку выделения.
Polygonal Lasso + Shift: Зажмите Shift, создавая новую точку контура выделения, чтобы его сегменты располагались ровно под 45°, 90°, 135° или 180°.
Упражнение
Попробуйте создать выделение в виде такого забавного ёжика, переключаясь между Polygonal Lasso и обычным Lasso tool через Alt.
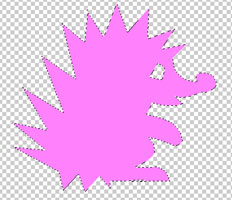
8. Вторичный уровень управления
После того, как выделение создано, мы можем:
Выделенная область + Marquee tool + Shift = Добавить новую область к выделенной, т.е., все равно, что нажать вторую иконку панели взаимодействия выделений.
Выделенная область + Marquee tool + Alt = Вычесть новую область из выделенной, т.е., все равно, что нажать третью иконку панели взаимодействия выделений.
Выделенная область + Marquee tool + Ctrl = Move tool. Снаружи выделения передвигает слой, внутри — выделенные пиксели.
Выделенная область + Polygonal Lasso + Ctrl + клик = завершить выделение прямым сегментом от текущей точки до точки старта.
Дополнительные хитрости
- Чтобы добавить выделение в виде правильного квадрата к существующему, зажмите , создайте второе выделение, и не отпуская кнопку мышки, отпустите Shift, а затем зажмите снова. Второе выделение становится квадратным и при этом добавляется к первому! Конечно, то же самое относится и к «правильно-круглому» выделению.
- Если вы случайно сбросили выделение, верните его через Ctrl+Z, как обычную отмену последнего действия
- Чтобы отменить добавление последнего сегмента Polygonal Lasso, нажмите Alt + Del + Del. Так вы можете поэтапно вернуться к нужной точке. Это работает и в режиме Lasso tool + Alt.
- Чтобы отменить добавление последней точки Magnetic Lasso просто нажмите Del.
- Если вам нужно прерваться, работая с Lasso tool, зажмите Alt, предже чем отпускать кнопку мышки. Выделение не создастся, пока вы не отпустите Alt.
- Изменяя дистанцию привязки Magnetic Lasso tool, нажмите «]», чтобы увеличить значение на 1 пиксель, или «[», чтобы уменьшить.
Упражнение
Вырезая и добавляя выделенные области, создайте выделение в виде такого сказочного замка. Старайтесь использовать управление с клавиатуры для экономии времени.
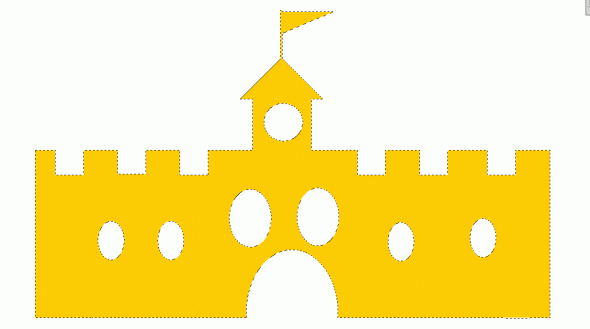
Все сразу охватить не получается, очень обширная тема. В следующий раз мы предметно рассмотрим выделение с помощью волшебной палочки Magic Wand и инструмента быстрого выделения Quick Selection tool, а также научимся изменять созданное выделение, сохранять его и всяким другим полезным штукам.
Ваша Дежурка.







16 ноября 2011 в 6:29
Спасибо!!!!!!!!!!!!!!!!!!!!!!!!!
Хороший урок.
16 ноября 2011 в 9:34
супер =)
17 ноября 2011 в 17:06
Мне больше подходит выделение «Быстрой маской» (это если есть перо)
18 ноября 2011 в 8:56
Отличный урок, спасибо! Кое-чего не знал.