Экшены для Photoshop: инструкция по применению
18 апреля 2012 | Опубликовано в Уроки | 2 Комментариев »
 Экшены помогают сделать работу в Фотошоп более легкой и приятной. Для этого нужно нажать всего пару кнопок. Сегодняшняя наша статья специально для тех, кто не умеет работать с экшенами. Мы расскажем вам о том, как создавать, использовать и устанавливать экшены.
Экшены помогают сделать работу в Фотошоп более легкой и приятной. Для этого нужно нажать всего пару кнопок. Сегодняшняя наша статья специально для тех, кто не умеет работать с экшенами. Мы расскажем вам о том, как создавать, использовать и устанавливать экшены.
Как создать и использовать экшен?
Экшены—это запись с последовательными действиями. Они дают нам возможность записывать стадии обработки изображения и применять использованные эффекты к другим картинкам, нажав всего одну кнопку. Давайте попробуем создать свой экшен. Пример максимально прост, так как сегодня мы хотим показать принципы создания экшенов, а не научится обрабатывать фотографии.
Допустим, у нас есть 50 изображений размером 320*480px, которые нужно уменьшить, так чтобы их размер был 200*300px, обесцветить, а затем добавить им шум. Естественно, если мы будем повторять эти действия 50 раз, это займёт кучу времени. Намного проще записать нужные шаги и применить их для всех изображений сразу.
Шаг1: Приступаем к работе
Откроем наше изображение (В данный момент его размер 320 *480px).

Перейдём в Windows->Actions (Alt+F9), чтобы открыть окно с экшенами.
Нажмём кнопочку Создать новый экшен ![]() внизу на панели экшенов. У нас должно появится такое окно:
внизу на панели экшенов. У нас должно появится такое окно:
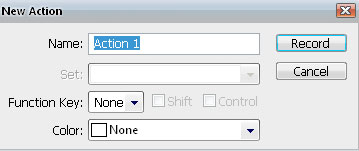
Давайте назовём наш экшен preview. Нажмём Record. Теперь мы можем записывать.
Обратите внимание: вы можете выбрать любую горячую клавишу для своего экшена (Function Key), и вызывать его всё время при помощи этой клавиши.
Шаг2: Записываем экшен
Сначала изменим размер нашего изображения, сделаем его 200 на 300 px/ Image->Image Size.
Перейдём в Image->Ajustment->Desaturate (Shift+Ctr+U), чтобы обесцветить изображение.
Теперь добавим шум (Filter->Noise->Add Noise). Вот такой результат у нас получился:

Наше окошко с экшеном теперь должно выглядеть так:
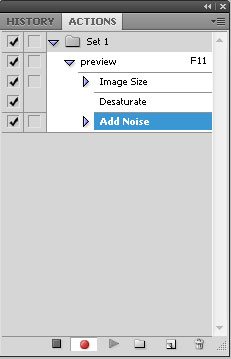
Как видим, в папку фильтром сохранились все действия, которые мы совершали над изображением. Чтобы прекратить записывать, нажмите на кнопку Stop playing/recording внизу .
Примечание: вы можете в любой момент остановить запись, для того чтобы удалить ненужные настройки (вы не сможете это сделать, пока идёт запись). Чтобы вернуться к записи нужных действий, нажмите кнопку Begin Recording.
Шаг3: Используем наш экшен:
Для начала попробуем применить наш экшен к одной фотографии. Для этого существует 2 способа:
- Откройте любое другое изображение, перейдите в Windows->Actions (Alt+F9), выберите нужный фильтр (в данном случае, тот который мы только что создали) и нажмите кнопку Play
 внизу окна с фильтрами.
внизу окна с фильтрами. - Второй способ более простой и удобный: если вы указали значение горячей клавиши для вашего фильтра, просто нажмите нужную кнопку (например, F12).
Теперь давайте попробуем применить наш экшен для большого количества изображений. Для начала создайте папку и поместите туда все картинки, которые нужно обработать.
Зачем перейдите в File->Automate->Batch
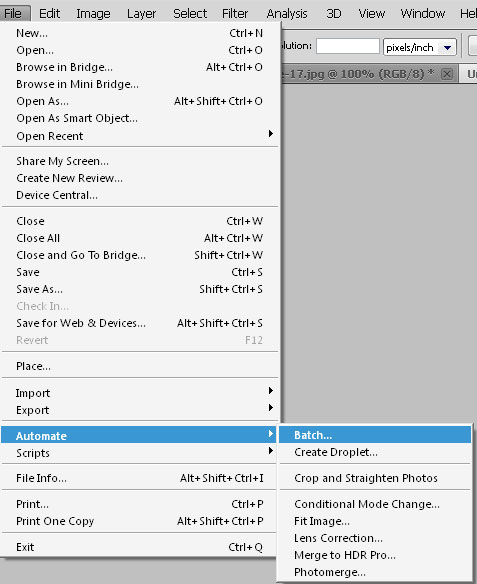
Выберите нужную папку с изображениями, нажав кнопку Choose и нажмите OK.
Наш экшен применится ко всем изображениям, которые находятся в выбранной папке.
Вы можете использовать экшены для того, чтобы добавлять водяные знаки к картикам, создавать миниатюры изображений, применять различные эффекты для ваших фотографий, ну и т.д.
Для закрепления материала можете посмотреть этот видеоурок на английском.
Как загрузить новый экшен?
Вам необязательно всё время самим создавать экшены, если дело касается обработки фотографий. Зачем изобретать велосипед? В сети существует множество готовых решений любой тематики.
Давайте, попробуем установить готовый экшен.
Откройте наше окно с экшенамы (перейдите в Windows->Actions (Alt+F9)), затем нажмите на стрелочку в правом верхнем углу окна и перейдите Load Actions, выберите нужный экшен (файл в формате .atn) и нажмите кнопочку Load.
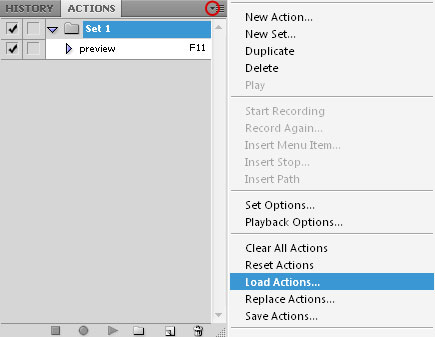
Теперь наш экшен должен появился в панели Actions. Вот, собственно и всё, о том, как использовать установленный экшен мы написали выше.
Автор -Дежурка
Возможно, вам будут полезны следующие статьи при выборе нужного экшена:
- 25 полезных экшенов для Фотошопа
- 23 полезных экшена Photoshop
- Экшены для Фотошопа
- 25 наборов Фотошоп экшенов для фотографов и дизайнеров
- 14 наборов экшенов для Фотошопа
- 370 экшенов для фотошопа






10 декабря 2012 в 0:28
Возник такой вопрос: я допустим применяю несколько фильтров к изображению с определеными настройками, сохраняю это все для использования в будущем. Но когда я применяю этот экшен к изображениям других размеров, эфект совсем другой. Как вообще правильно создавать экшены чтоб эффект подошел ко всем размерам изображения?
17 ноября 2016 в 10:27
1 действие уменьшаю изображение.2 действие, ластиком удаляю ненужный слой.Нажимаю конец записи.Воспроизвожу с другим изображением.Уменьшение происходит.А вот ластик прога пишет что действие недоступно? Это как понять