Каркасный череп животного в Adobe Illustrator
5 июля 2015 | Опубликовано в Уроки | 2 Комментариев »
 Adobe Illustrator хорош тем, что позволяет создавать потрясающие работы при помощи одних лишь базовых инструментов. Сегодня мы используем инструмент Blend/Переход, чтобы создать изображение в стиле каркаса, которое получится настолько детальным, что будет похоже на работу в 3D-редакторе. Нам же для ее создания придется лишь нарисовать несколько базовых линий. На начальном этапе придется немного потрудиться, чтобы подобрать нужные формы, однако после этого вы получите потрясающий результат.
Adobe Illustrator хорош тем, что позволяет создавать потрясающие работы при помощи одних лишь базовых инструментов. Сегодня мы используем инструмент Blend/Переход, чтобы создать изображение в стиле каркаса, которое получится настолько детальным, что будет похоже на работу в 3D-редакторе. Нам же для ее создания придется лишь нарисовать несколько базовых линий. На начальном этапе придется немного потрудиться, чтобы подобрать нужные формы, однако после этого вы получите потрясающий результат.
Результат

Для этого урока мы будем использовать череп буйвола в качестве референса, однако вы можете выбрать свой вариант. Для наиболее удачного результата выбирайте черепа с закрученными рогами. Тогда эффект будет интереснее.
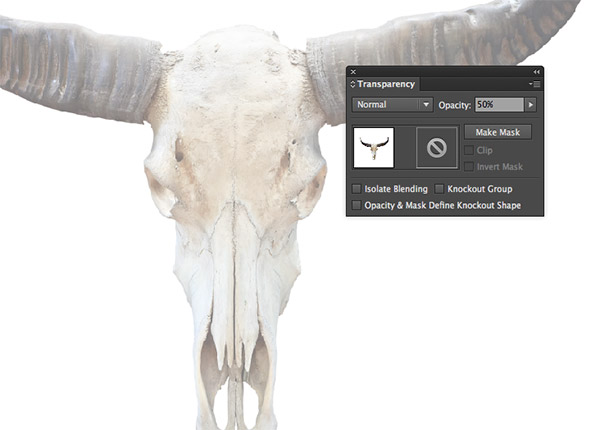
Найдите фотографию для референса и вставьте ее в документ Illustrator. В примере использована фотография Long Horn Buffalo Skull с Shutterstock. Снизьте Transparency/Прозрачность фотографии до 50%, затем нажмите CMD/Ctrl+2, чтобы заблокировать фотографию. Так мы не сможем ее случайно переместить или выделить и работать будет удобнее.
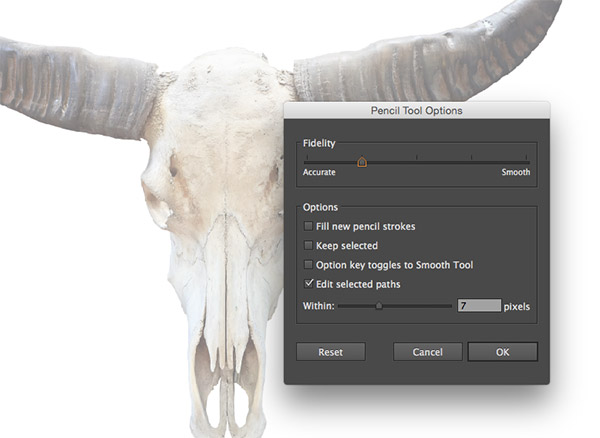
Кликните дважды по инструменту Pencil/Карандаш, чтобы открыть его настройки. Переместите слайдер параметра Fidelity/Точность левее и снимите галочку с опции Keep Selected/Сохранять выделение.
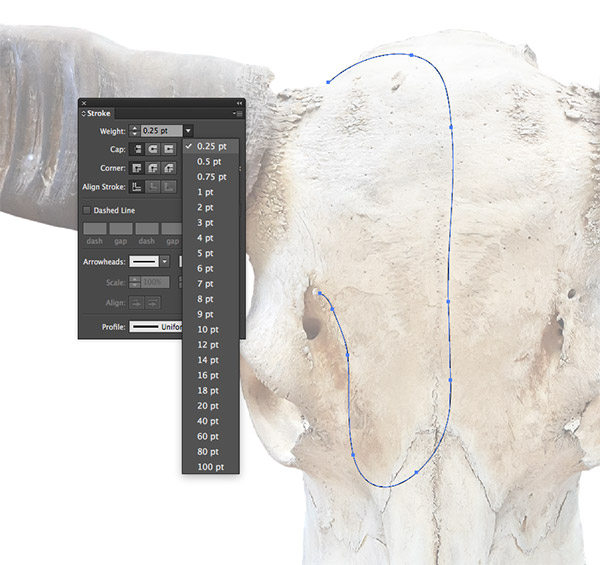
Выберите отсутствие обводки, черный цвет обводки и снизьте толщину обводки до 0.25pt. Начните обводить основные контуры черепа, оставляя незакрытыми контуры.

Эти контуры совсем не должны быть точными. Потребуется немного времени чтобы приноровиться и выбрать наилучший вариант. Пробуйте линии с изгибами как у буквы «U» — они дают хороший результат. Работайте над одной половиной черепа, вторую можно будет просто отразить.
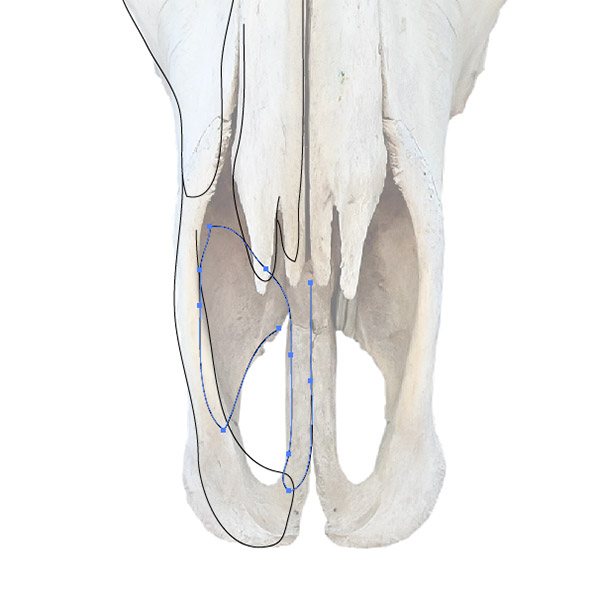
В наиболее детализированных местах наложение контуров поможет добиться более плотного рисунка. Давайте перейдем к следующему шагу, однако после него вы можете пользоваться сочетанием клавиш CMD/Ctrl+Z, чтобы отменить действие и попробовать другие контуры для получения лучшего результата.
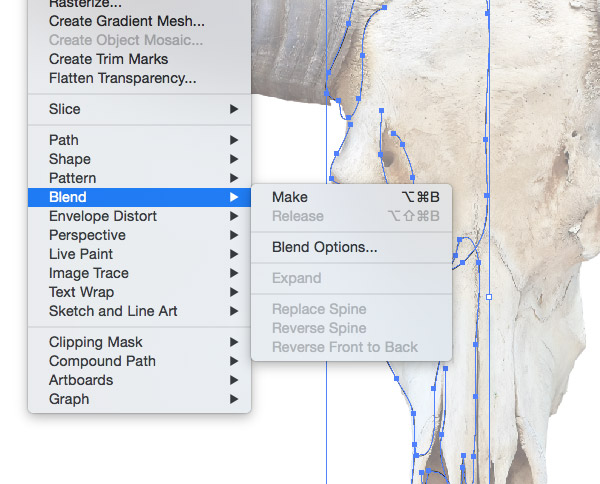
Растяните выделение, захватывающее все контуры. Пока мы не трогаем рога. В меню выберите Object > Blend > Make/Объект>Переход>Создать.
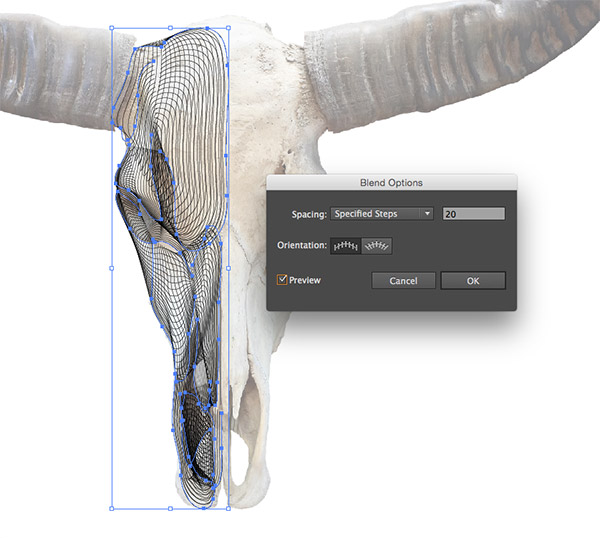
Вернитесь в меню и выберите Object > Blend > Blend Options/Объект>Переход>Параметры переходы. Укажите в параметре Spacing/Разбивка Specified Steps/Заданные шаги. Включите опцию просмотра (preview) и подберите наилучшее значение. Если вам не нравятся какие-то места в переходах, отмените Переход, возьмите инструмент Pencil/Карандаш, и перерисуйте контуры, чтобы получить лучший результат.

После того как череп будет выглядеть хорошо, с помощью той же техники обрисуйте рога. Это как раз тот случай, когда к успеху ведет метод проб и ошибок. Приготовьтесь к тому что вам придется отменять действия и пробовать новые контуры.
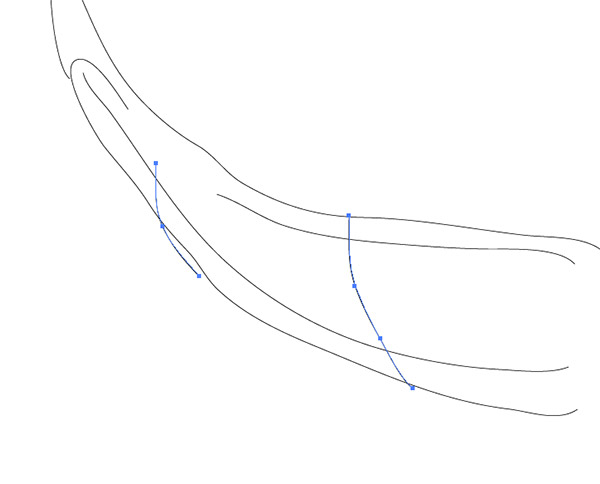
В примере автор добавил несколько линий, пересекающих рог почти перпендикулярно. В этом случае результат получается более объемным и детализированным.
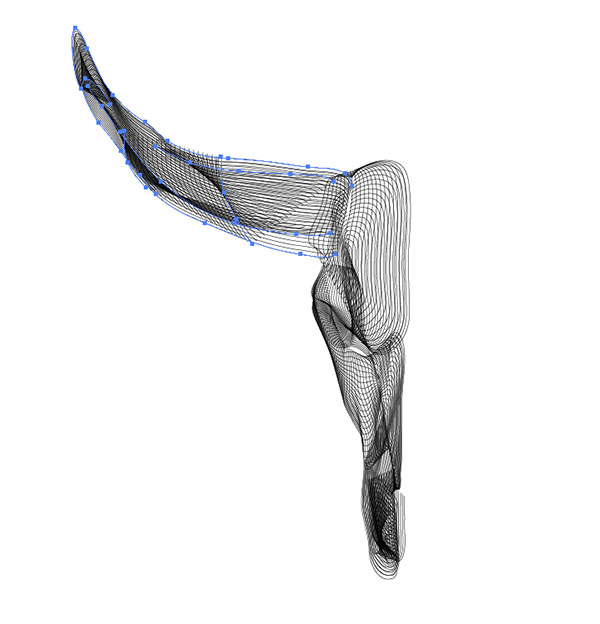
Поместите рог на его законное место на черепе. Наложение объектов органично соединит их между собой.
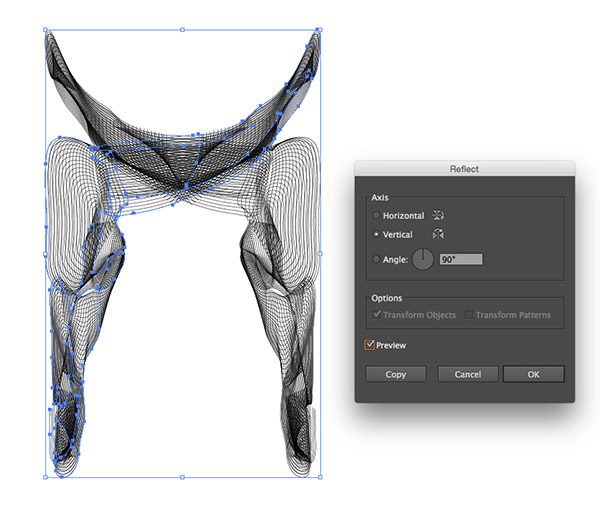
Выделите половину черепа и рог и в меню выберите Object > Transform > Reflect/Объект>Трансформировать>Отразить. Нажмите кнопку Copy/Копия, чтобы создать зеркальную копию выделенных объектов.
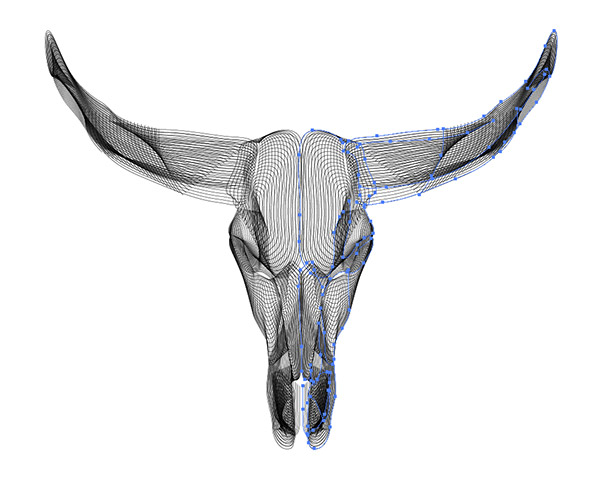
Поместите копию так, чтобы у нас получился целый череп. Еле заметное наложение поможет объектам органично объединиться без пустых мест.
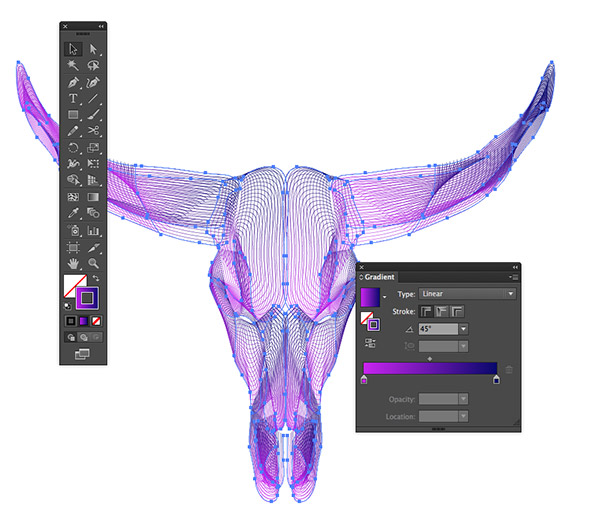
Добиться интересного эффекта можно, указав обводке градиент. Выберите что-нибудь яркое и сочное, или скопируйте цвета с фотографии, чтобы работа выглядела нежнее.
Результат

Автор урока Chris Spooner
Перевод — Дежурка
Смотрите также:






8 июля 2015 в 15:10
Хочу обратить внимание что не всегда нужно возвращаться до изменений форм линий карандаша можно и после применения «Переход» сделать небольшие изменения с помощью белого курсора.
13 июля 2015 в 14:22
Здравствуйте! Осваиваю бленд в работах для микростоков! Ваши уроки супер, спасибо большое! У меня такой вопрос: а что делать здесь с открытыми путями?
в подобных иллюстрациях если разобрать такой красивый бленд, то получится отвратительная каша, пыталась делать переход между отэкспанденными объектами- линиями, получается тоже ещё то месиво((, что делать? незакрытые контуры зарубят для стоков... сПАСИБО!))