Зимняя рамка для фотографии в Adobe Illustrator
12 декабря 2014 | Опубликовано в Уроки | 1 Комментарий »
 В этом уроке мы создадим зимний паттерн, которым украсим рамку для фотографии. В зимние праздники существует традиция поздравлять друзей и близких, высылая им свою праздничные семейные фотографии. Если вам нравится этот обычай, мы предлагаем вам создать рамку с узором, который отлично подходит для такого события. Сначала мы создадим паттерн, а потом и саму рамку, к которой применим узор.
В этом уроке мы создадим зимний паттерн, которым украсим рамку для фотографии. В зимние праздники существует традиция поздравлять друзей и близких, высылая им свою праздничные семейные фотографии. Если вам нравится этот обычай, мы предлагаем вам создать рамку с узором, который отлично подходит для такого события. Сначала мы создадим паттерн, а потом и саму рамку, к которой применим узор.
Результат

Шаг 1. Создание элементов паттерна
Начнем с создания элементом паттерна. Наш первый элемент — снежинка. При помощи инструментов Ractangle/Прямоугольник и Ellipse/Эллипс создайте два круга и два прямоугольника, которые пересекаются как показано на картинке ниже. Выделите все фигуры и в палитре Align/Выравнивание нажмите на кнопку horizontal Align Center/Горизонтальное выравнивание по центру.
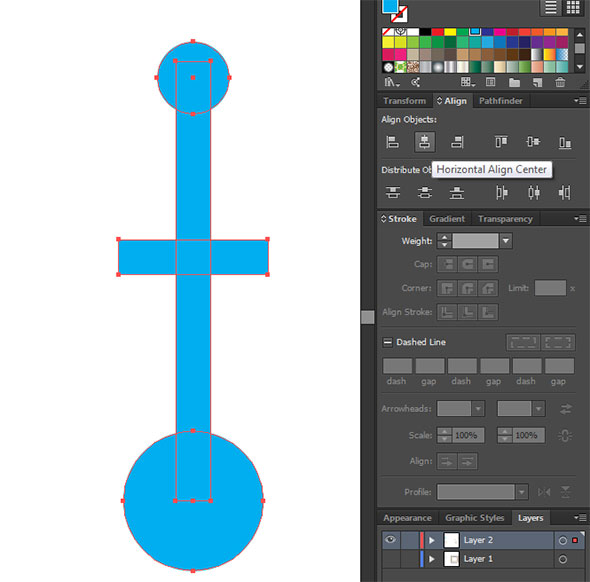
Теперь возьмите инструмент Pen/Перо и нарисуйте кривую, как показано ниже. Укажите ей круглые капители и толщину обводки подходящую к прямоугольникам.
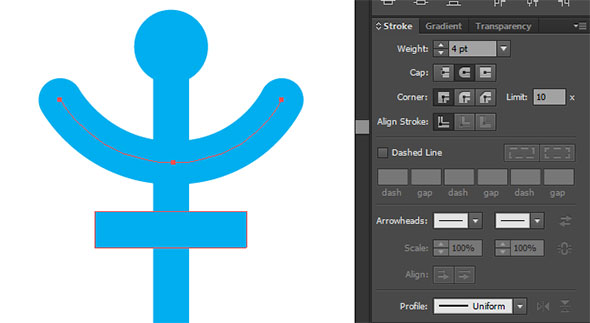
Не снимайте выделение с кривой и в меню выберите Object>Expand/Объект>Разобрать. В появившемся окне выберите Stroke/Обводка и нажмите Ок. Так вы превратите кривую в заливку.
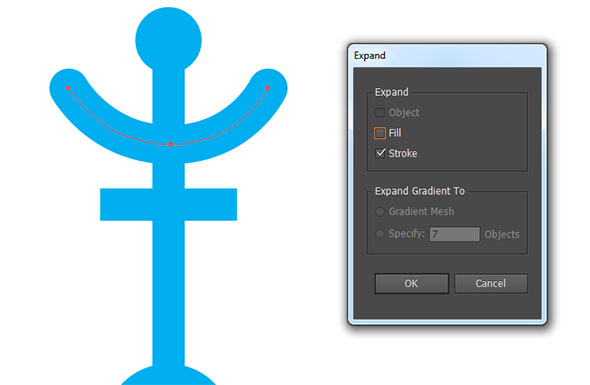
Выделите все элементы кроме нижнего круга и возьмите инструмент Rotate/Поворот. Установите центр вращения в центральной точке нижнего круга. Удерживая клавиши Atl и Shift, вращайте элементы, копируя их и поворачивая на 45 градусов. Сделайте семь копий, чтобы снежинка была полной.
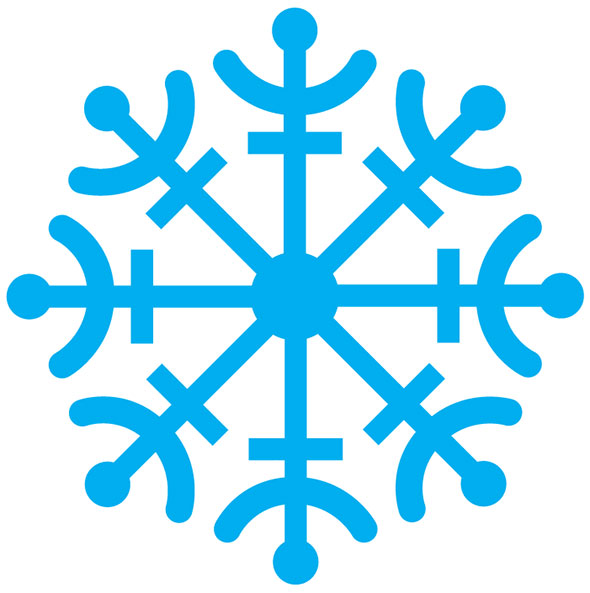
Выделите центральный круг, отправьте его на передний план (Ctrl+Shift+]). Дублируйте центральный круг, возьмите инструмент Free Transform/Свободное трансформирование и, удерживая клавиши Alt и Shift, увеличьте круг. Укажите ему отсутствие заливки и довольно жирную обводку. Не снимайте выделения с круга и разберите его, превратив обводку в заливку, как мы делали это ранее.
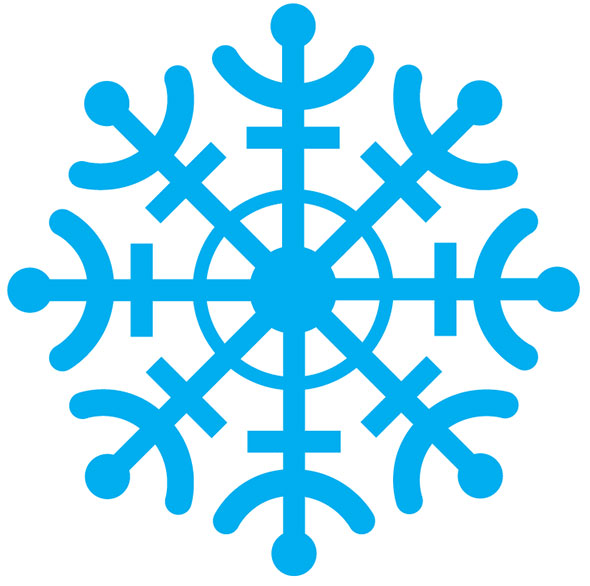
В палитре Tools/Инструменты выберите инструмент Star/Звезда.
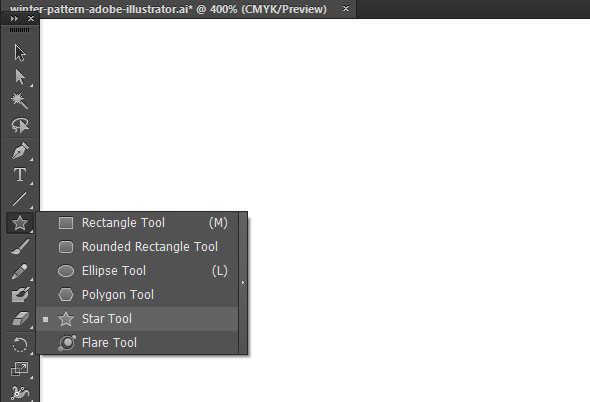
Нарисуйте звезду примерно такого же размера как снежинка и укажите ей отсутствие заливки и жирную обводку, а также скругленные углы. Разберите звезду, превратив обводку в заливку.

Инструментом Ellipse/Эллипс создайте круг с жирной заливкой и разберите его.
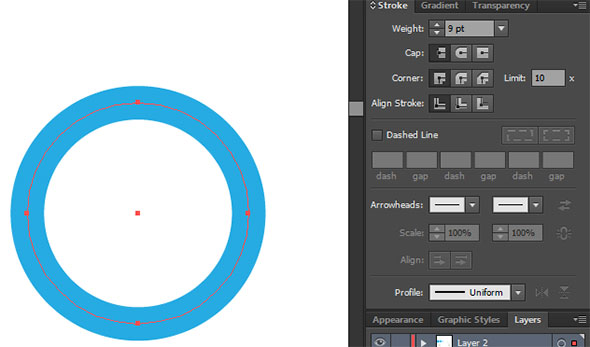
Инструментом Rectangle/Прямоугольник нарисуйте квадрат и инструментом Rotate/Поворот поверните его на 45 градусов.
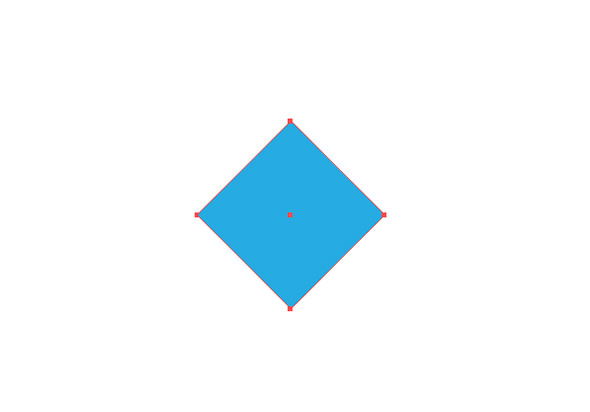
В меню выберите Effect>Distort & Transform>Pucker & Bloat/Эффект>Исказить и трансформировать>Втягивание и раздувание. Настройте параметры эффекта, чтобы получилась звездочка как на картинке ниже.
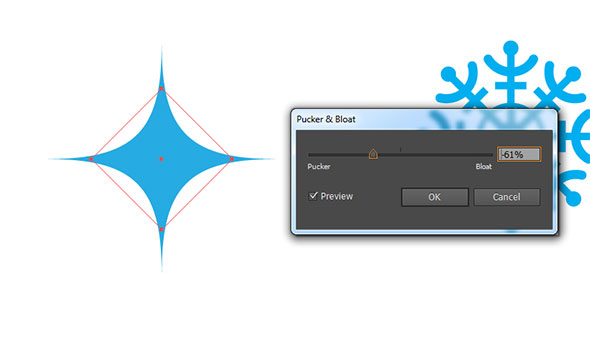
Не снимайте выделения с получившейся звездочки и в меню выберите Object>Expand Appearance/Объект>Разобрать оформление. Копируйте (Ctrl+C) звездочку и вставьте ее на задний план (Ctrl+B). Инструментом Free Transform/Свободное трансформирование уменьшите немного заднюю звезду и поверните ее на 45 градусов.
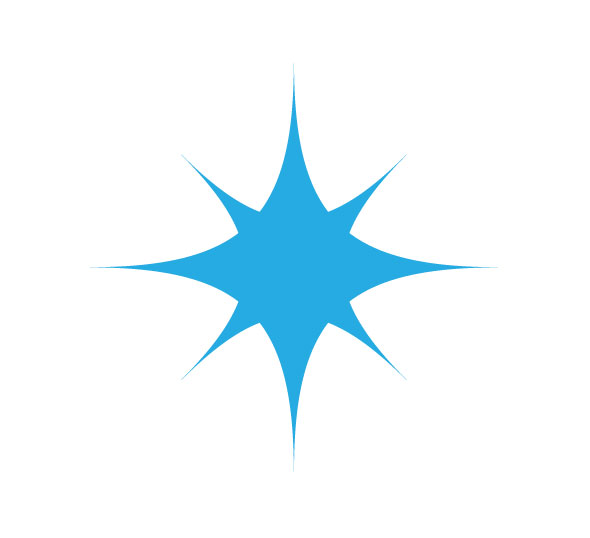
Шаг 2. Создание паттерна
Все элементы паттерна готовы. Теперь нам нужно их раскрасить.
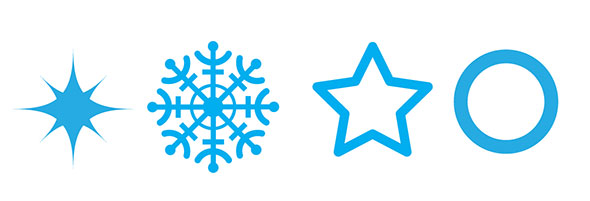
Зайдите в меню Windows/Окна и выберите Swatch Libraries>Gradients>Metals/Библиотеки образцов>Градиенты>Металлы. Выделите все элементы паттерна и кликните по градиенту White Gold/Белое золото.
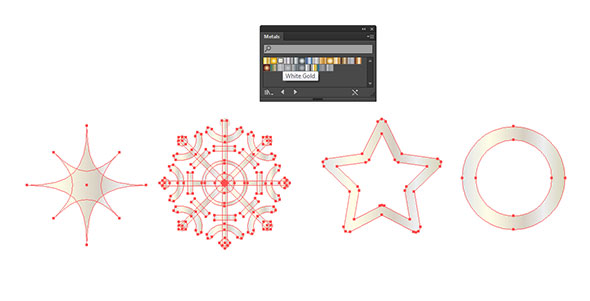
Сгруппируйте отдельно элементы звездочки и снежинки. Разместите элементы паттерна ромбом, выделите их все и в меню выберите Object>Pattern>Make/Объект>Узор>Создать.
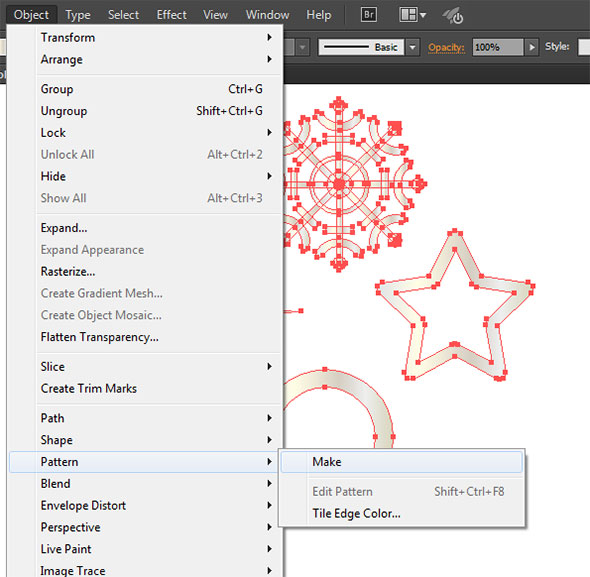
Откроется режим редактирования паттерна. Выберите Тип Разбиения/Tile Type «Hex by Row» и начинайте создание паттерна. Градиент белое золото вполне различим и на белом фоне, но все равно не очень хорошо виден результат. Вы можете смотреть каким получается узор за пределами рабочей области. Дублируйте, масштабируйте элементы и располагайте их так, чтобы узор вам нравился. Когда закончите, нажмите на Done/Готово в верхней части экрана, чтобы сохранить паттерн.
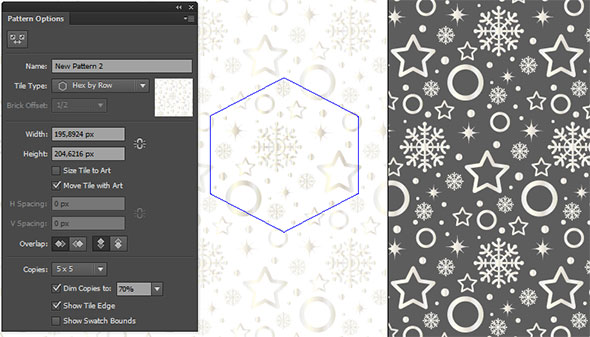
Шаг 3. Создание рамки
Создайте прямоугольник или квадрат (в зависимости от того какой формы рамка вам нужна) и укажите фигуре отсутствие обводки и заливку цвета #CC9966.
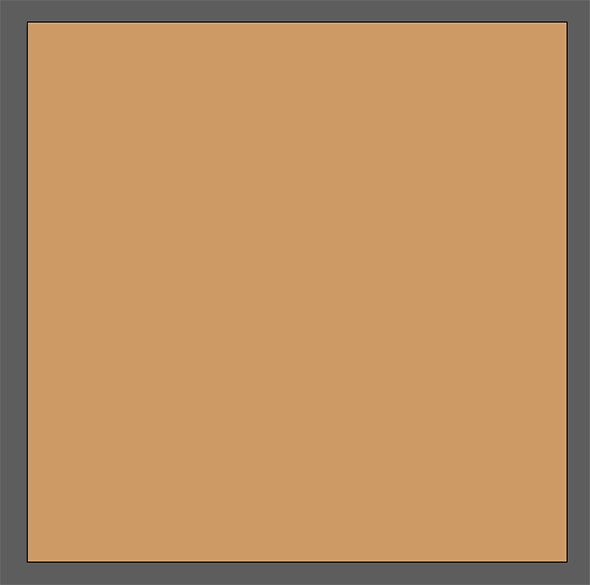
Дублируйте фигуру и при помощи инструмента Scale/Масштабировать уменьшите верхнюю фигуру до размера желаемого выреза в рамке. Выделите обе фигуры и в палитре Pathfinder/Обработка контура нажмите на иконку Minus Front/Минус верхний.
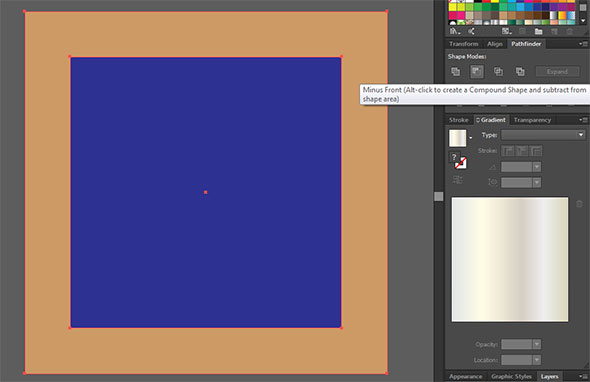
Дублируйте получившуюся фигуру и укажите ей заливку градиентом Black Noise/Черный шум из набора градиентов Fades/Размытие.
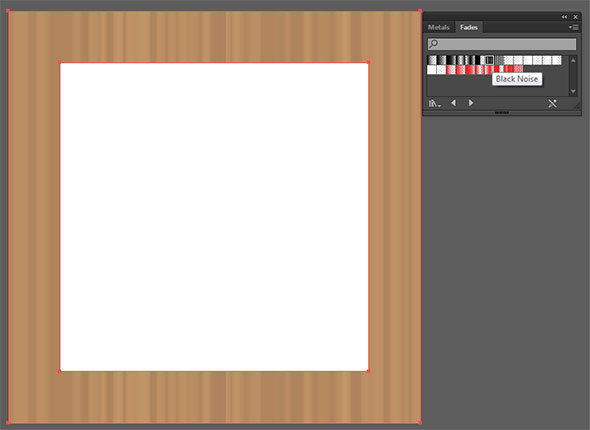
В палитре Transparency/Прозрачность укажите этой фигуре режим наложения Hard Light/Направленный свет и Opacity/Непрозрачность в 29%.
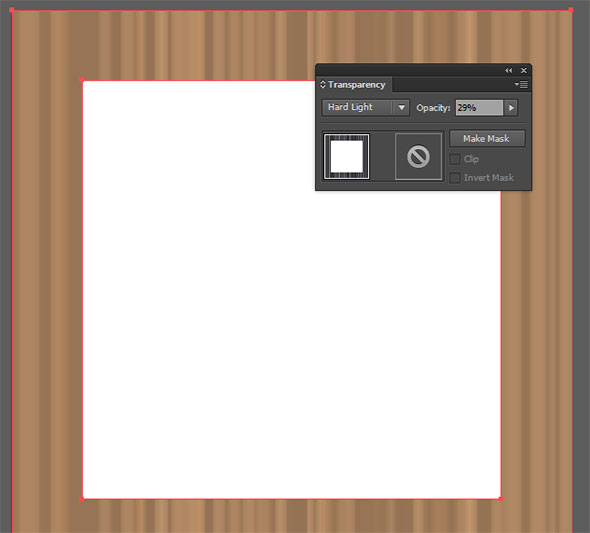
Дублируйте фигуру еще раз и укажите ей паттерн, который мы только что создали.
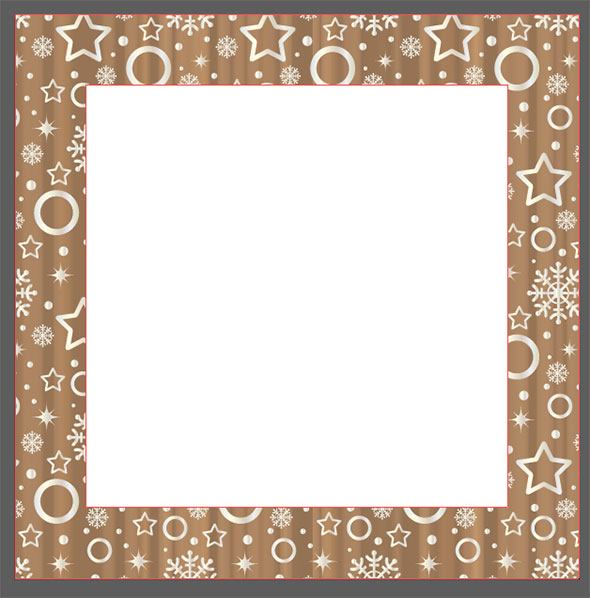
Выделите все три фигуры, составляющие рамку и сгруппируйте их (Ctrl+G). Не снимая выделения, выберите в меню Effect>Stylize>Drop Shadow/Эффект>Стилизация>Тень. Настройте параметры тени как показано ниже. Цвет тени: #330000.
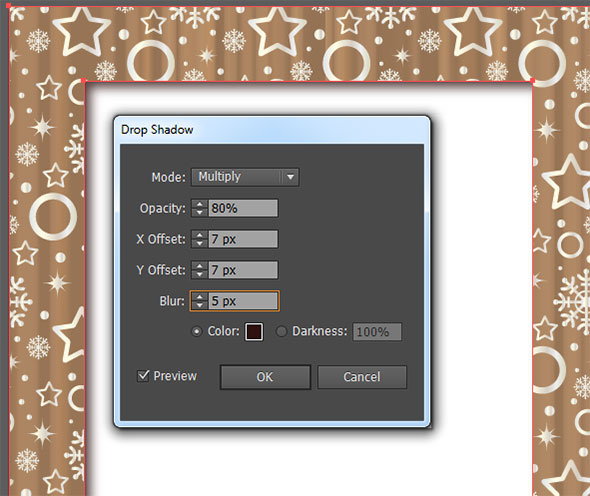
Результат
Наша рамка готова. Осталось только вставить в нее фотографию.

Автор урока Дежурка
Смотрите также:





