Свадебная иллюстрация в Adobe Illustrator
23 октября 2015 | Опубликовано в Уроки | Нет комментариев »
 В этом уроке мы будем рисовать простую, но стильную иллюстрацию, посвященную свадьбе. Для этого на понадобится Adobe Illustrator последней версии (мы будем пользоваться функцией скругления углов). Вы сможете использовать сделанную иллюстрацию как приглашение или способ поздравить молодоженов.
В этом уроке мы будем рисовать простую, но стильную иллюстрацию, посвященную свадьбе. Для этого на понадобится Adobe Illustrator последней версии (мы будем пользоваться функцией скругления углов). Вы сможете использовать сделанную иллюстрацию как приглашение или способ поздравить молодоженов.

1. Выбираем фотографии и цвета
Выберите фотографию влюбленных, чтобы срисовать с нее базовые формы их лиц.
Выберите палитру, в которой будете создавать иллюстрацию. В нашем случае это голубой цвет #9BD4D7.
Что характерно для пары? Возможно у них есть домашнее животное, общие хобби и пр. В нашем случае у пары будет любимый кот, который также окажется на иллюстрации.

2. Настраиваем файл
Создайте новый документ размером 600 x 600 px и нарисуйте прямоугольник инструментом Rectangle/Прямоугольник (M), залив его цветом #F4F3ED.
3. Создаем фоновые элементы
Шаг 1
Начнем с ромбовидной фигуры.
Инструментом Rectangle/Прямоугольник (M) создайте фигуру размером 174 x 174 px (цвета заливки: #D2EAE5, обводка шириной в 2 px и цвета #2C2C2C) и поверните его на 45°. Инструментом Direct Selection/Прямое выделение (A) кликните по прямоугольнику и скруглите левый и правый угол при помощи специальных манипуляторов.
Удерживая Alt, перетащите всю фигуру чуть выше. Так вы создадите ее копию. Это будет легкая тень. Укажите ей цвет #E8E8E8.

Инструментом Ellipse/Эллипс (L) создайте два кружочка размером 7 x 7 px (заливка цвета #7CC9CD и обводка толщиной в 2 px и цвета #2C2C2C), и поместите их справа и слева от ромба.

Шаг 2
Нарисуем сердце.
Наше сердечко состоит из трех квадратов. Возьмите инструмент Rectangle/Прямоугольник (M), создайте с его помощью три квадрата размером 7 x 7 px и того же цвета что и предыдущие кружочки. Поместите квадраты как показано ниже.
В палитре Pathfinder/Обработка контура выберите Unite/Объединить, чтобы объединить вместе квадраты. Укажите получившемуся сердечку обводку толщиной в 2 px и цвета #2C2C2C. Поместите сердюечко над ромбом.

Шаг 3
Инструментом Pen/Перо (P) нарисуйте фигуру как показано ниже:

Кликните по ней правой кнопкой мыши и выберите Transform > Reflect > Horizontal > Copy/Трансформировать>Отразить>По горизонтали>Копия.
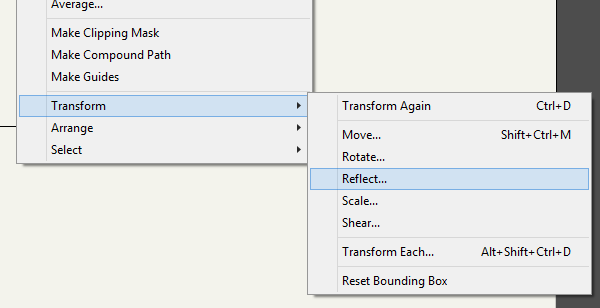

Поместите копию как показано ниже.

Выделите обе фигуры, инструментом Direct Selection/Прямое выделение (A) кликните по фигуре правой кнопкой мыши и выберите Join/Соединить.

Укажите обводку в 2 pt и размер фигуре в 175 x 45 px
Инструментом Rectangle/Прямоугольник (M) создайте два квадрата размером 28 x 28 px и поместите их как показано ниже.
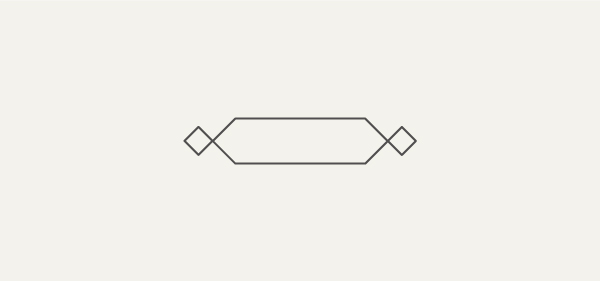
Сгруппируйте весь объект и инструментом Direct Selection/Прямое выделение (A) выделите углы, указанные ниже и скруглите их так, как мы делали это ранее.

Выделите объект и возьмите инструмент Eyedropper/Пипетка (I). Кликните им по иконке сердечка, чтобы указать объекту такие же параметры цвета и обводки.

Шаг 4
Скомпонуйте вместе элементы фона и введите имена влюбленных. Инструментом Pen/Перо (P) нарисуйте обычные линии, как показано ниже, чтобы придать детальности иллюстрации. Мелкие детали очень важны для того, чтобы дизайн «ожил», но особенно заморачиваться на этот счет не стоит.

4. Рисуем пару
Шаг 1
Инструментом Ellipse/Эллипс (M) нарисуйте круг размером 34 x 34 px и удалите верхнюю точку. Возьмите инструмента Pen/Перо (P) и создайте фигуру как показано ниже. Укажите ей заливку цвета #EFE6D8.

Шаг 2
Этот шаг может оказаться непростым и потребует опыта работы с инструментом Pen/Перо. Нарисуйте им волосы, пытаясь стилизованно передать прическу девушки из вашей пары. Выберите подходящий цвет, в нашем случае это #E8E1C5.
При помощи маленьких кружочков и инструмента Pen/Перо нарисуйте глаза, нос, рот и детали прически.

Также при помощи инструмента Pen/Перо нарисуйте тело. Укажите цвет заливки: #8A9BA0.
Таким же образом нарисуйте парня. При помощи кружочков нарисуйте уши. Укажите в качестве цвета для тела #61686B, и цвет волос в нашем случае #8C867E.

Чтобы нарисовать кота, создайте круг размером 47 x 47 px цвета #E4EAF0.
Укажите обводку как во всех предыдущих случаях. Следуя показанным ниже этапам, нарисуйте морду кота.
![]()
5. Создаем тени и блики
Шаг 1
Этот последний шаг часто делает из хорошей работы отличную.
Сделать это легко. Выберите белый цвет заливки, возьмите инструмент Pen/Перо (P) и рисуйте белые блики везде где вам хочется, главное делайте это только с одной стороны.
Чтобы создать тень, дублируйте фигуру, к которой хотите добавить тень, затем инструментом Pen/Перо нарисуйте перекрывающий фигуру объект. Выделите обе фигуры, кликните по иконке Divide/Разделить в палитре Pathfinder/Обработка контура и удалите лишние части при помощи инструмента Direct Selection/Прямое выделение (A).

Результат

Автор урока Marta Bērziņa
Перевод — Дежурка
Смотрите также:





