Короткий урок по созданию плетеного векторного паттерна
27 марта 2014 | Опубликовано в Уроки | 6 Комментариев »
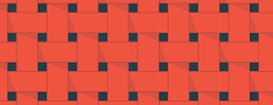 В этом коротком уроке мы создадим векторный плетеный паттерн в Adobe Illustrator. Автор этого урока постоянно фотографирует узоры, встречающиеся ему в жизни. Некоторые из них он превращает в элементы дизайна. Также произошло и с фотографией пола ванной комнаты, который и стал основой для сегодняшнего урока.
В этом коротком уроке мы создадим векторный плетеный паттерн в Adobe Illustrator. Автор этого урока постоянно фотографирует узоры, встречающиеся ему в жизни. Некоторые из них он превращает в элементы дизайна. Также произошло и с фотографией пола ванной комнаты, который и стал основой для сегодняшнего урока.
Финальный результат
Шаг 1
В качестве основы для создания паттерна была использована фотография, которую вы видите ниже. Импортируйте ее в Illustrator.
Шаг 2
Используя инструмент Rectangle/Прямоугольник, создаем основу паттерна.
Шаг 3
После того, как основные фигуры для паттерна готовы, начинаем экспериментировать с цветом и тенями. Для подбора цвета в примере был использован Adobe Kuler. В этом шаге мы все еще работаем с базовыми элементами для паттерна. Составление же самого паттерна ждет нас ниже.
Шаг 4
Теперь нам нужно сделать так, чтобы при размножении наш узор выглядел бесшовным. Ниже вы видите как нужно расположить фигуры в паттерне, чтобы добиться необходимого результата.
Шаг 5
Выделите фигуры, составляющие узор, и в меню откройте Object>Pattern>Make/Объект>Узор>Создать. Используйте настройки по умолчанию. Ваш паттерн появится в палитре Swatch/Образцы. Вы всегда можете отредактировать его, кликнув по нему дважды.
Финальный результат
Вот как выглядит паттерн в применении. Тени придают узору особенный вид. Снимайте узоры, которые встречаете в жизни, возможно когда-нибудь они вам пригодятся.
Автор урока Abduzeedo
Перевод — Дежурка
Смотрите также:

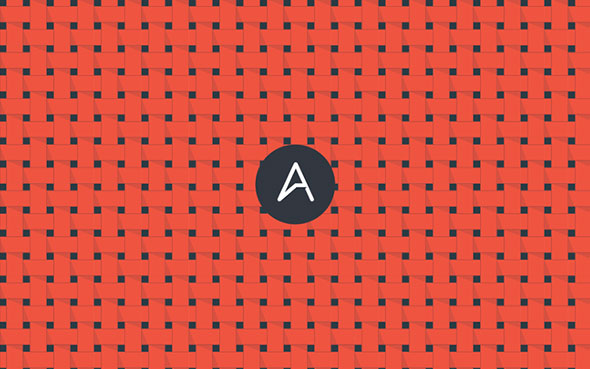
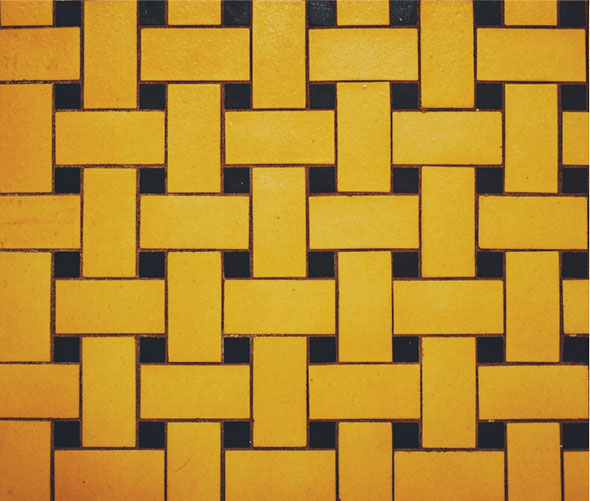
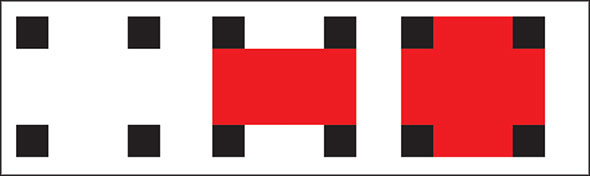
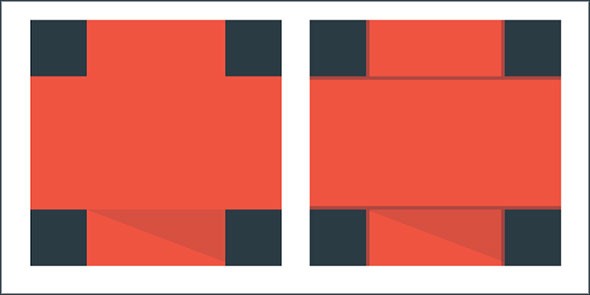
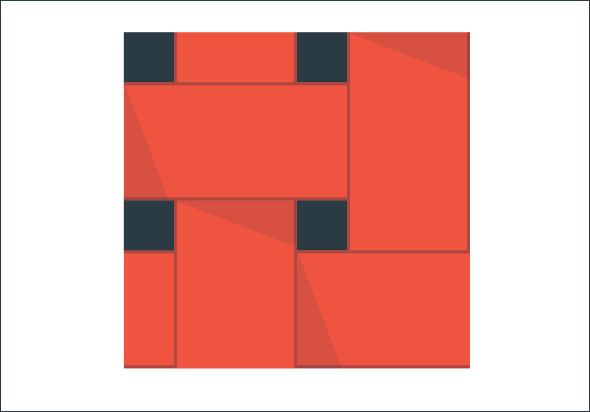
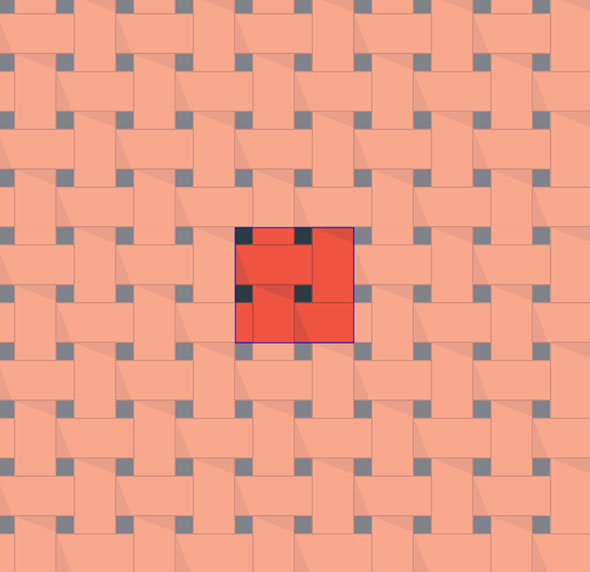





1 апреля 2014 в 19:53
А как в 4 шаге сделать чтобы линии не выступали за границу, я сделал обводку фигуры но обрезать же нереально, или нужно по другому делать?
апреля 2, 2014 at 9:52 дп
Наверное лучше обрезать. Превратите обводку в заливку обязательно (Object>Expand). Тогда с масштабированием не будет проблем.
Еще если вам там прямо очень много обрезать, растяните прямоугольник вокруг всех фигур (как бы кадрируя изображение), выделите всё и в Pathfinder нажмите на Divide. Все лишнее просто выделите и удалите.
апреля 2, 2014 at 7:36 пп
Большое спасибо за помощь! =)
20 ноября 2014 в 14:42