Текст-прихватки в Adobe Illustrator
2 ноября 2014 | Опубликовано в Уроки | 1 Комментарий »
 В этом уроке мы научимся создавать типографический эффект в Adobe Illustrator. Мы сделаем так, чтобы наш текст выглядел как ватные прихватки. Это отличный способ оформления текста для кулинарных афиш. Для выполнения урока вам понадобится версия программы Adobe Illustrator CC5 и выше. Мы будем работать с палитрой Оформление, применять эффекты, создавать новые контуры и заливки.
В этом уроке мы научимся создавать типографический эффект в Adobe Illustrator. Мы сделаем так, чтобы наш текст выглядел как ватные прихватки. Это отличный способ оформления текста для кулинарных афиш. Для выполнения урока вам понадобится версия программы Adobe Illustrator CC5 и выше. Мы будем работать с палитрой Оформление, применять эффекты, создавать новые контуры и заливки.
Результат

Шаг 1
Начнем с выбора шрифта. Хорошо подойдут округлые начертания. В примере использован шрифт Porky’s. Вы можете выбрать его или любой другой шрифт без засечек. Напишите текст и, не снимая с него выделения, выберите пункт Expand/Разобрать в меню Object/Объект. Укажите тексту заливку выбранного вами цвета. В пример будет использоваться бирюзовый.
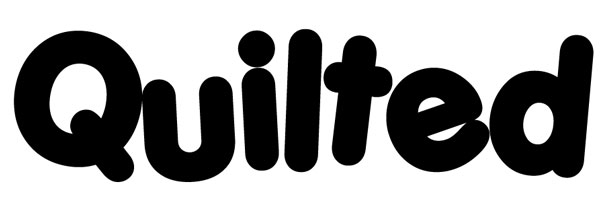
Шаг 2
Возьмите инструмент Rectangular Grid/Прямоугольная сетка (вы найдете его за инструментом Line Segment/Отрезок линии). Укажите значение около 50 в количестве вертикальных и горизонтальных клеток (Vertical и Horizontal Deviders).

Шаг 3
Удерживайте Shift чтобы сетка сохраняла квадратную форму и растяните ее так, чтобы она была больше текста, перекрывая его. Смените обводку для сетки на какой-нибудь яркий, легко различимый цвет. В примере был выбран оранжевый. Убедитесь что цвет хорошо различим на фоне заливки текста.
Копируйте (Control-C) и вставьте (Control-V) сетку, затем Rotate/Поверните копию на 45° и Align/Выровняйте сетки по центру в палитре Align/Выравнивание. Копируйте и вставьте группу с текстом. Поместите сетку поверх текста.

Шаг 4
Выделите все три элемента и нажмите кнопку Divide/Разделить в палитре Pathfinder/Обработка контура. Затем снимите выделение. Используя инструмент Magic Wand/Волшебная палочка (Y) выделите сетку яркого цвета.

Шаг 5
Удалите сетку. У вас должен остаться текст, разделенный на кусочки. Сгруппируйте (Control-G) все элементы. Чтобы лучше увидеть результат, смените цвет текста на какой-нибудь светлый и укажите обводку черного цвета.

Шаг 6
Теперь укажите заливке 0% непрозрачности. Возьмите инструмент Gradient/Градиент (G). Вы увидите что по автоматически к группе будет применен черно-белый градиент. Выровняйте копию текста, разделенную на кусочки с оригинальным текстом и укажите копии Blend Mode/Режим наложения Overlay/Перекрытие. Вы также можете настроить градиент для каждого кусочка отдельно, чтобы усилить эффект объема.

Шаг 7
Выделите оригинальную группу с текстом и в меню выберите Object > Path > Offset Path/Объект>Контур>Создать параллельный контур укажите отступ примерно в 2-4px.

Шаг 8
Примените к получившейся фигуре следующий градиент:
#704824 #FFE296 #97652E #E2C071 #FFE296 #C28439 #E9B46B #684A32

Шаг 9
Если вы хотите, чтобы цвета группы текста и группы с градиентом, были похожи, тогда укажите для текста заливку цвета #00A79D и для градиента: от #262262 к #FFFFFF.

Шаг 10
Дублируйте оригинальный текст и в палитре Appearance/Оформление примените к копии эффект Halftone Pattern/Полутоновой узор, настроив его как показано ниже.
Смените Blend Mode/Режим наложения этого объекта на Soft Light/Рассеянный свет и снизьте Opacity/непрозрачность до 70%.

Шаг 11
Дублируйте объект с градиентами (который разделен на кусочки). Укажите копии отсутствие заливки и обводку цвета #FFE296. В палитре Stroke/Обводка укажите следующие параметры:

Шаг 12
Убедитесь что все ваши группы выровнены относительно друг друга. На этом этапе групп должно быть пять. В палитре Appearance/Оформление примените эффект Drop Shadow/Тень (Effect > Stylize > Drop Shadow/Эффект>Стилизация>Тень) к объекту с пунктирной обводкой. Настройте эффект как показано ниже. Используйте цвет #053D39. Затем примените еще один эффект Drop Shadow/Тень. Настройте его также как показано ниже, используя цвет #042B2B.

Шаг 13
Сгруппируйте все пять групп и примените ко всей этой большой группе эффект Drop Shadow/Тень. Настройте эффект как показано ниже, используя цвет #042B2B.

Шаг 14
В палитре Layers/Слои выделите только объект с золотым градиентом. В палитре Appearance/Оформление укажите ему New Fill/Новую заливку и в меню выберите Effect > Sketch > Conté Crayon/Эффект>Эскиз>Волшебный карандаш. Настройте эффект как показано ниже:
Там же, в палитре Appearance/Оформление укажите объекту Opacity/Непрозрачность в 48% и Blend Mode/Режим наложения Overlay/Перекрытие.

Результат

Автор урока Mary Winkler
Перевод — Дежурка
Смотрите также:





