Иконка регулирования громкости в Adobe Illustrator
27 марта 2017 | Опубликовано в Уроки | 1 Комментарий »
![]() В этом уроке мы будем рисовать иконку регулирования громкости в Adobe Illustrator. Этот урок для новичков, которые хотят попробовать в работе основные инструменты программы. Мы будем работать с базовыми фигурами, линиями, обводками и свойствами фигур. Также вы поймете как создавать минималистичные иллюстрации, для которых часть используют Adobe Illustrator.
В этом уроке мы будем рисовать иконку регулирования громкости в Adobe Illustrator. Этот урок для новичков, которые хотят попробовать в работе основные инструменты программы. Мы будем работать с базовыми фигурами, линиями, обводками и свойствами фигур. Также вы поймете как создавать минималистичные иллюстрации, для которых часть используют Adobe Illustrator.
Результат
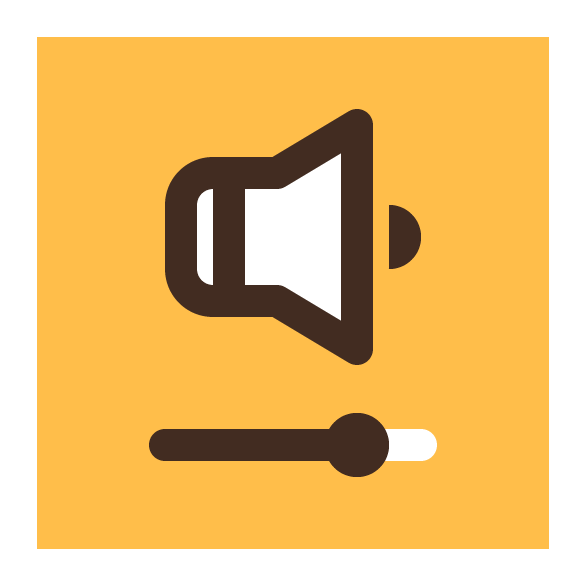
Шаг 1
Для начала создайте новый документ, выбрав в меню File > New/Файл>Создать (или нажмите Control-N). Настройте параметры документа как показано ниже:
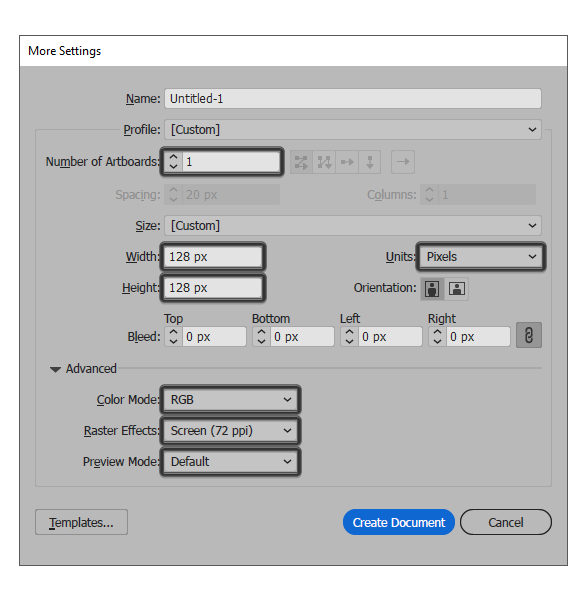
Шаг 2
Теперь начнем работу над иконкой. Создайте фон, растянув прямоугольник размером 128 x 128 px с цветом заливки #FFBE4A по размеру холста. А палитре Align/Выравнивание выровняйте прямоугольник по центрам относительно рабочей области (как показано на картинке ниже).
![]()
Шаг 3
Создайте прямоугольник размером 24 x 32 px с заливкой белого цвета (#FFFFFF) и расположите его как показано ниже.

Шаг 4
Выделите обе левые точки прямоугольника и скруглите их на 8 px в палитре Transform/Трансформировать в разделе Rectangle Properties/Свойства прямоугольника.
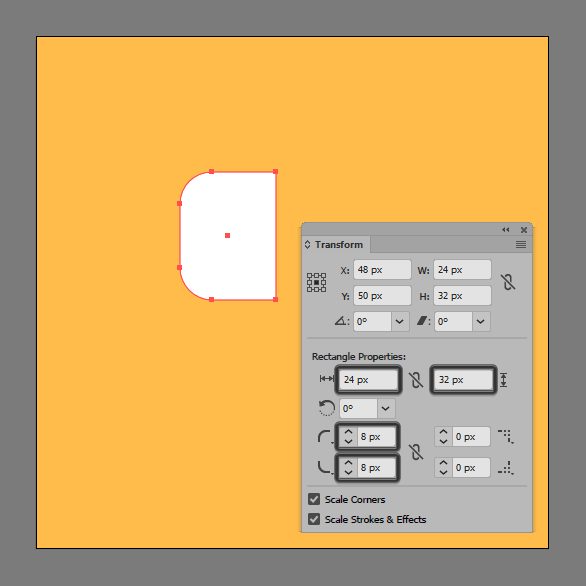
Шаг 5
Создайте прямоугольник 20 x 32 px белого цвета и расположите его справа от предыдущей фигуры, впритык.
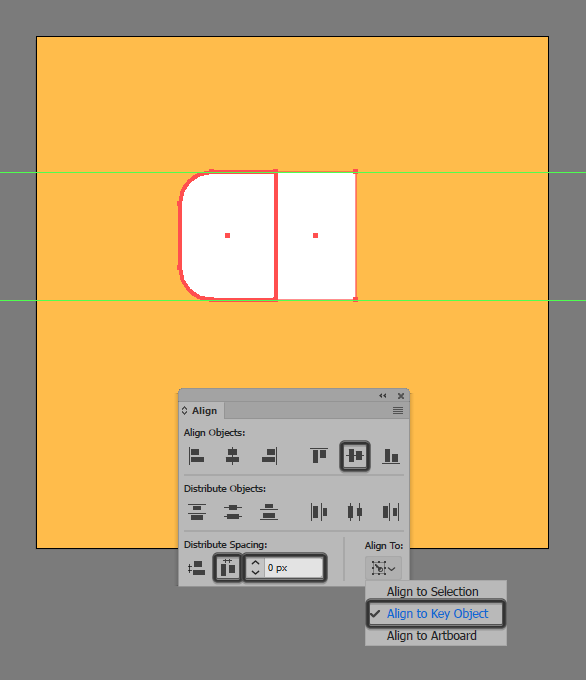
Шаг 6
Выделите правые углы инструментом Direct Selection/Прямое выделение (A) и масштабируйте их при помощи инструмента Scale/Масштаб.
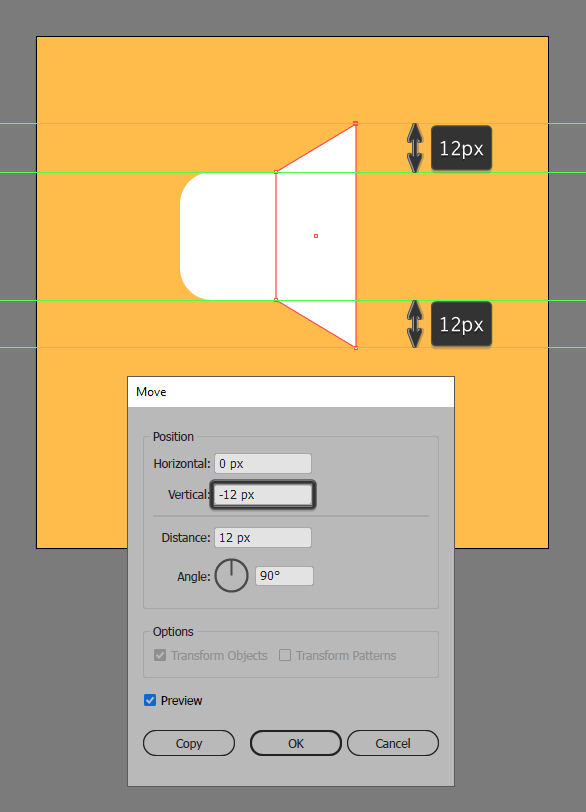
Шаг 7
Выделите обе фигуры и в палитре Pathfinder/Обработка контура кликните по иконке Unite/Объединить.
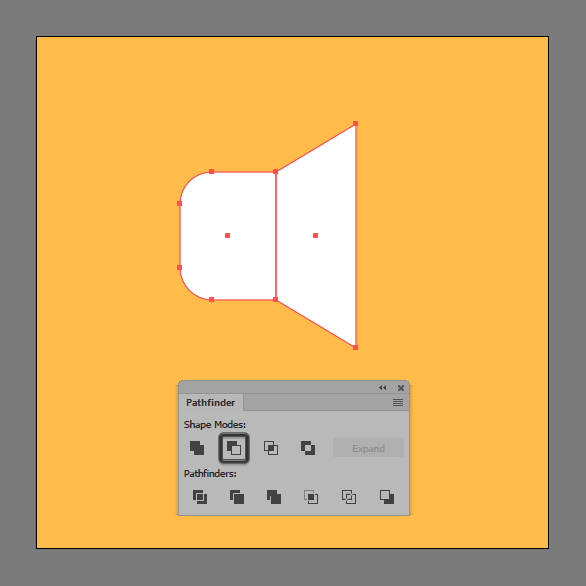
Шаг 8
Укажите получившейся фигуре Stroke/Обводку. Укажите ей цвет #422C21, Weight/Толщину в 8 px и скругленные углы.
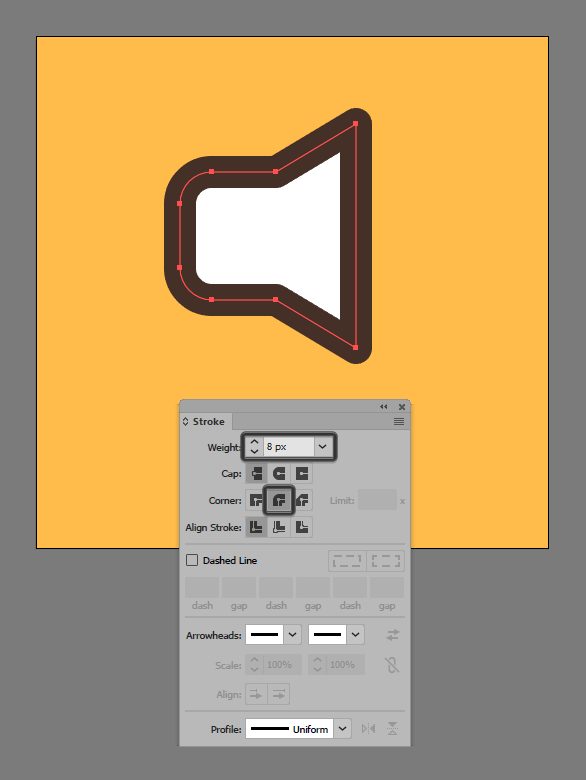
Шаг 9
Инструментом Pen/Перо (P) нарисуйте линию длиной в 32 px и толщиной обводки в 8 px (цвет #422C21). Разместите ее как показано ниже. Выделите все созданные ранее фигуры (кроме фонового прямоугольника) и сгруппируйте их, нажав Control-G.
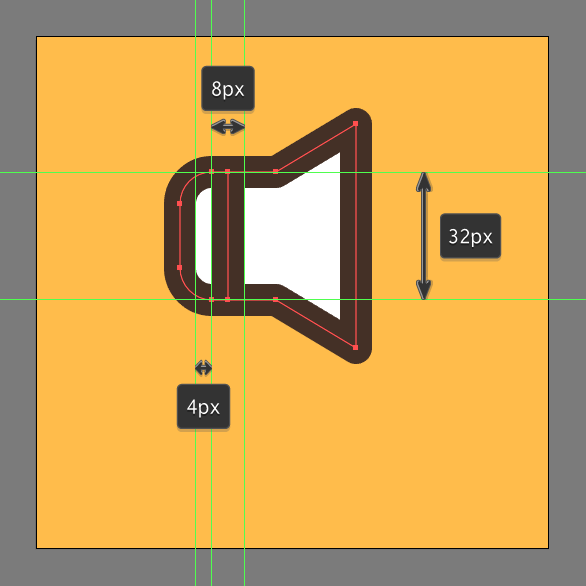
Шаг 10
Нарисуйте круг размером 16 x 16 px (цвет #422C21). Инструментом Direct Selection Tool/Прямое выделение (A) выделите левую точку и нажмите Delete. Разместите полукруг как показано ниже, выделите его и нашу группу и вновь нажмите Control-G.
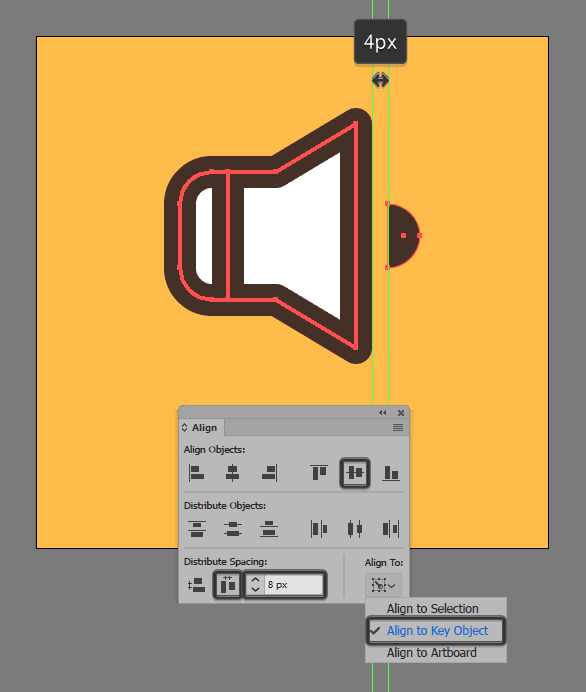
Шаг 11
Начнем работу над шкалой громкости. Нарисуйте линию длиной в 64 px и толщиной в 8 px. Укажите ей белый цвет заливки и скругленные концы. Выровняйте линию по центру относительно рабочей области.

Шаг 12
Нарисуйте ровно такую же линию, только короче — в 48 px и цвета #422C21. Разместите ее поверх предыдущей, выровняв по левому краю.
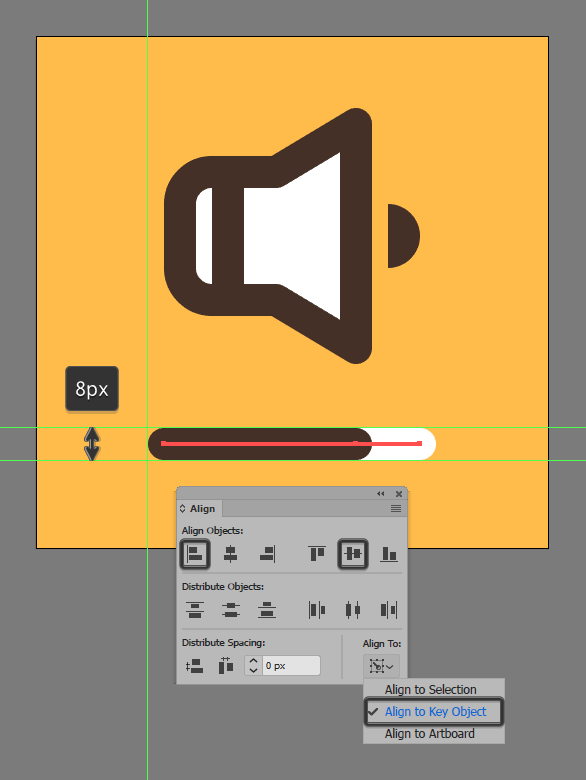
Шаг 13
Теперь в том месте где заканчивается коричневая линия нарисуйте круг размером 16 x 16 px того же цвета. Выделите все элементы, составляющие шкалу громкости, и нажмите Control-G, чтобы сгруппировать все.
![]()
Результат
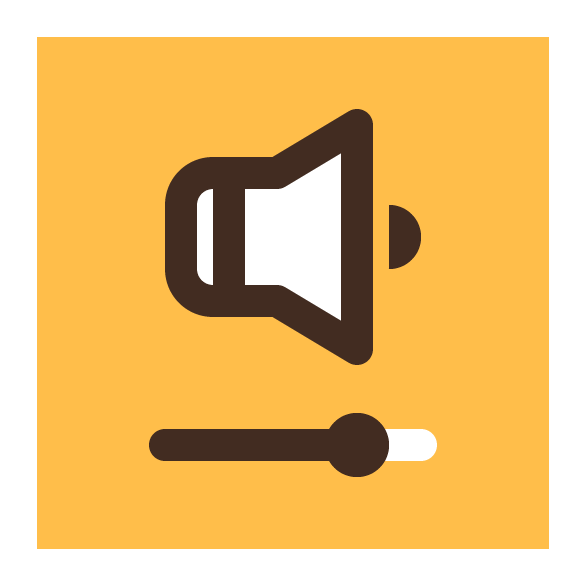
Автор урока Andrei Ștefan
Перевод — Дежурка
Смотрите также:





