Реалистичная футболка в Adobe Illustrator
16 июня 2018 | Опубликовано в Уроки | Нет комментариев »
 Сегодня мы будем рисовать реалистичные футболки в Adobe Illustrator. Все эти складочки и тени на футболке мы создадим при помощи инструмента Mesh/Сетчатый градиент. В итоге у вас получится одна футболка, созданная из нескольких векторных объектов, которую вы сможете дублировать и легко выкрашивать в разные цвета. Как — вы тоже узнаете в этом уроке.
Сегодня мы будем рисовать реалистичные футболки в Adobe Illustrator. Все эти складочки и тени на футболке мы создадим при помощи инструмента Mesh/Сетчатый градиент. В итоге у вас получится одна футболка, созданная из нескольких векторных объектов, которую вы сможете дублировать и легко выкрашивать в разные цвета. Как — вы тоже узнаете в этом уроке.
Результат
1. Рисуем шаблон футболки
Шаг 1
Для создания футболки мы используем инструмент Mesh/Сетчатый градиент!
Начнем с создания половины футболки при помощи инструмента Pen Tool (P). Укажите фигуре цвет #F3F3F3.
Создайте копию фигуры и отложите ее в сторону. Мы вернемся к ней позже.
Возьмите инструмент Mesh/Сетчатый градиент (U) и начинайте создавать новые точки, из которых формируется сетка. Перемещайте точки, чтобы создать фигуру по форме футболки. Выделите левые точки и укажите им цвет #B7B7B7.
Добавьте еще точек, выделите некоторые из них, и укажите им цвет #F4F4F4, чтобы создать складки.
Шаг 2
Продолжаем добавлять цвета. Используйте следующие оттенки:
#DFDFDF#E3E3E3#F7F7F7#B9B9B9
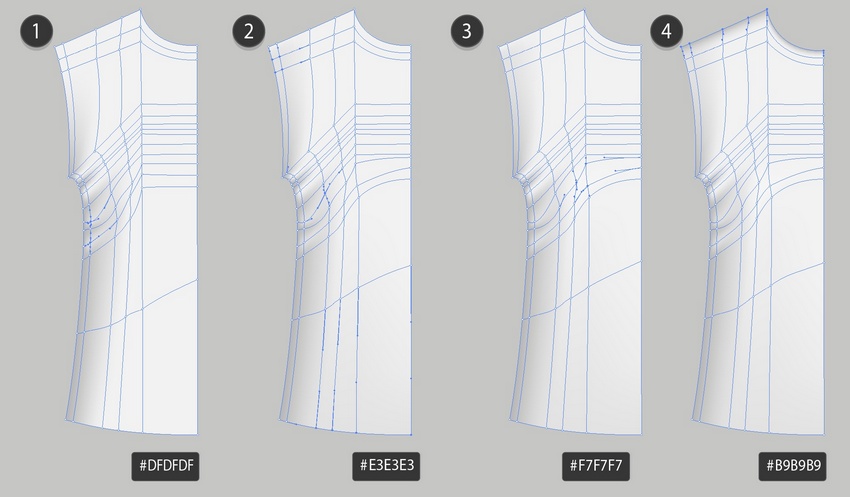
Шаг 3
Со второй копией исходной фигуры поступаем так же, только в зеркально отражении.
#F3F3F3#B7B7B7#D9D9D9#EEEEEE
Шаг 4
Используем оттенки:
#CFCFCF#C4C4C4#B9B9B9#E3E3E3
Шаг 5
Рисуем рукав.
#EAEAEA#BDBDBD#B6B6B6#CFCFCF#DADADA#BDBDBD
Шаг 6
Рисуем горлышко.
#E9E9E9#C0C0C0#F4F4F4
Шаг 7
Чтобы изогнуть горлышко, выбираем в меню Effect > Warp > Arc/Эффект>Деформация>Дуга. Укажите параметры как показано ниже.
Выберите в меню Object > Expand Appearance/Объект>Разобрать оформление.
Шаг 8
Рисуем вторую часть воротничка.
#6A6A6A#979797
Шаг 9
Объединяем их.
Шаг 10
Собираем футболку!
2. Как менять цвет футболки
Шаг 1
Создайте несколько копий футболки, чтобы попробовать другие цвета.
Выделите одну из копий и выберите в меню Edit > Edit Colors > Adjust Colors/Редактировать>Редактировать цвета>Коррекция цвета. Выберите режим Greyscale/Оттенки серого и примените 32% Black/Черного. Включите галочку Convert/Конвертировать.
Шаг 2
Создайте еще две копии серой футболки, которая у нас только что получилась. Выделите одну из них и снова выберите в меню Edit > Edit Colors > Adjust Colors/Редактировать>Редактировать цвета>Коррекция цвета.
На этот раз выберите режим RGB и укажите 18% Red/Красный, -30% Green/Зеленый, и -26% Blue/Синий. Также включаем опцию Convert/Конвертировать.
Шаг 3
Выделяем еще одну копию серой рубашки и корректируем цвета следующим образом: в режиме RGB укажите 6% Red/Красного, 13% Green/Зеленого, и -60% Blue/Синего.
Шаг 4
Попробуем с еще одной копией. Укажите 27% Red/Красного, -5% Green/Зеленого, и -41% Blue/Синего.
Шаг 5
Выделите одну из копий белой футболки и укажите ей в режиме Grayscale/Оттенки серого - 40% Black/Черного.
Шаг 6
Перекрашиваем так: -9% Red/Красного, 20% Green/Зеленого, и 16% Blue.
Шаг 7
И снова копию белой футболки делаем серой на 63% Black/Черного.
Шаг 8
Перекрашиваем так: 9% Red/Красного, -9% Green/Зеленого, и -7% Blue/Синего.
Результат

Автор урока Vladimir Galantsev
Перевод — Дежурка
Смотрите также:






















