Электронная схема в Adobe Illustrator
15 февраля 2015 | Опубликовано в Уроки | 1 Комментарий »
 В этом уроке мы будем рисовать фон в виде электронной схемы в Adobe Illustrator. Мы будем работать с базовыми инструментами, градиентами, и режимами наложения, чтобы добиться желаемого результата. В итоге вы сможете применять изученные техники для создания схожих по стилю работ.
В этом уроке мы будем рисовать фон в виде электронной схемы в Adobe Illustrator. Мы будем работать с базовыми инструментами, градиентами, и режимами наложения, чтобы добиться желаемого результата. В итоге вы сможете применять изученные техники для создания схожих по стилю работ.

1. Прежде чем мы начнем работу, необходимо подготовить рабочую область. Создайте новый файл File > New/Файл>Создать. В появившемся окне укажите размеры рабочей области: 800 x 600px. Кликните по иконке Advanced/Дополнительно, чтобы открыть дополнительные настройки. В выпадающем меню Color Mode/Цветовой режим выберите RGB. Также укажите Resolution/Разрешение в 72ppi, выставите в качестве Preview Mode/Режима просмотра Default/По умолчанию и уберите галочку с опции Align New Objects to Pixel Grid/Выравнивать новые объекты по пиксельной сетке. После этого нажмите OK.
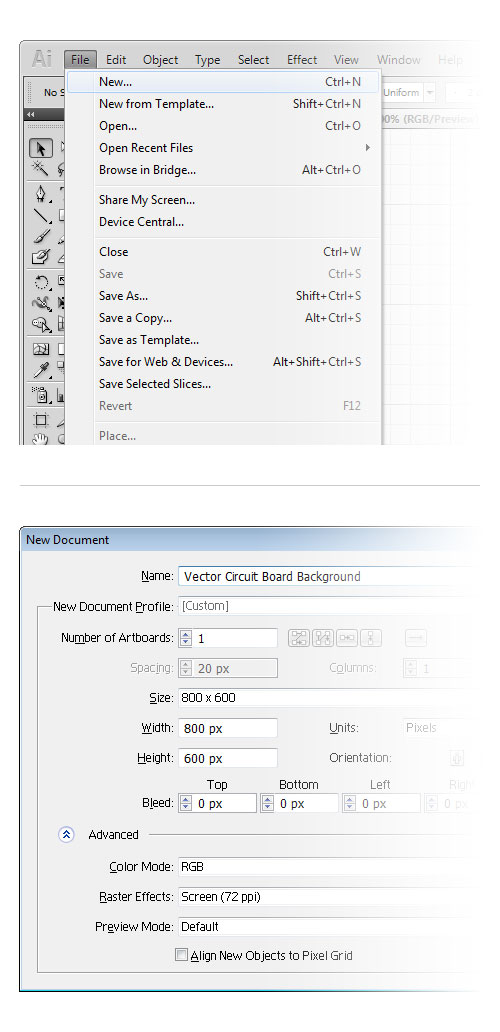
2. Сделаем еще несколько подготовительных действий. Откройте окно Preferences/Установки (Ctrl+K). Настройте параметры как показано ниже и нажмите OK, чтобы вернуться в рабочую область. Активируйте сетку (View > Show Grid/Просмотр>Показать сетку) и привязку к сетке (View > Snap to Grid/Просмотр>Привязать к сетке). Эти настройки сделают вашу работу намного проще и удобнее.
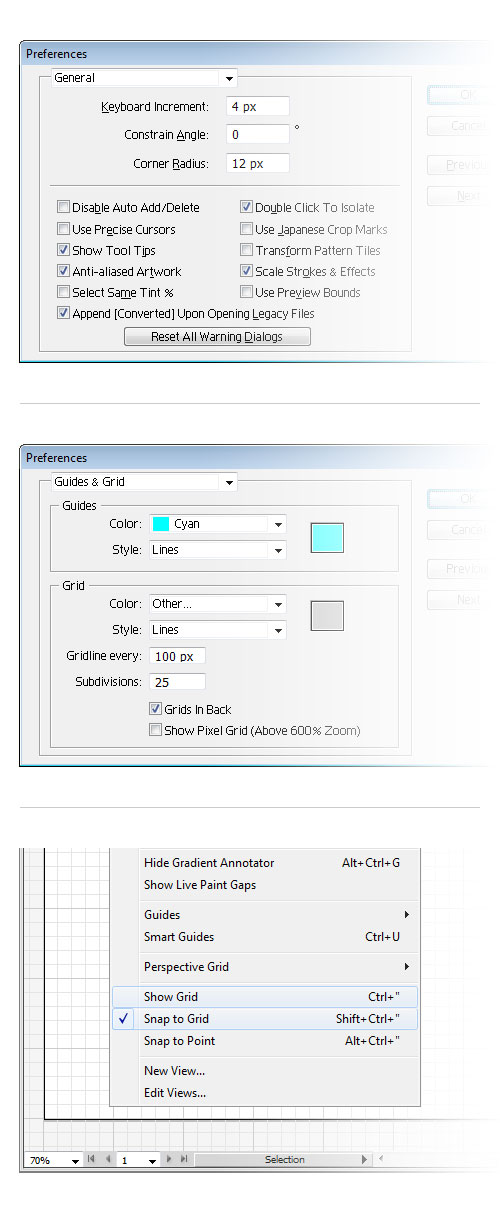
3. Возьмите инструмент Rectangle/Прямоугольник (M) и создайте прямоугольник размером 800px на 480px. Откройте палитру Gradient/Градиент и укажите прямоугольнику радиальный градиент от темно-серого (R=77 G=77 B=77) к черному (R=0 G=0 B=0), как показано ниже.
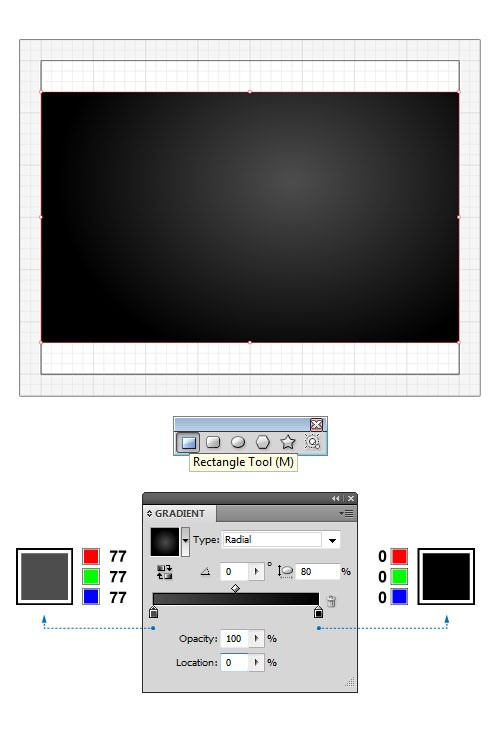
4. Теперь инструментом Rectangle/Прямоугольник (M) создайте еще один прямоугольник и расположите его над предыдущим. В палитре Gradient/Градиент укажите прямоугольнику линейный градиент следующих цветов: бирюзовый (R=45 G=136 B=190), темно-синий (R=0 G=66 B=199), синий (R=16 G=95 B=160) светло-синий (R=4 G=86 B=235). При желании вы можете добить любое количество цветов. В палитре Transparency/Прозрачность смените Blending Mode/Режим наложения прямоугольника на Overlay/Перекрытие (Opacity/Непрозрачность 85%).
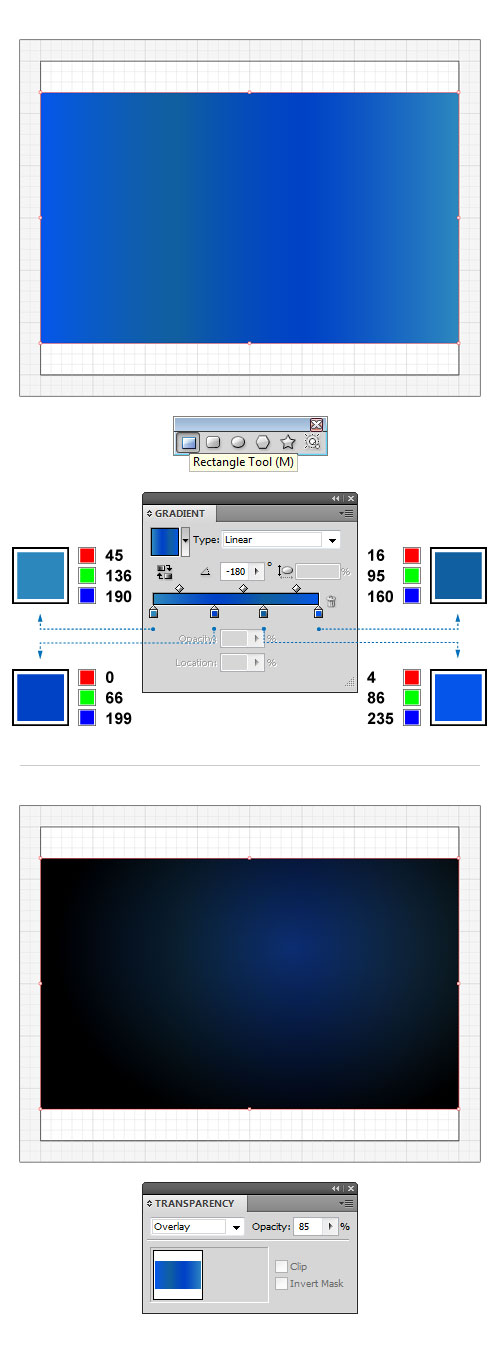
5. Давайте создадим наш первый элемент. Выберите в качестве цвета обводки светло-серый (R=179 G=179 B=179). Укажите толщину обводки (Stroke Weight) в 1pt. Возьмите инструмент Pen/Перо (P) и кликните туда, где хотите начать узор (кликайте только раз, не тяните узел). Теперь продолжайте рисовать узор микросхемы, кликая в следующую точку для продолжения. Так вы будете создавать прямые линии, соединенные в углах. Если вы увеличите масштаб (например на 1600%), то увидите, что ваши линии располагаются прямо по линиям сетки. Выделите все линии, которые вы создали и в палитре Transparency/Прозрачность смените их Blending Mode/Режим наложения на Color Dodge/Осветление основы (Opacity/Непрозрачность 100%). У вас должно получиться примерно то, что показано на картинках ниже.
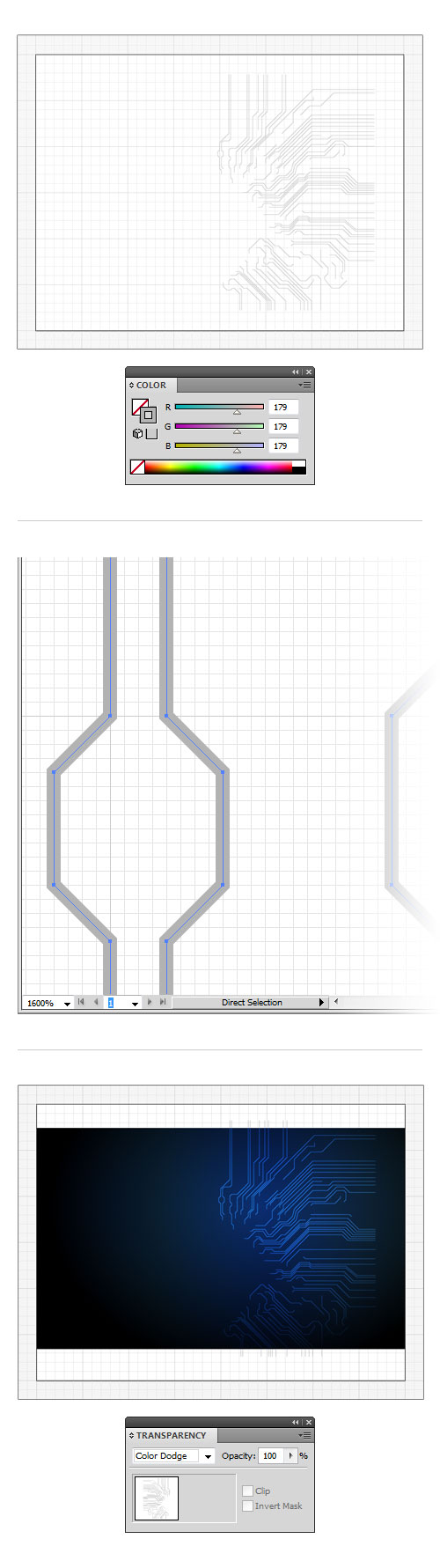
6. Сделайте копию созданных в предыдущем шаге линий и в меню выберите Object > Transform > Reflect/Объект>Трансформировать>Отразить. В появившемся диалоговом окне выберите отражение по вертикальной оси (vertical axis) и нажмите OK. Теперь расположите отраженные объекты в левой части работы, как на картинке ниже.
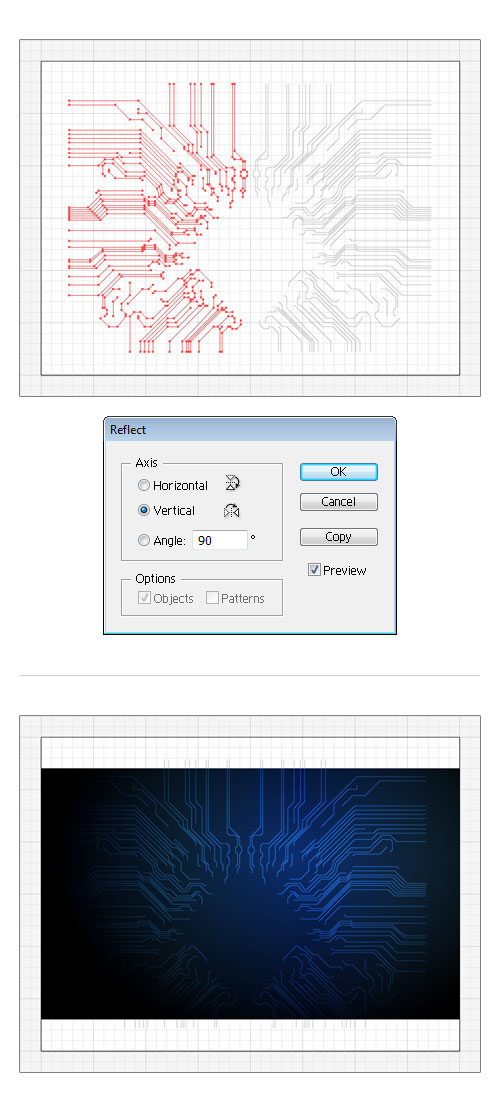
7. Теперь создадим сквозные отверстия печатной платы. Для начала нам нужно изменить настройки. Нам понадобится сетка через каждый 1px, поэтому зайдите в раздел Guides&Grid/Направляющие и сетка в окне Preferences/Установки (Ctrl+K). Настройте параметры как показано на картинке ниже и нажмите ОК. Теперь выберите в качестве цвета обводки белый (R=242 G=242 B=242). Укажите толщину обводки (Stroke Weight) в 1.5pt. Возьмите инструмент Ellipse/Эллипс (L) и нарисуйте маленький круг размером 8 x 8px в конце каждой дорожки на схеме. Это может занять определенное время, так что запаситесь терпением. После этого в палитре Transparency/Прозрачность смените для всех кружочков Blending Mode/Режим наложения на Overlay/Перекрытие (Opacity/Непрозрачность 100%).
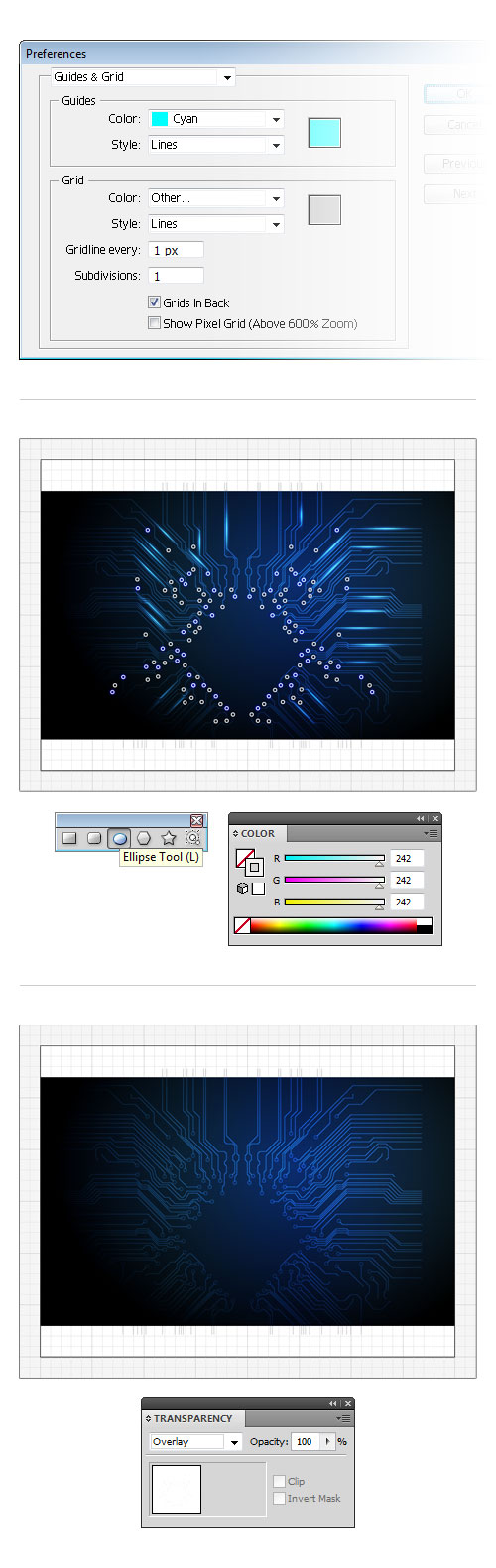
8. Чтобы сделать отверстия более объемными, добавим им немного свечения. Выделите в случайном порядке некоторые отверстия, укажите им Stroke Weight/толщину обводки в 2pt. Цвет обводки должен быть бирюзовым (R=107 G=211 B=255). Откройте палитру Transparency/Прозрачность и укажите выделенным отверстиям Blending Mode/режим наложения Hard Light/Направленный свет (Opacity/Непрозрачность 100%). Сгруппируйте (Ctrl+G) все выделенные отверстия и в меню выберите Effect > Stylize > Outer Glow/Эффект>Стилизация>Внешнее свечение. В появившемся окне настройте параметры как показано на четвертой картинке ниже и нажмите OK.
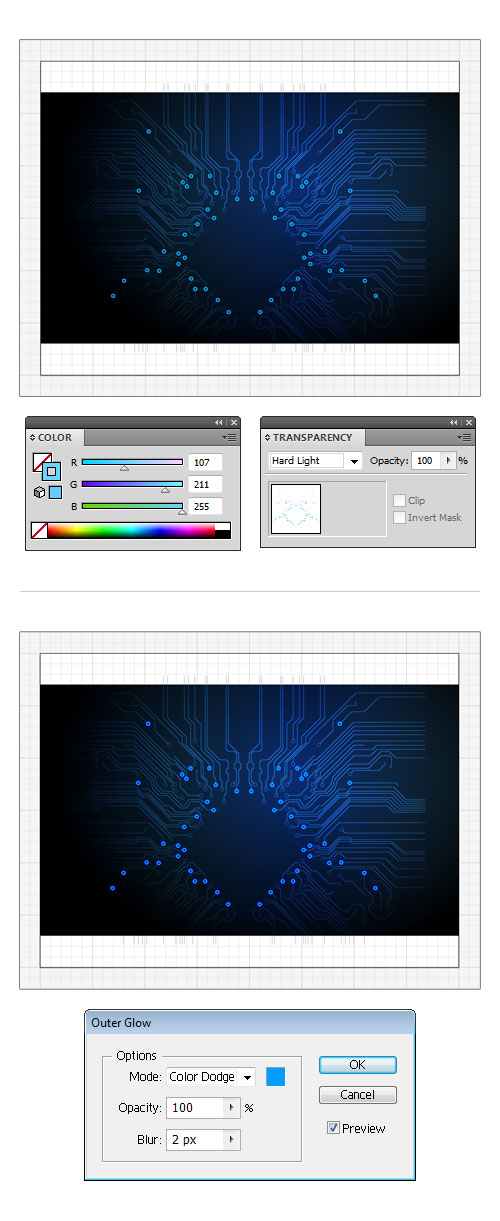
9. Теперь мы создадим светящий эффект. Инструментом Ellipse/Эллипс (L) нарисуйте несколько овалов и расположите их в разных местах и под разными углами, как на картинке ниже. Откройте палитру Gradient/Градиент и укажите овалам радиальный градиент от светло-серого (R=204 G=204 B=204) к черному (R=0 G=0 B=0). Укажите всем овалам в палитре Transparency/Прозрачность Blending Mode/Режим наложения Color Dodge/Осветление основы (100%).
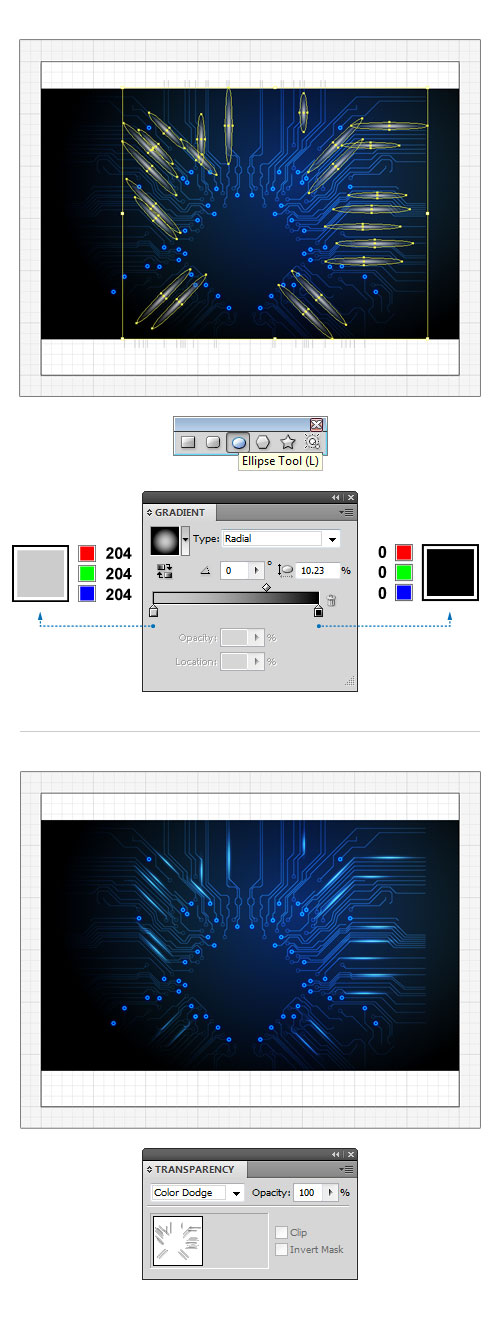
Вот и всё!

Автор урока Nikola Adzic
Перевод — Дежурка
Смотрите также:






16 февраля 2015 в 2:08
Ну только это не электронная схема, а дорожки металла (проводники) на печатной плате:) а так красиво:))