Трассировка изображений в Adobe Illustrator
8 октября 2015 | Опубликовано в Уроки | 2 Комментариев »
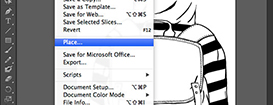 В этом уроке вы узнаете как превратить нарисованную от руки на бумаге работу в векторное изображение. Для этого мы используем функцию трассировки в Adobe Illustrator. Этот инструмент открывает безграничные возможности для обработки и редактирования изображений, созданный изначально не в векторе. Трассировка дает возможность редактирования и бесконечного масштабирования изображения без потери качества.
В этом уроке вы узнаете как превратить нарисованную от руки на бумаге работу в векторное изображение. Для этого мы используем функцию трассировки в Adobe Illustrator. Этот инструмент открывает безграничные возможности для обработки и редактирования изображений, созданный изначально не в векторе. Трассировка дает возможность редактирования и бесконечного масштабирования изображения без потери качества.
Шаг 1
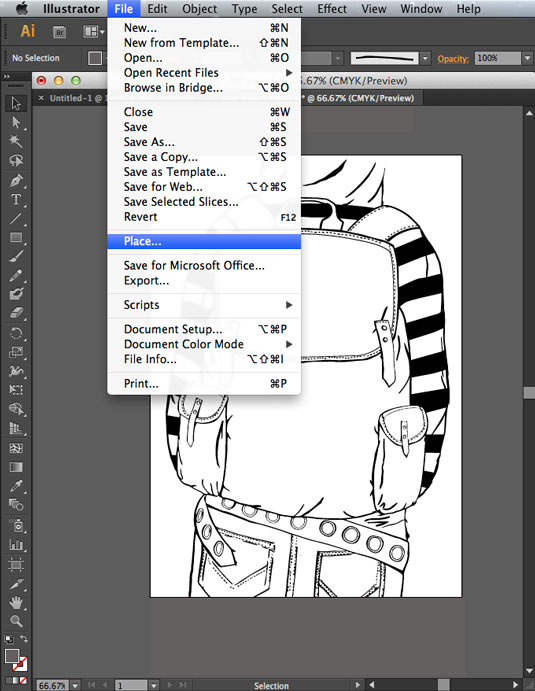
Нарисуйте заготовку для работу, или возьмите уже готовую. В нашем примере это рисунок из скетчбука, выполненный карандашом и обведенный чернилами. Отсканируйте работу в высоком разрешении как JPG или TIFF at 300dps, перетяните результат в Illustrator при помощи функции Image>Place/Изображение>Поместить.
Шаг 2
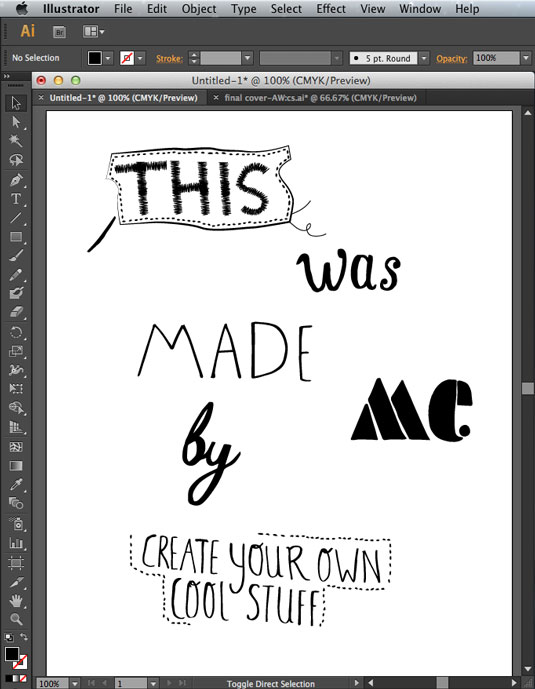
В нашем примере отдельным рисунком есть надпись, которую автор хотел разместить на рюкзаке. Если у вас также имеются дополнительные изображения, поместите их в документ таким же способом что был описан в шаге выше.
Шаг 3
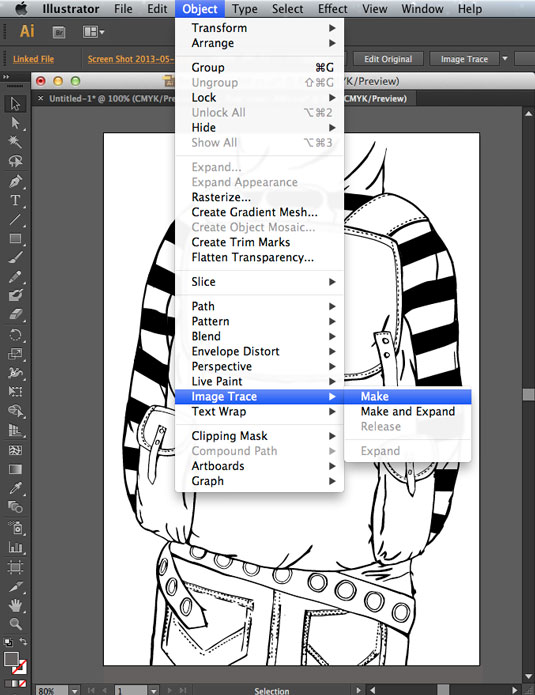
Кликните по вашему изображению, используя инструмент Selection/Выделение. Затем в меню выберите Object>Image Trace>Make/Объект>Трассировка изображения>Создать. Таким образом мы конвертируем изображение из пикселей в вектор. Это позволит вам не зависеть от расширения, то есть масштабировать вашу работу до бесконечности без потери качества.
Шаг 4
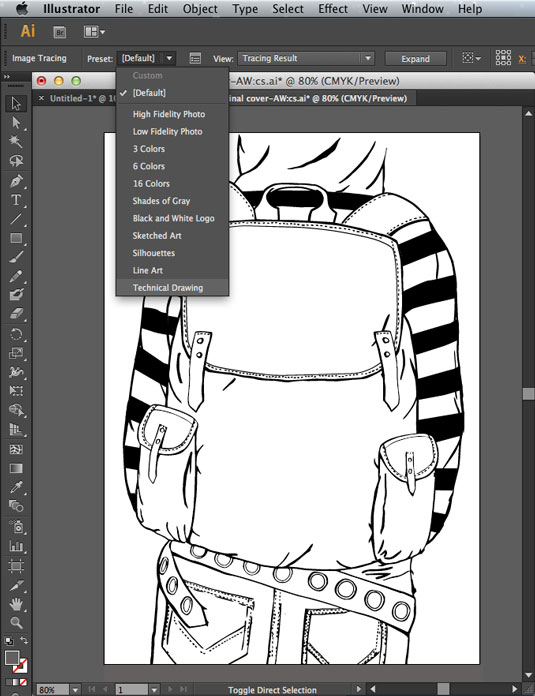
В панели настроек в меню Preset/Стиль вы можете выбрать различные уровни трассировки. В нашем случае лучше всего сработает Technical Drawing/Технический рисунок, но вы можете поэкспериментировать и выбрать идеальный в вашем случае вариант. Если вам не понравился результат, просто отмените его и попробуйте другой (Edit>Undo/Редактировать>Отменить).
Шаг 5
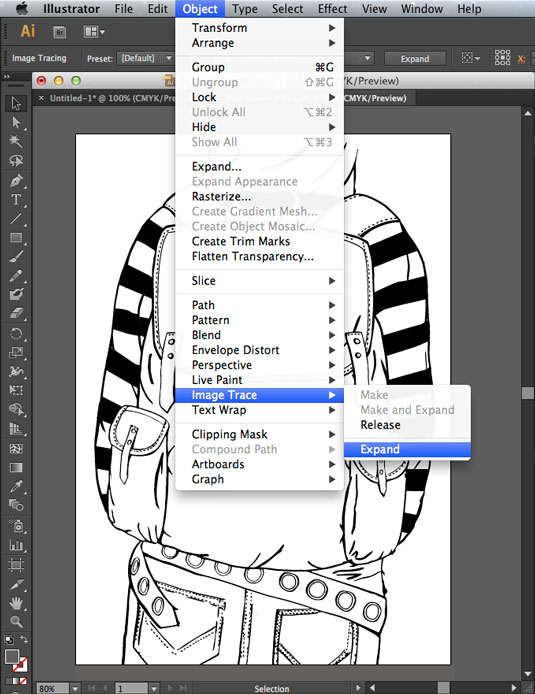
Когда вы останетесь довольны результатом, выберите в меню Object>Image Trace>Expand/Объект>Трассировка изображения>Разобрать. Это разблокирует вектор, но Illustrator всегда сохраняет результат в виде группы, поэтому вам нужно будет также разгруппировать изображение, вероятно несколько раз. Теперь оно готово к редактированию.
Шаг 6
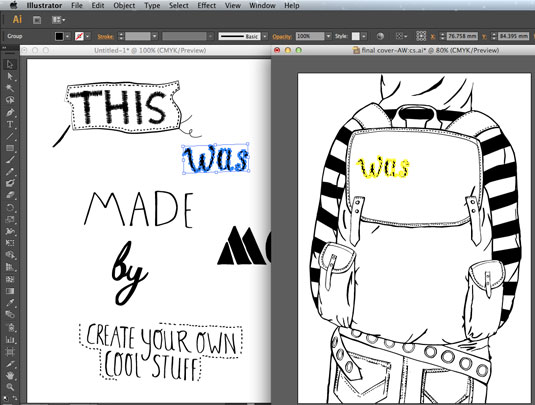
Теперь мы разместим на нашем рюкзаке текст. Это просто сделать копируя и вставляя элементы. Чтобы было проще, сгруппируйте слова.
Шаг 7
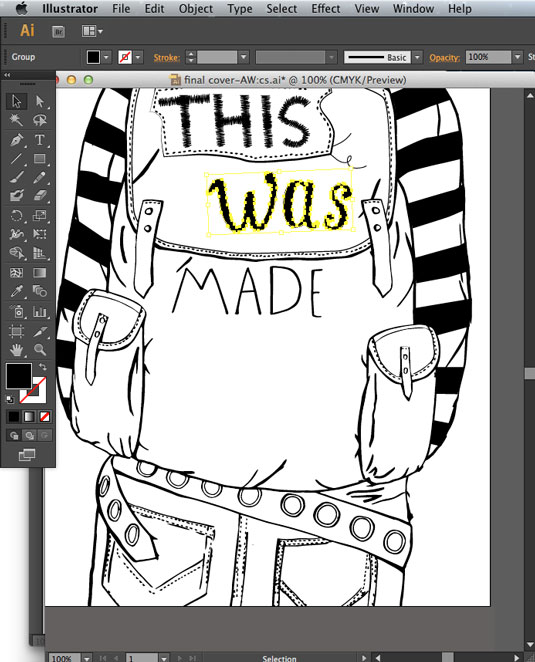
Редактируйте работу при помощи инструмента Selection/Выделение, масштабируйте ее, удерживая Shift и тяните за край.
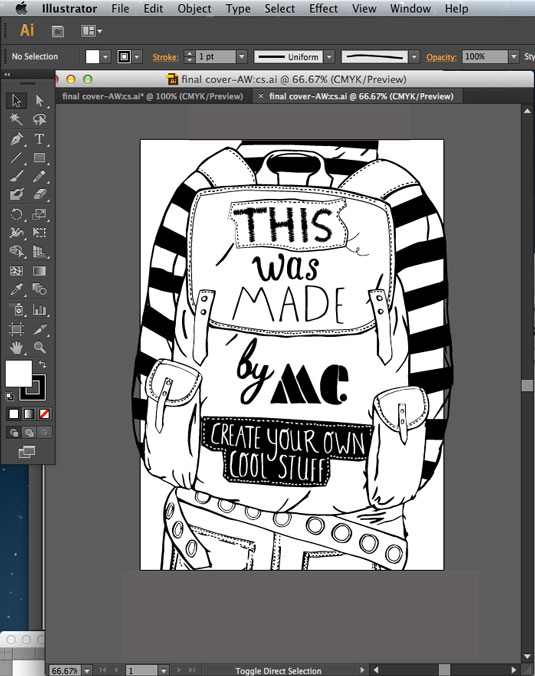
Внесите желаемые изменения в композицию.
Шаг 8
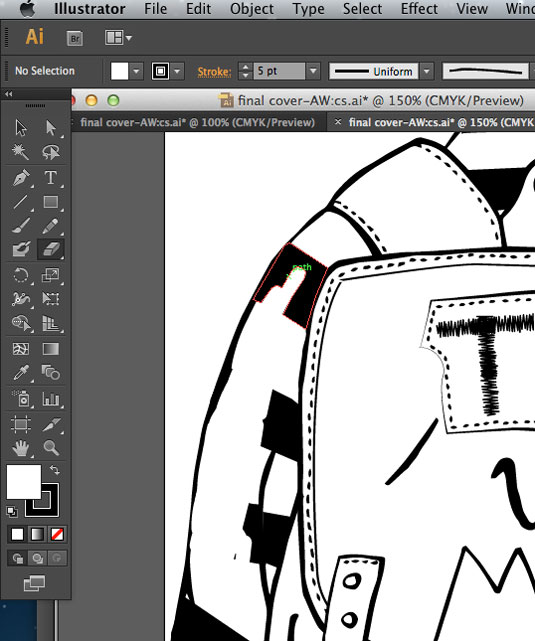
Заказчик пожелал избавиться от полос на рукавах и сделать поменьше пряжки. Это было бы непросто сделать, если бы изображение сохранилось в оригинальном виде. Но Illustrator позволяет справиться с этим быстрее и проще. Избавиться от лишнего можно при помощи инструмента Eraser/Ластик. Чтобы процесс прошел аккуратнее, приблизьте изображение.
Шаг 9
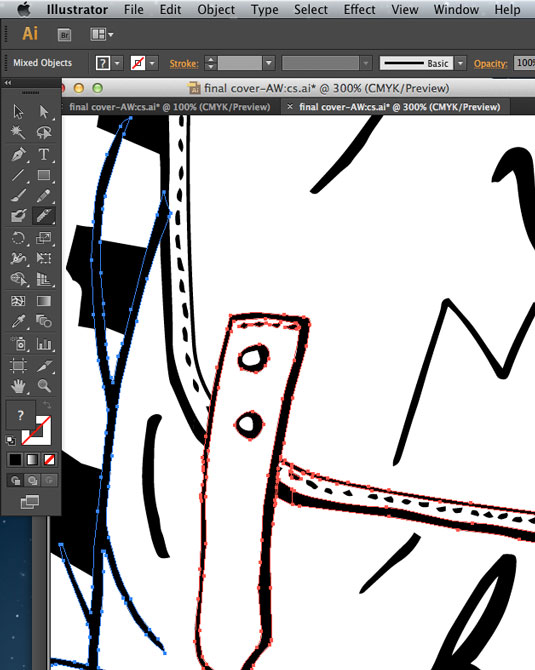
Чтобы изменить размер пряжек, нам нужно отделить их от стыкующихся с ним объектов. Это можно сделать при помощи инструмента Knife/Нож. Теперь мы можем легко масштабировать пряжки и при необходимости дорисовать недостающие элементы.
Шаг 10
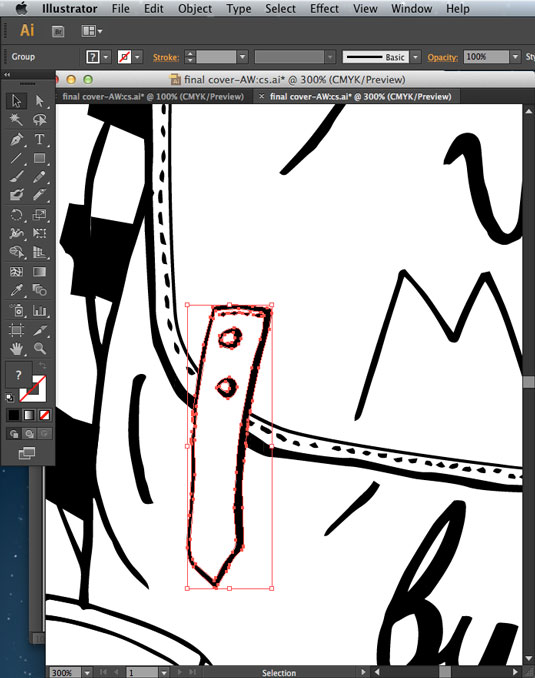
Вы можете сделать картинку меньше, можете редактировать углы, можете добавить что-либо при помощи инструмента Paintbrush/Кисть. При помощи трассировки вы можете редактировать нарисованное от руки изображение так, как вам того хочется.
Результат

Автор урока Anna Wray
Перевод — Дежурка
Смотрите также:





