Быстрый эффект радужного дыма в Adobe Photoshop
10 августа 2016 | Опубликовано в Уроки | 1 Комментарий »
 Сегодня мы научимся создавать в Adobe Photoshop разноцветный дым. Этот эффект может придать фотографиям загадочность и уникальное настроение, особенно если использовать изображение с темным фоном. У нас будет всего два слоя, так что, обещаем, вы не устанете и получите максимум удовольствия.
Сегодня мы научимся создавать в Adobe Photoshop разноцветный дым. Этот эффект может придать фотографиям загадочность и уникальное настроение, особенно если использовать изображение с темным фоном. У нас будет всего два слоя, так что, обещаем, вы не устанете и получите максимум удовольствия.
Что должно получиться

Шаг 1
Начнем с того, что откроем в программе Photoshop любое фото. Эффект, над которым мы будем работать, лучше всего получается, если объект изолированно располагается на темном — а лучше всего на черном - фоне.
В нашем случае мы просто создали белый дым на черном бэкграунде при помощи дымчатых кистей типа Smoke brushes. Кисти типа Particle Smoke тоже подойдут.

Шаг 2
Для начала обесцветим нашу картинку. Но этот шаг нужен лишь в том случае, если на изображении есть другие цвета, кроме черного и белого.
В палитре Layers / Слои кликните на кнопку New Adjustment Layer / Новый Корректирующий Слой и там выберите Hue/Saturation // Цветовой тон/Насыщенность.
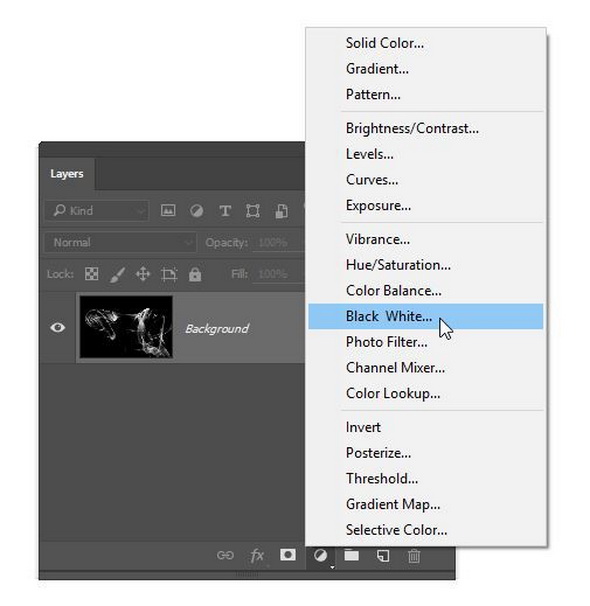
Шаг 3
Теперь создадим новый слой. Это будет слой, где мы будем рисовать в цвете.
Кликните по кнопке New Layer / Новый Слой на той же палитре Layers / Слои. Переименуйте этот слой в Rainbow Color.
Измените режим наложения на Color / Цветность.
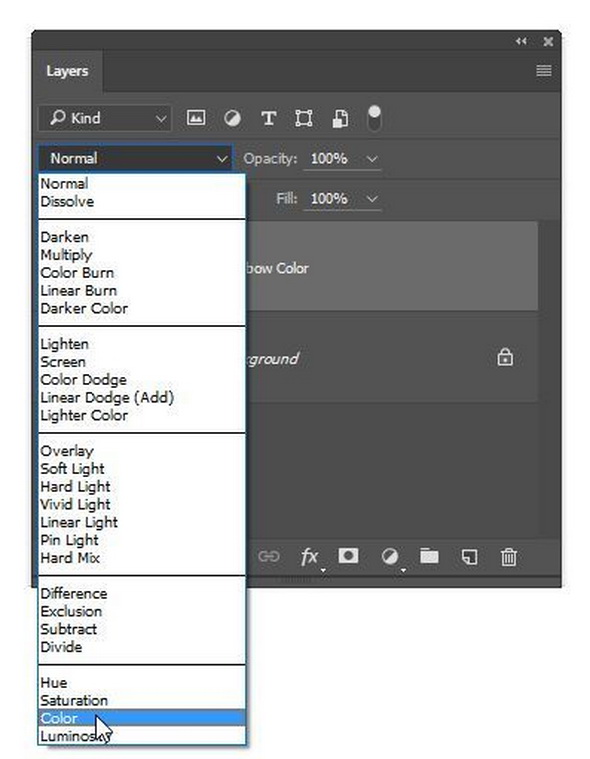
Шаг 4
Основные цвета, которые мы будем использовать — это желтый, пурпурный и голубой.
Перед тем, как начать рисовать, мы возьмем палитру Swatches / Образцы, чтобы выбрать из нее необходимые три цвета. Зайдите в Window > Swatches / Окно > Образцы, там нажмите на меню (справа вверху) и затем выберите любые цвета.
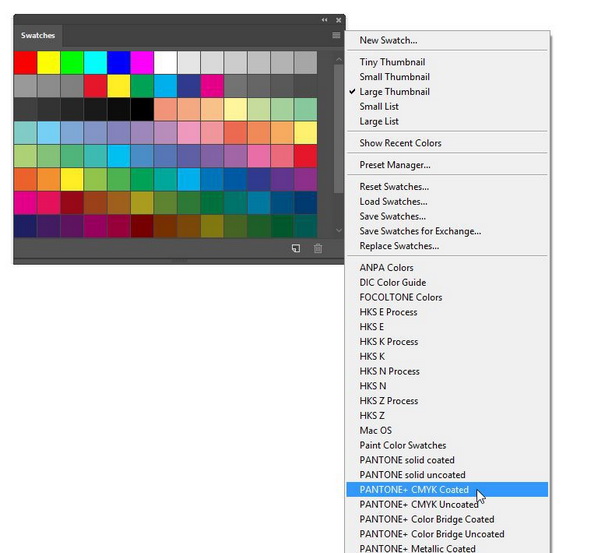
Когда вас спросят, хотите ли вы заменить или добавить цвета в образцы, выберите «заменить». Теперь в вашей палитре Swatch / Образцы желтый, пурпурный и голубой будут в качестве первых трех цветов. С этого момента вы можете выбрать один из этих трех цветов очень быстро, экономя время и нервы.
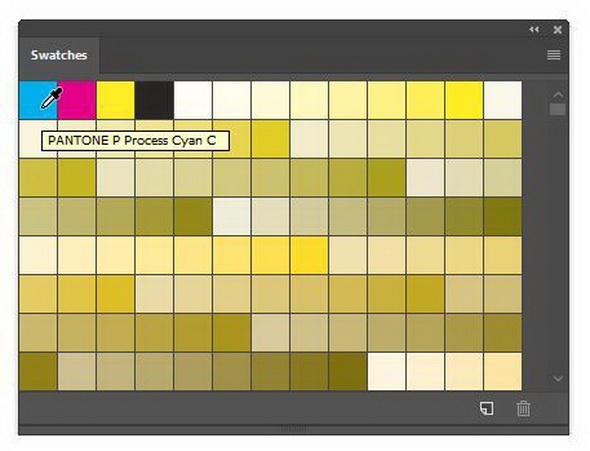
Шаг 5
Возьмите инструмент Brush tool / Кисть. правым кликом щелкните по изображению и появятся переметры кисти.
Выберите мягкую круглую кисть с жесткостью 0%. О диаметре пока беспокоиться не стоит.
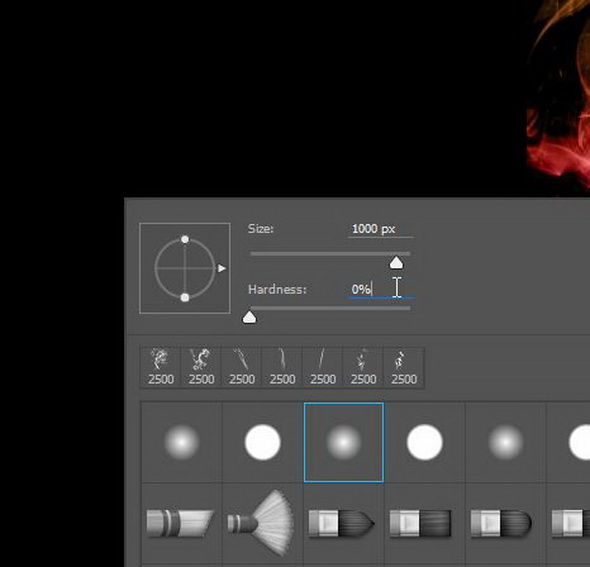
Шаг 6
Начните с выбора одного из трех цветов — желтый, пурпурный или голубой. В любом месте начните рисовать кистью большого размера. Регулировать размер кисти можно, нажав клавишу с квадратными скобками: такой [ или такой ]. Потом поменяйте цвет и раскрасьте остальную часть изображения. После этого можно установить непрозрачность кисти на 50% и продолжить рисовать, пока не добьетесь результата, который вас полностью удовлетворит.
Смотрите, как это делали мы.
Финальный результат

Автор - DENNY TANG
Перевод — Дежурка
Смотрите также:





