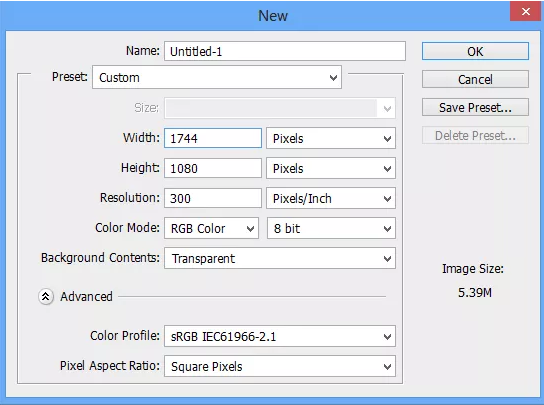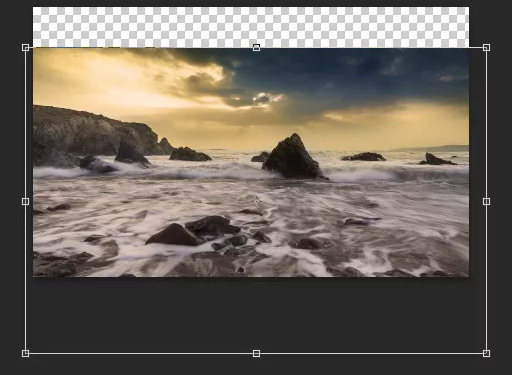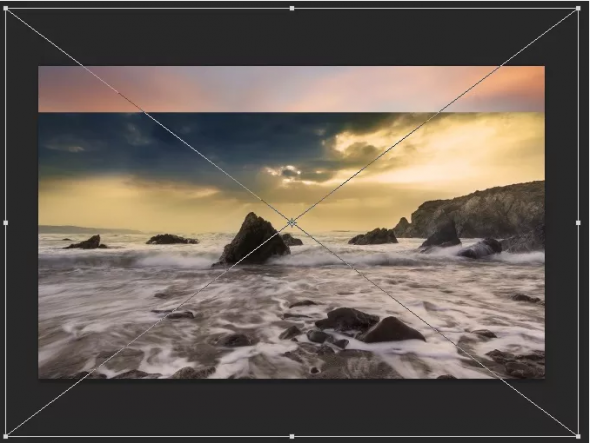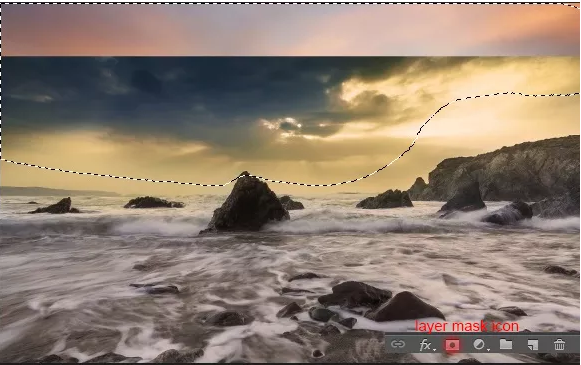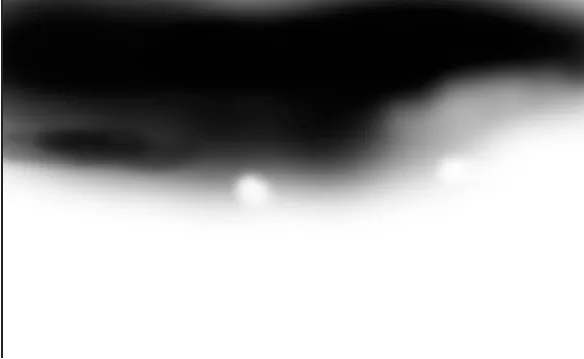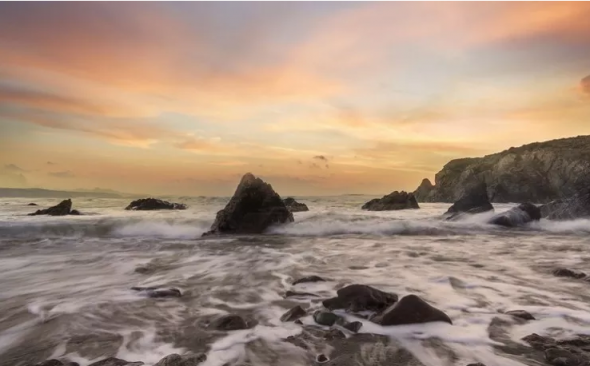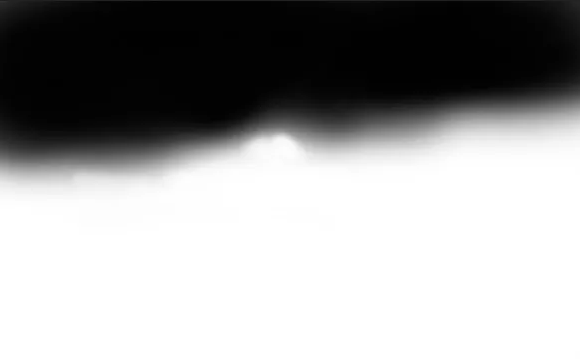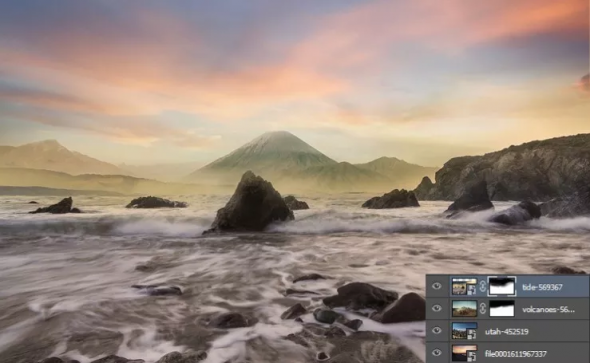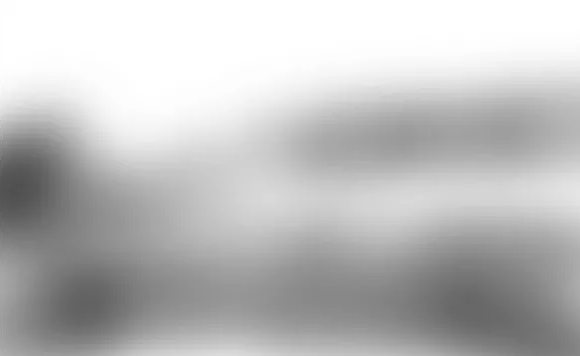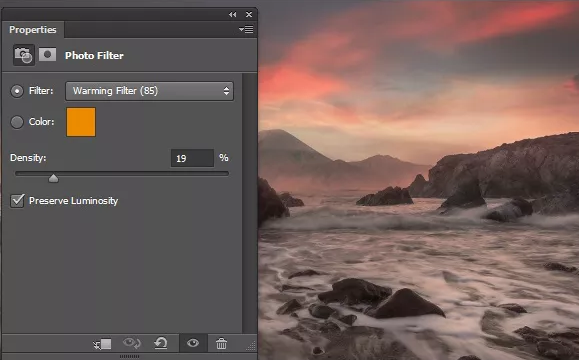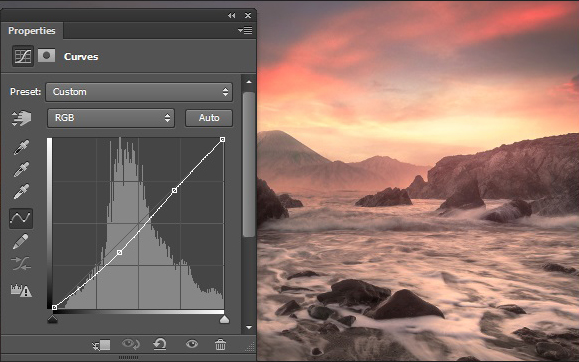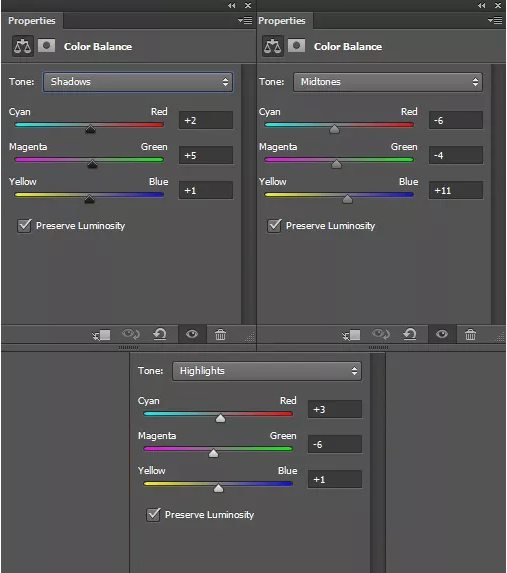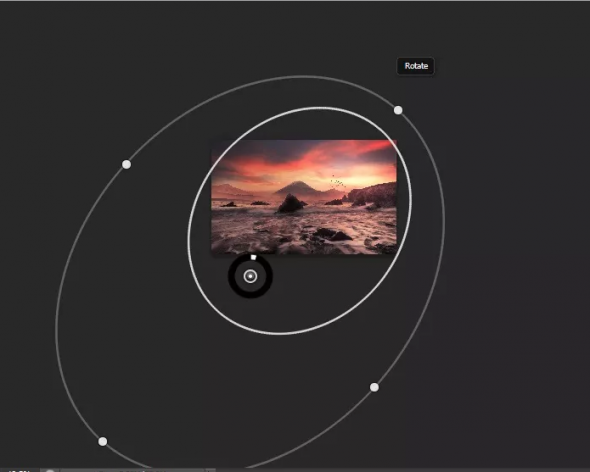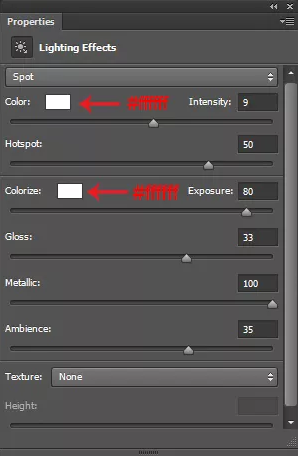Закат над морем в Adobe Photoshop
22 июня 2015 | Опубликовано в Уроки | 3 Комментариев »
 В этом уроке мы будем создавать фотоманипуляцию, изображающую закат над морем в Adobe Photoshop. Для создания работы нам понадобятся исходники, которые вы найдете ниже, корректирующие слои, работа с режимами наложения и маски. Мы создадим работу всего за 20 шагов, а для ее выполнения вам понадобится версия Photoshop CS3 или новее.
В этом уроке мы будем создавать фотоманипуляцию, изображающую закат над морем в Adobe Photoshop. Для создания работы нам понадобятся исходники, которые вы найдете ниже, корректирующие слои, работа с режимами наложения и маски. Мы создадим работу всего за 20 шагов, а для ее выполнения вам понадобится версия Photoshop CS3 или новее.
Результат
Исходники
- Море – Pixabay
- Небо – Morguefile
- Горы 1 – Pixabay
- Горы 2 – Pixabay
- Кисти птиц – Candymax Stock
Шаг 1
Создайте новый документ, выбрав в меню File > New/Файл>Новый, затем указав следующие параметры.
Шаг 2
Поместите в документ изображение моря, выбрав в меню File > Place/Файл>Поместить. Теперь активируйте режим свободной трансформации, нажав Ctrl+T (или выберите в меню Edit > Transform/Редактировать>Трансформация). Масштабируйте изображение как показано ниже.
Шаг 3
Возьмите инструмент Transform/Трансформирование, кликните правой кнопкой по изображению и выберите Flip Horizontal/Отразить по горизонтали. Вот что должно получиться.
Шаг 4
Поместите изображение неба под слой с морем и трансформируйте его как показано ниже.
Шаг 5
Добавьте маску слою с морем, кликнув по соответствующей иконке в нижней части палитры Layer/Слой. Возьмите инструмент Brush/Кисть (B), выберите черный цвет и этой кистью рисуйте в маске, чтобы скрыть указанную ниже область изображения.
Вот как примерно должна выглядеть маска.
А вот что получится в итоге на картинке.
Шаг 6
Разместите под слоем с морем изображения Гор 1.
Смените режим наложения (blend mode) слоя с Горами на Soft Light/Мягкий свет. Вот результат.
Шаг 7
Под слоем с морем разместите слой Гор 2.
Шаг 8
Укажите второму слою с горами маску и при помощи кисти черное цвета скройте указанную ниже область.
Вот как должна выглядеть маска:
Вот как это должно выглядеть в нашей работе:
Шаг 9
Добавьте корректирующий слой Selective Color/Выборочная коррекция цвета, кликнув по иконке New Adjustment Layer/Новый корректирующий слой в палитре Layer/Слой. Настройте эффект как показано ниже. Затем черной растушеванной кистью черного цвета немного скройте результат эффекта в нижней части изображения в маске этого слоя. Ориентируйтесь по картинкам ниже.
Вот результат.
Шаг 10
Добавьте новый корректирующий слой Curves/Кривые и настройте его как показано ниже.
В маске этого корректирующего слоя растушеванной черной кистью частично скройте эффект.
Вот что должно получиться:
Шаг 11
Чтобы добавить теплых тонов работе, используем корректирующий слой Photo Filter/Фотофильтр. Настройте его как показано ниже.
Результат.
Шаг 12
Чтобы осветлить работу добавим корректирующий слой Gradient Map/Карта градиента. Выберите цвет #030b13 для теней и #56361e для светлых оттенков. Вот как выглядит градиент:
Теперь смените режим наложения слоя с картой градиента на Color Dodge/Осветление основы. Вот что получится в итоге:
Шаг 13
Нам нужно создать солнце. Для этого создайте новый слой, нажав Ctrl+Shift+N. Возьмите кисть, выберите цвет #612828 и нарисуйте им большую растушеванную точку, как показано ниже. Переименуйте слой в «sun».
Шаг 14
Смените режим наложения слоя «sun» на Linear Dodge/Линейный осветлитель, затем снизьте Оpacity/Непрозрачность слоя до 55%. Вот что получится:
Шаг 15
Нам нужно добавить еще три корректирующий слоя для всей работы. Начнем с корректирующего слоя Curves/Кривые. Настройте его как показано ниже.
Шаг 16
Добавьте корректирующий слой Gradient Map/Карта градиента, с параметрами указанными на следующей картинке:
Смените режим наложения слоя с картой градиента на Soft light/Мягкий свет, и снизьте Оpacity/Непрозрачность до 20%.
Шаг 17
Добавьте корректирующий слой Color Balance/Баланс цвета со следующими настройками.
Вот что получится:
Шаг 18
Создайте новый слой и выберите понравившуюся кисть с птицами. Нарисуйте птичек в небе.
Шаг 19
Теперь нажмите Ctrl+Shif+Alt+E, чтобы объединить слои в один, затем кликните по слою правой кнопкой и выберите Сonvert to smart objects/Преобразовать в смарт-объект. В меню выберите Filter > Render > Lighting Effect/Фильтр>Рендеринг>Эффект освещения и настройте эффект как показано ниже.
Шаг 20
Вот параметры для эффекта:
Вот и всё!
Результат
Автор урока Bunty Pundir
Перевод — Дежурка
Смотрите также: