Книжная полка в Adobe Illustrator
14 декабря 2017 | Опубликовано в Уроки | Нет комментариев »
 В этом уроке мы будем рисовать простую иконку в виде книжной полки в Adobe Illustrator. Это простой урок для начинающих, который поможет понять как работает программа, как создаются простые векторные иллюстрации, и как просто и быстро, при помощи базовых фигур и инструментов можно создать практически любой образ. В итоге у вас будет стилизованная минималистичная иконка, а также понимание того, как создать любую другую иллюстрацию в этом же стиле.
В этом уроке мы будем рисовать простую иконку в виде книжной полки в Adobe Illustrator. Это простой урок для начинающих, который поможет понять как работает программа, как создаются простые векторные иллюстрации, и как просто и быстро, при помощи базовых фигур и инструментов можно создать практически любой образ. В итоге у вас будет стилизованная минималистичная иконка, а также понимание того, как создать любую другую иллюстрацию в этом же стиле.
Результат

Шаг 1
Создайте новый документ, выбрав в меню File > New/Файл>Создать (или нажмите Control-N). В появившемся окне укажите параметры как показано ниже:
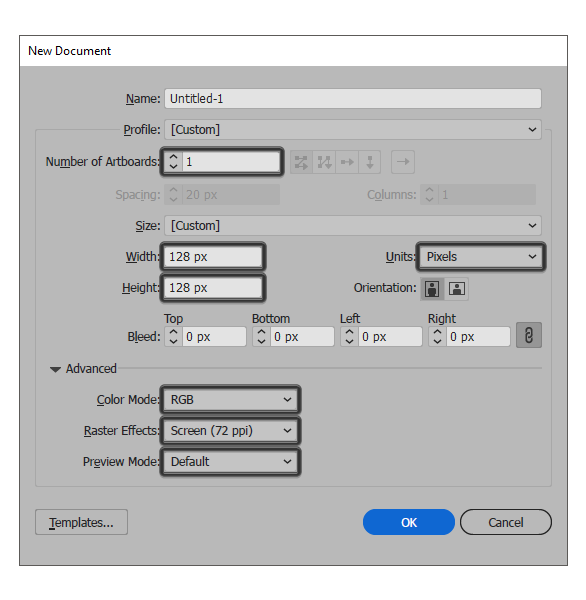
Шаг 2
Начнем с создания первой книги. Для этого возьмите инструмент Rectangle/Прямоугольник, и создайте фигуру размером 16 x 80 px. Укажите ей цвет заливки #FFF7EE, и расположите как показано ниже, относительно рабочей области.

Шаг 3
Укажите фигуре обводку цвета #3F2514, толщиной в 8 px и со скругленными углами. Все это можно сделать в палитре Stroke/Обводка.

Шаг 4
Нарисуйте по центру прямоугольника, вдоль линию длиной в 80 px и толщиной в 4 px (#3F2514). Выделите обе фигуры и нажмите Ctrl+G, чтобы сгруппировать их. Это вообще хорошая привычка — группировать элементы, составляющие один объект. Это очень пригодится при редактировании.

Шаг 5
Рисуем вторую книгу. Для этого создайте прямоугольник размером 16 x 72 px (#FFBA5F) с обводкой толщиной в 8 px (#3F2514). Поместите вторую книгу прямо рядом с первой на на одной горизонтали.

Шаг 6
Нарисуйте две линии длиной в 8 px и в 36 px. Это будут заглавия книг. Укажите линиям толщину в 4 px (#3F2514) и расположите их как показано ниже. Выделите все элементы, составляющие вторую книгу и сгруппируйте их (Control-G).

Шаг 7
Рисуем еще одну книгу, но уже в лежачем состоянии. Нарисуйте прямоугольник размером 80 x 16 px (#FFF7EE) с нашей обводкой (толщина - 8 px, цвет: #3F2514). Поместите ее рядом с нашими двумя книгами.

Шаг 8
Добавьте горизонтальную линию длиной в 80 px и толщиной в 4 px (#3F2514), которая разделит книгу пополам. Сгруппируйте прямоугольник и линию.

Шаг 9
Еще одна книга — побольше. На этот раз размером в 72 x 20 px (#FFBA5F) с нашей стандартной обводкой. Кладем ее на предыдущую.

Шаг 10
Добавляем две линии для заглавия (длиной в 36 px и 8 px, толщиной в 4 px (#3F2514). Выделяем прямоугольник и линии и группируем (Control-G).

Шаг 11
С книгами закончили. Теперь нарисуем пару очков, которые лежат на стопке книг. Для этого инструментом Ellipse/Эллипс рисуем круг размером 24 x 24 px (#6CCFE5) со стандартной обводкой.

Шаг 12
Копируйте круг и вставьте его копию на передний план (Control-C > Control-F). Затем переместите копию левее так, чтобы между ними осталось расстояние в 4 px.

Шаг 13
Нарисуйте круг размером 12 x 12 px с нашей стандартной обводкой и без заливки.

Шаг 14
Возьмите инструмент Direct Selection/Прямое выделение (A), выделите нижнюю точку последнего круга и нажмите Delete, чтобы удалить его. Выделите все три фигуры, составляющие очки и сгруппируйте их (Control-G).
![]()
Результат

Автор урока Andrei Ștefan
Перевод — Дежурка
Смотрите также:





