Вязанная снежинка в Adobe Illustrator
14 января 2017 | Опубликовано в Уроки | 2 Комментариев »
 В этом уроке мы будем рисовать вязаную снежинку в Adobe Illustrator. Уроки про создание вязаных узоров появляются каждую зиму, и на нашем сайте их тоже собралось уже несколько. Но каждый новый урок приносит новую технику. В этом и прелесть туториалов от разных авторов — каждый решает задачу по-своему. А мы с вами пополняем запас техник и способов работы в Adobe Illustrator.
В этом уроке мы будем рисовать вязаную снежинку в Adobe Illustrator. Уроки про создание вязаных узоров появляются каждую зиму, и на нашем сайте их тоже собралось уже несколько. Но каждый новый урок приносит новую технику. В этом и прелесть туториалов от разных авторов — каждый решает задачу по-своему. А мы с вами пополняем запас техник и способов работы в Adobe Illustrator.
Исходники
Для выполнения урока вам понадобится снежинка в векторном формате.
- В уроке использован файл Snowflake vector file,
- Но вы можете выбрать другой, бесплатный. Например этот.
1. Создаем вязь
Шаг 1
Откройте Adobe Illustrator и создайте новый документ размером 850 x 850 px.
Инструментом Ellipse/Эллипс (L) нарисуйте овал. Укажите ему отсутствие обводки и заливку темно-синего цвета. Выделите овал и в меню выберите Effect > Warp > Flag/Эффект>Деформация>Флаг. Укажите параметры как показано ниже и посмотрите что получается.
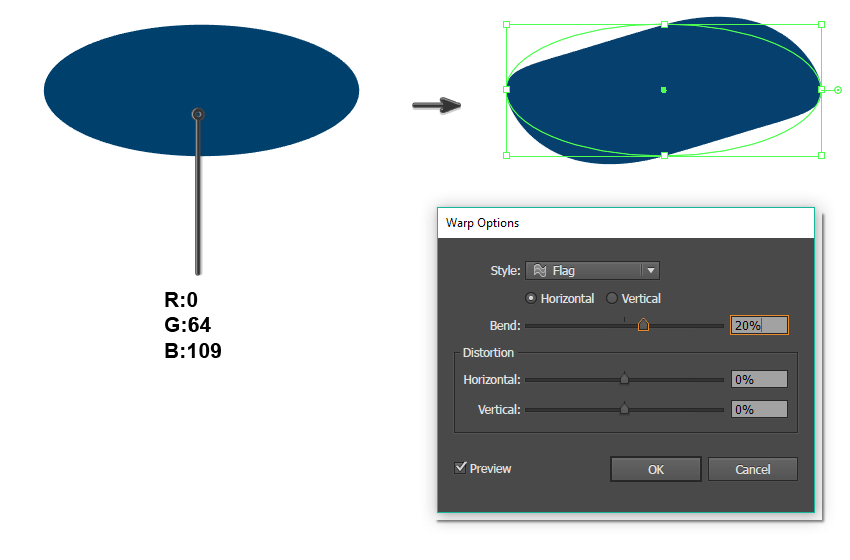
Шаг 2
Мы изменили форму фигуры при помощи эффекта, теперь нужно ее разобрать. Выделите фигуру и в меню выберите Object > Expand Appearance/Объект>Разобрать оформление. Теперь создайте копию фигуры (Control-C, Control-F). Сделайте верхнюю копию меньше.
В палитре Appearance/Оформление (Window > Appearance/Окно>Оформление) кликните по слову “Opacity/Непрозрачность” в выпадающем меню, и выберите вариант Screen/Осветление на непрозрачности в 75%. В итоге у вас получится синий цвет на несколько тонов светлее.

Шаг 3
Инструментом Ellipse/Эллипс (L) нарисуйте длинный и плоский овал. Инструментом Convert Anchor Point/Конвертировать опорную точку (Shift-C) кликните по левой и правой точке, чтобы превратить их в углы. Удерживая Shift и Alt переместите овал ниже (так вы создадите его копию). Нажмите Control-D дважды, чтобы создать еще две копии. Немного растяните вторую и третью фигуры, чтобы получить фигуры как на картинке ниже.
Выделите все четыре фигуры и сгруппируйте их (кликните правой кнопкой и выберите Group/Сгруппировать). Примените к ним эффект Flag/Флаг (Effect > Warp > Flag/Эффект>Деформация>Флаг). Укажите параметры как на картинке ниже. Не снимая выделения с фигур, выберите в меню Object > Expand Appearance/Объект>Разобрать оформление. И наконец в палитре Appearance/Оформление укажите фигурам Opacity/Непрозрачность 60% и режим наложения (blending mode) Multiply/Умножение.
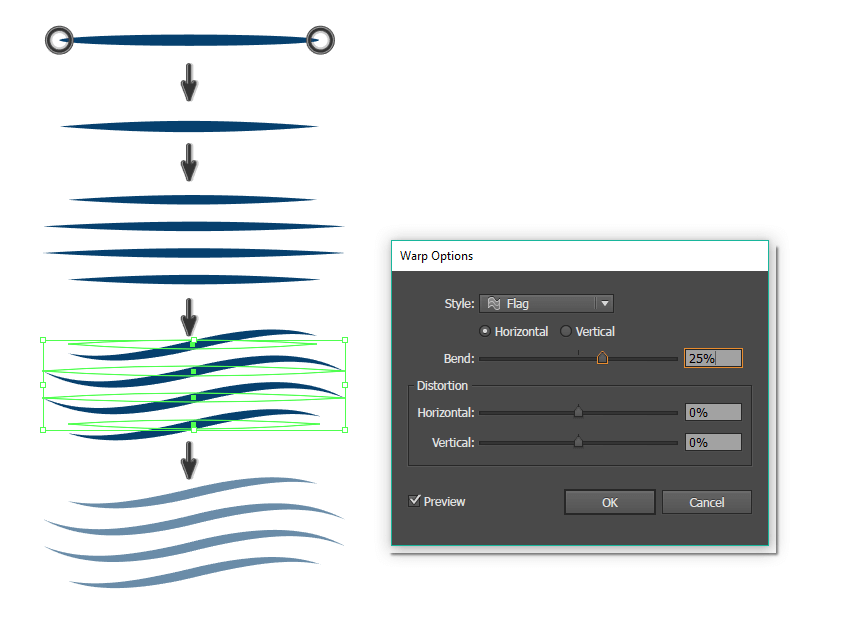
Поместите фигуры поверх наших искаженных овалов. Это будет основной элемент нашей вязи. Сгруппируйте вместе все элементы.
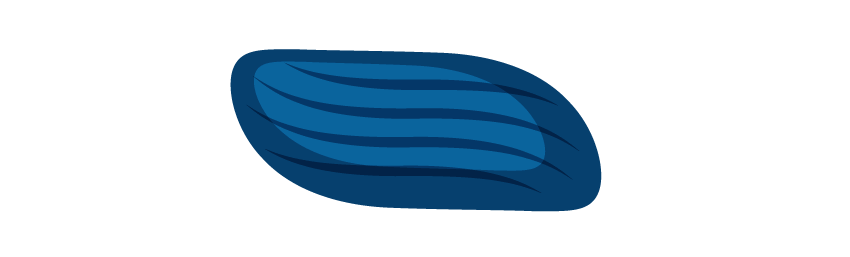
Шаг 4
Выделите нашу группу, кликните по ней правой кнопкой и выберите Transform > Reflect/Трансформировать>Отразить. Откроется диалоговое окно. В нем укажите вертикальную ось, 90 градусов и нажмите Copy/Копия. Поместите отраженную копию справа от оригинала.
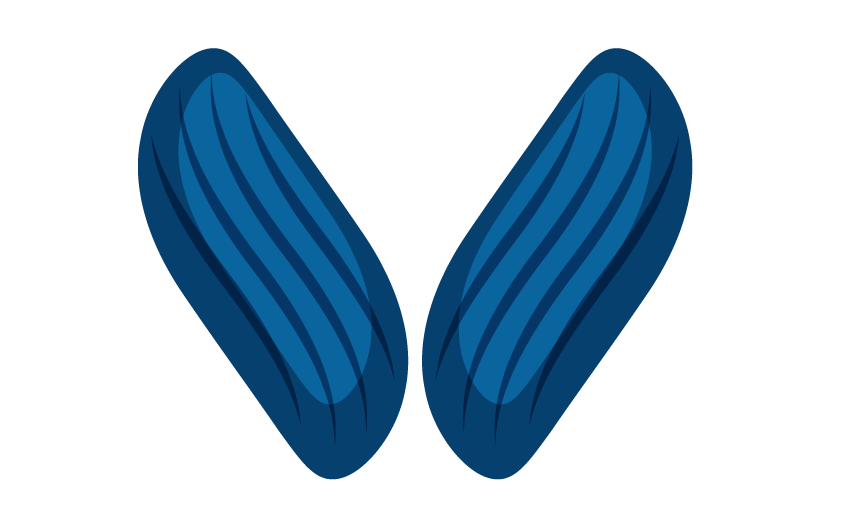
2. Создаем вязаный паттерн
Шаг 1
Сгруппируйте два элемента вязи в одну группу. Поместите эту группу в нижний левый угол документа. Чем меньше будет этот элемент, тем детальнее получится работа. Однако вместе с этим увеличится и размер файла, а значит и времени на обработку компьютеру потребуется больше.
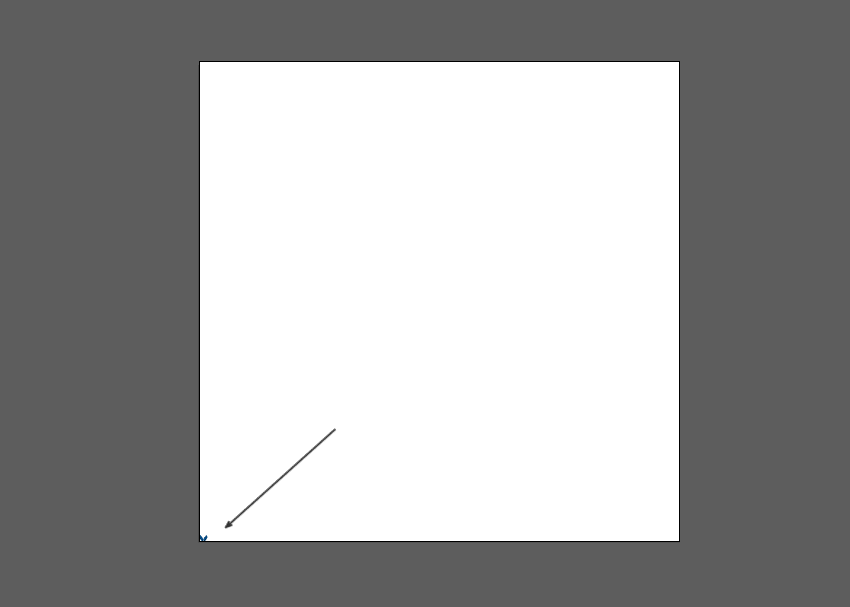
Шаг 2
Выделите нашу группу, и в меню выберите Effect > Distort & Transform > Transform/Эффект>Искажение и трансформация>Искажение. Укажите параметры как показано ниже. Однако если вы выбрали другой размер базового элемента, вам нужно будет подобрать другие параметры. В опции Move Vertical/Переместить вертикально двигайте бегунок влево, и в режиме просмотра найдите нужную позицию. Также укажите количество копий, которое позволит заполнить весь столбец документа.
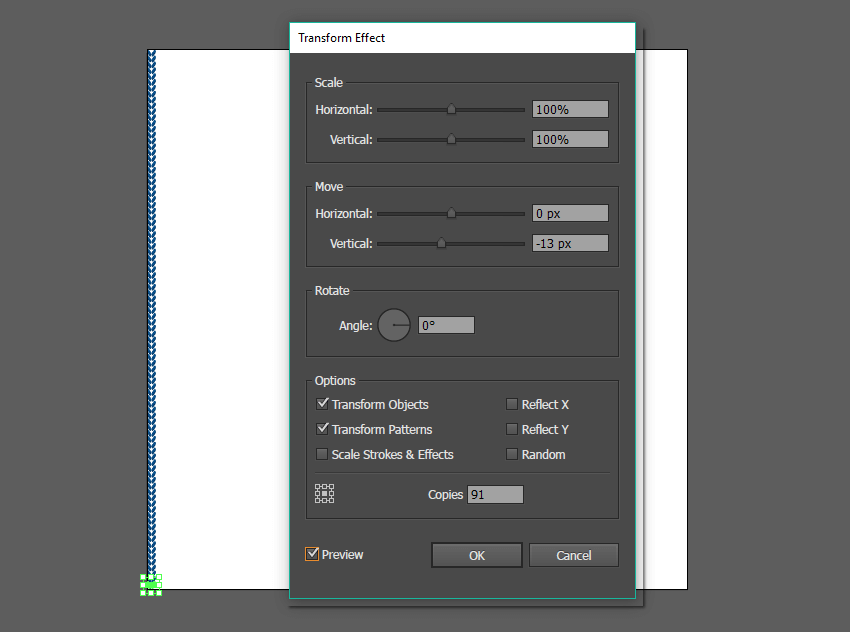
Шаг 3
Выделите начальный элемент вязи и в меню выберите Effect > Distort & Transform > Transform/Эффект>Искажение и трансформация>Искажение. Также настройте опции, но на этот раз работайте с параметром Move Horizontal/Переместить горизонтально.
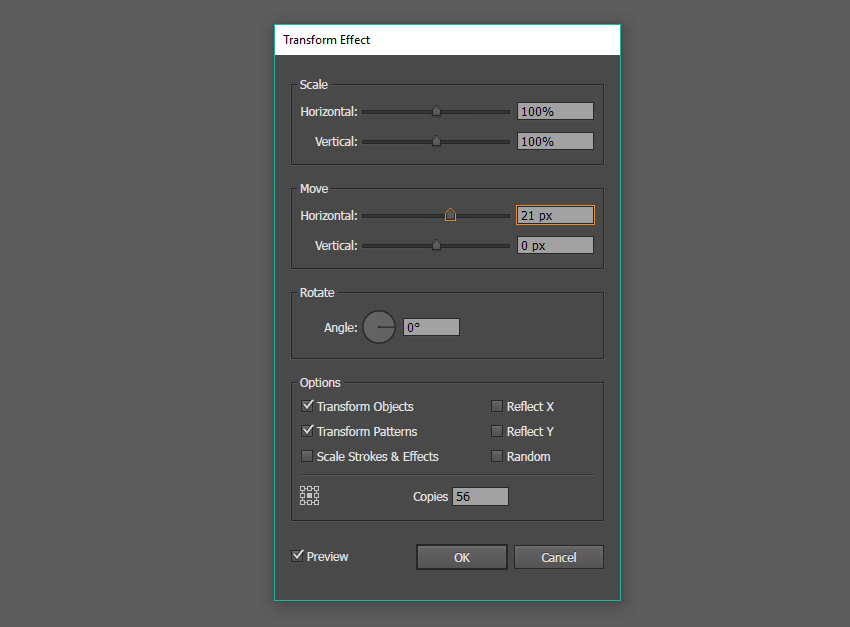
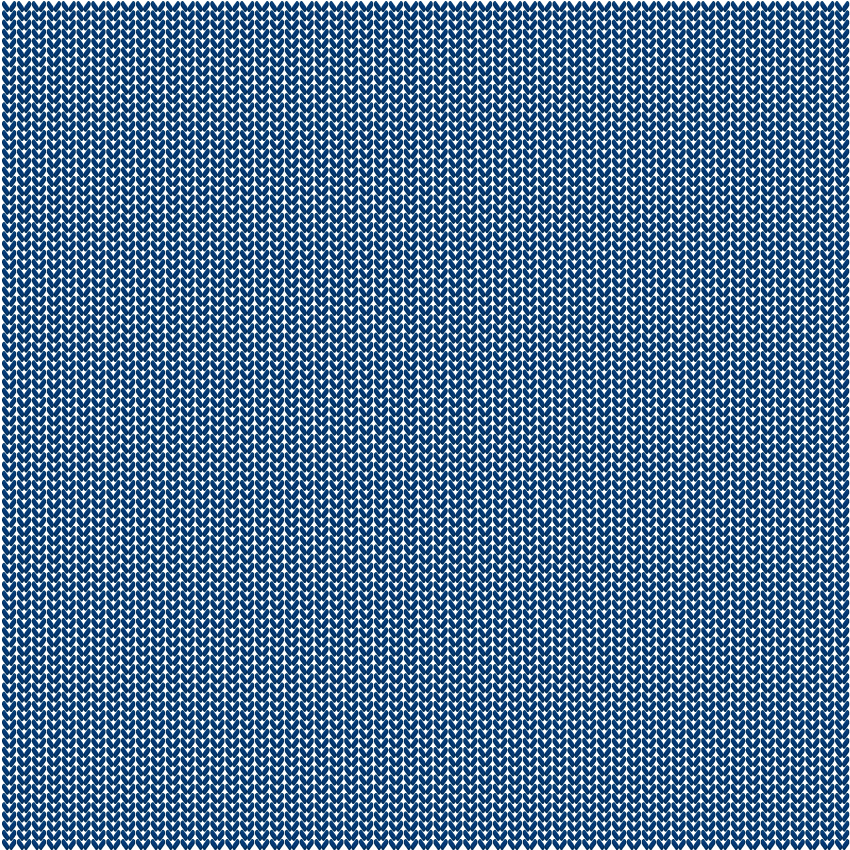
Шаг 4
Займемся фоном. Создайте темно-синий квадрат размером 850 x 850 px при помощи инструмента Rectangle/Прямоугольник (M).
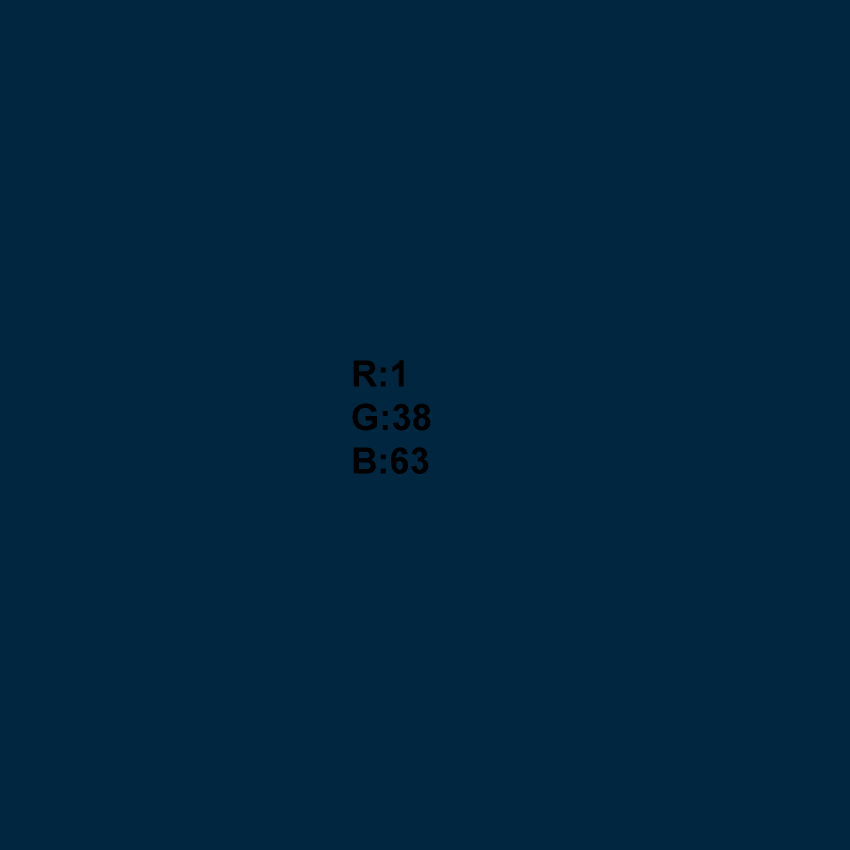
Шаг 5
Поместите прямоугольник под нашим паттерном (Control-X, Control-B).

3. Рисуем снежинку на вязи
Шаг 1
Если на этом этапе вам нравится результат, разберите созданный узор и сгруппируйте все его элементы. Создайте копию нашего узора (Control-C, Control-F) и укажите всем элементам копии цвет R=245, G=246, B=203.
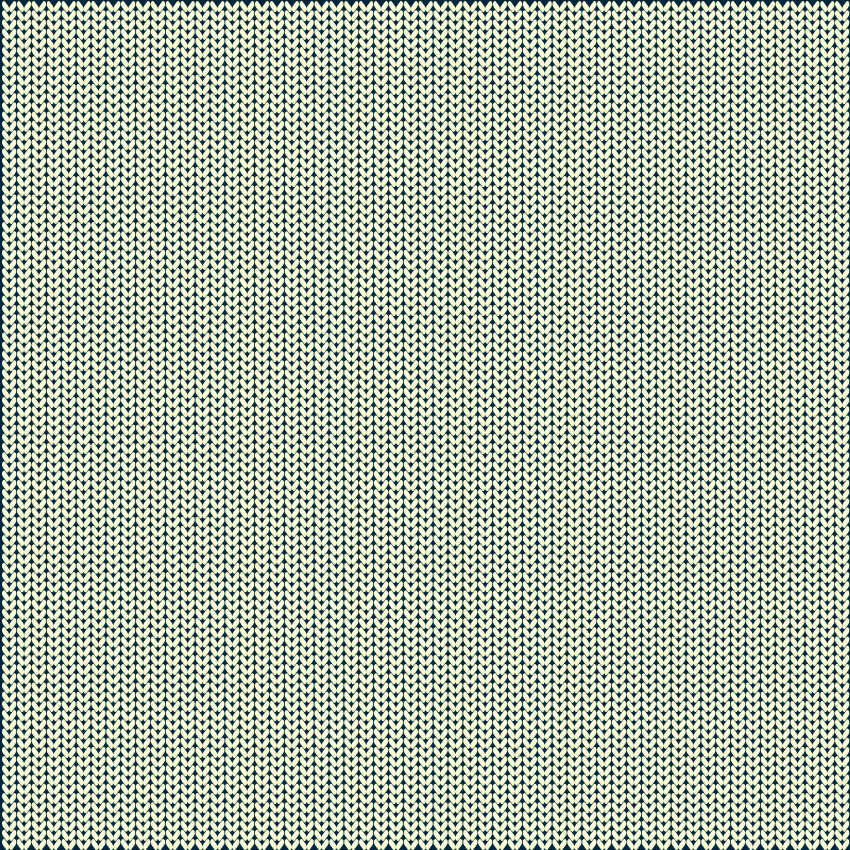
Шаг 2
Поместите поверх узора вашу снежинку. Важно, чтобы она была цельной, а не состояла из нескольких частей. Если ваша снежинка состоит из двух или более фигуры, выделите все ее элементы и нажмите иконку Unite/Объединить в палитре Pathfinder/Обработка контура.
Теперь, если вам нравится как она расположена, выделите снежинку и креповый узор под ней, кликните по снежинке правой кнопкой и выберите Create Clipping Mask/Создать обтравочную маску.
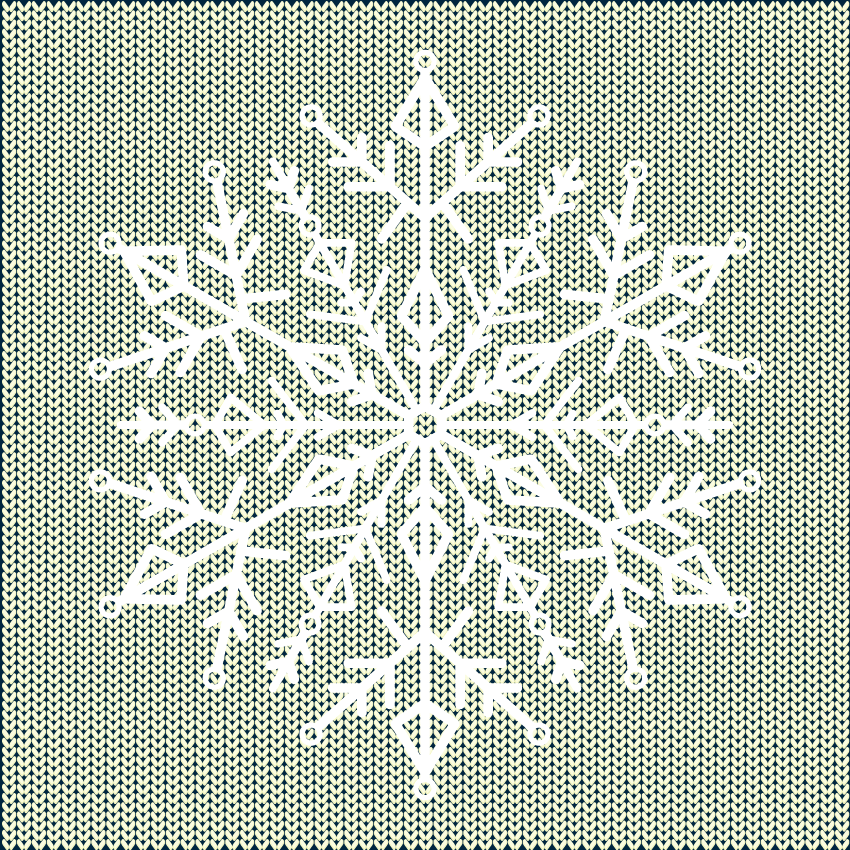
Результат
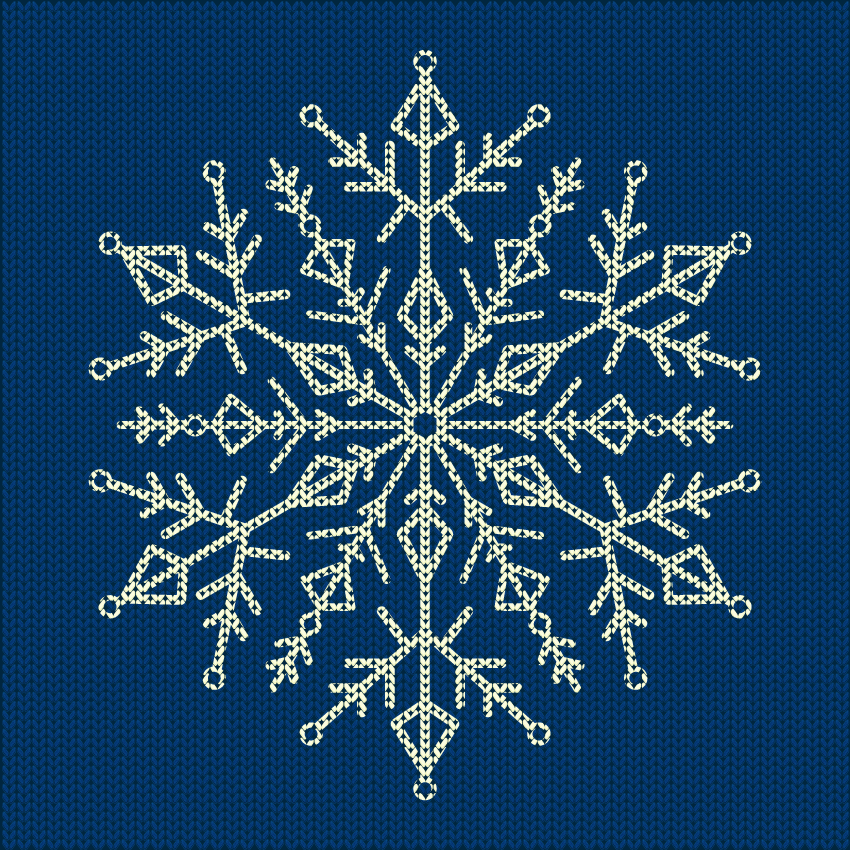
Автор урока Nataliya Dolotko
Перевод — Дежурка
Смотрите также:






16 января 2017 в 20:25