Простой эффект снежного текста в Adobe Photoshop
28 декабря 2014 | Опубликовано в Уроки | 1 Комментарий »
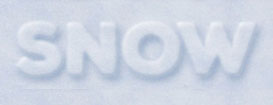 Сегодняшний урок для тех, кому хочется побольше снега. Мы будем создавать простой но симпатичный эффект объемной надписи из снега в Adobe Photoshop. Это техника не займет у вас много времени, но при этом отлично подойдет для оформления проектов в зимнем стиле. Мы будем работать с текстурой, эффектами и кистями.
Сегодняшний урок для тех, кому хочется побольше снега. Мы будем создавать простой но симпатичный эффект объемной надписи из снега в Adobe Photoshop. Это техника не займет у вас много времени, но при этом отлично подойдет для оформления проектов в зимнем стиле. Мы будем работать с текстурой, эффектами и кистями.
Результат
Исходники
- Шрифт Nexa Rust Sans Black;
- Снег Snow0085_01 Medium – 1600×1067.
- Паттерн Felt от Atle Mo.
Шаг 1
Откройте изображение Snow0085_01, затем в меню выберите Image > Image Rotation > 90° Counter Clockwise/Изображение>Поворот изображения>90° по часовой стрелке.
Вновь зайдите в меню и выберите Image > Adjustments > Color Balance/Изображение >Коррекция>Цветовой баланс. Выберите вариант Midtones/Средние тона и укажите в параметре Color Levels/Уровни -15, 0 и 10.
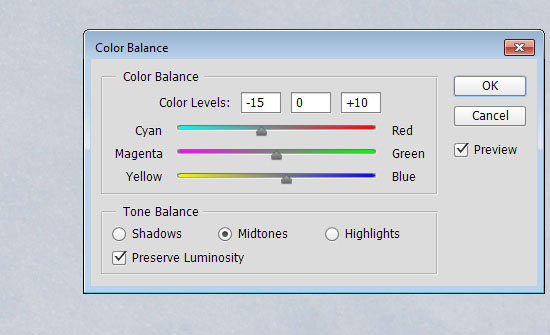
В меню выберите Image > Adjustments > Levels/Изображение>Коррекция>Уровни. Настройте уровни как показано ниже.
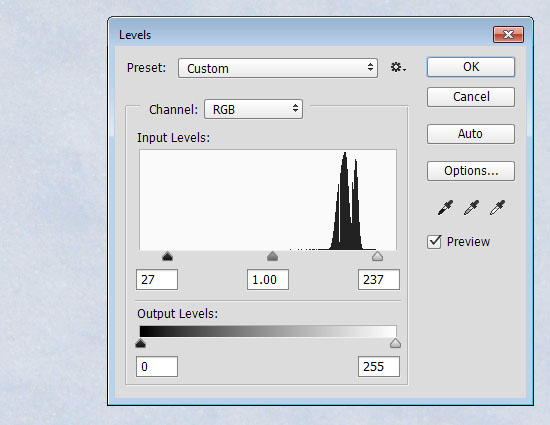
Шаг 2
Создайте текст белого цвета, размеров в 200 pt при помощи шрифта Nexa Rust Sans Black.
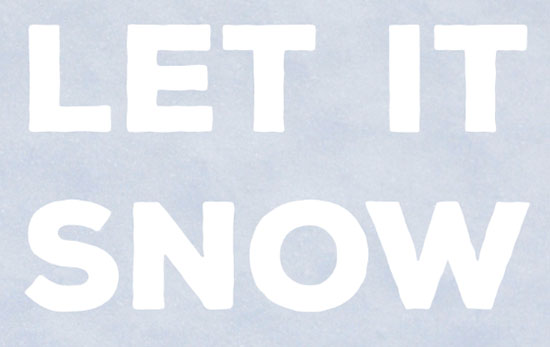
Удерживая Cmd/Ctrl, кликните по иконке слоя с текстом, чтобы создать выделение по контуру.
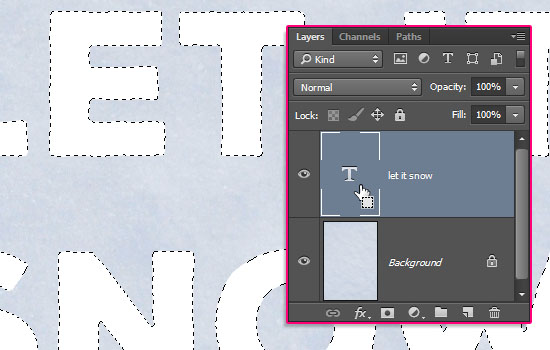
Выберите в меню Select > Modify > Expand/Выделение>Модифицировать>Расширить, и расширьте выделение на 3 px.
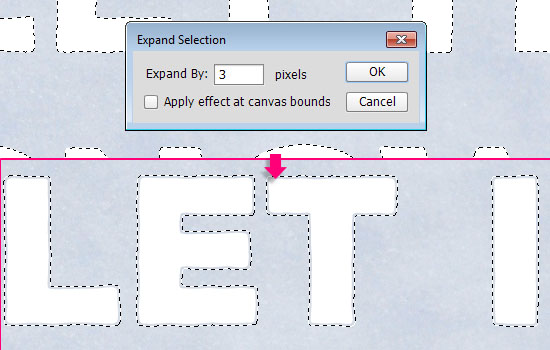
В меню выберите Select > Modify > Feather/Выделение>Модифицировать>Растушевка. На этом этапе мы выбираем насколько мягким будет эффект. Чем мягче — тем больше значение растушевки.
В примере используется значение в 3 px.
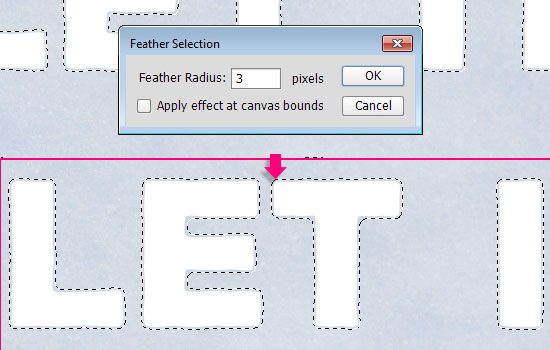
Сделайте слой с текстом невидимым, кликнув по иконке глаза рядом с ним, затем выберите слой фона (Background).
Нажмите Cmd/Ctrl + J чтобы дублировать выделение в новый слой. Переименуйте получившийся слой в «Text».
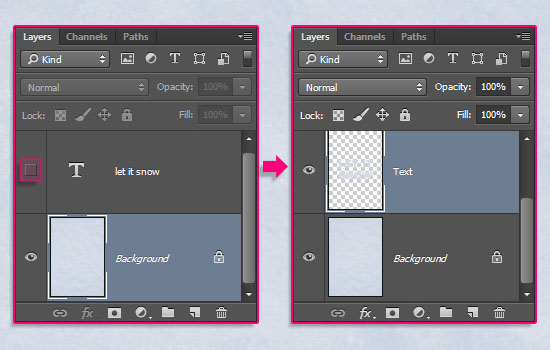
Шаг 3
Кликните дважды по иконке слоя «Text», чтобы открыть окно Layer Style/Стиль слоя. Укажите слою следующие стили:
– Bevel and Emboss/Тиснение
(Цвет тени: #d7dde7)
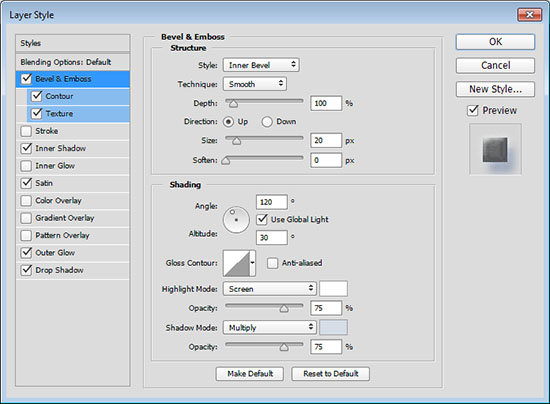
– Contour/Контур

– Texture/Текстура
(Паттерн: Felt)

– Inner Shadow/Внутренняя тень
(Цвет тени #d9e4ef)
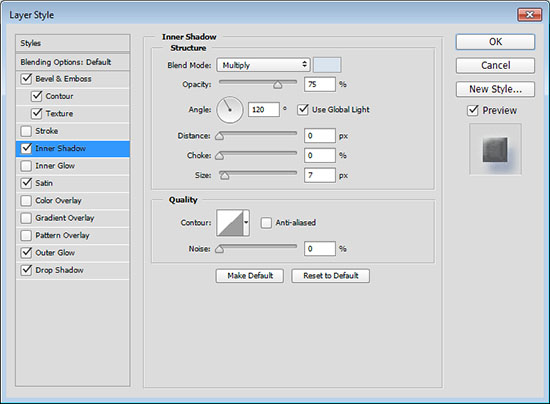
– Satin/Глянец
(Цвет #d3dbe7)

– Outer Glow/Внешнее свечение
(Цвет #bcc6d6)
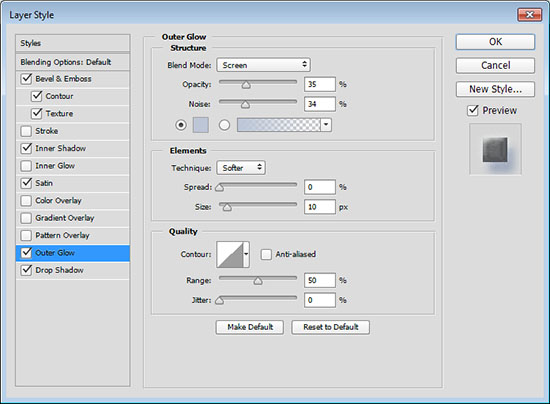
– Drop Shadow/Тень
(Цвет #a0b2cf)

Вот что должно получиться в итоге:

Шаг 4
Возьмите инструмент Eraser/Ластик и откройте палитру Brush/Кисть (Window > Brush/Окно>Кисть). Выберите круглую растушеванную кисть и измените ее настройки как показано ниже:
Brush Tip Shape/Форма отпечатка кисти
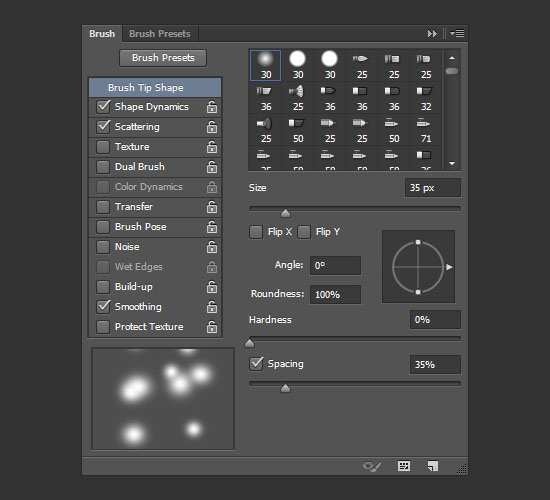
Shape Dynamics/Динамика формы

Scattering/Рассеивание
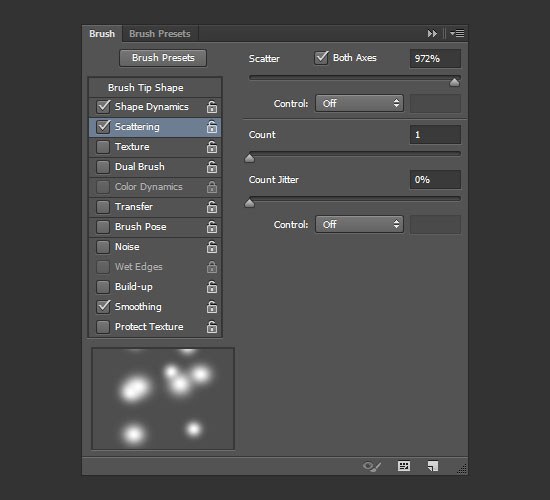
Шаг 5
Дублируйте слой фона, затем кликните по иконке Add layer mask/Добавить слой-маску в нижней части палитры Layers/Слои.
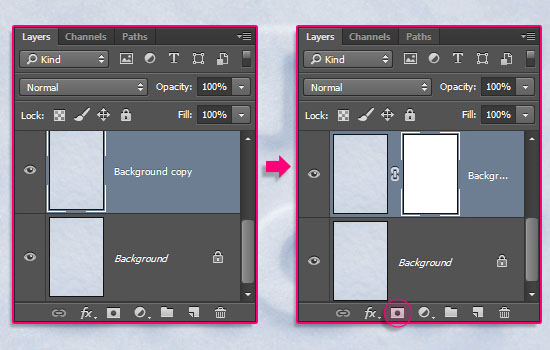
Выберите в качестве первого цвета черный, затем возьмите инструмент Paint Bucket/Заливка и с его помощью залейте слой-маску.

Кликните правой кнопкой мыши по слою «Text» ив выберите Copy Layer Style/Копировать стиль слоя. Затем кликните правой кнопкой по копии фонового слоя и выберите Paste Layer Style/Вставить стиль слоя.
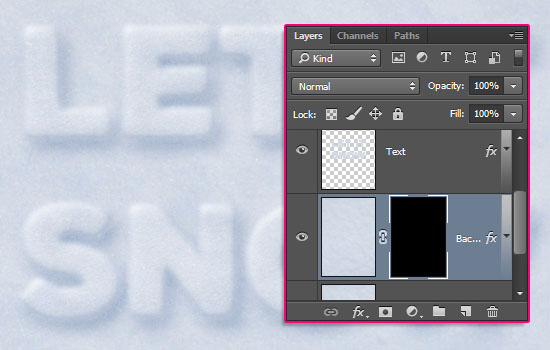
Инструментом Eraser/Ластик кликайте в некоторых местах в слое-маске, чтобы создать снежные комочки. Удерживайте нажим кнопки, чтобы рассеять немного больше комочков.
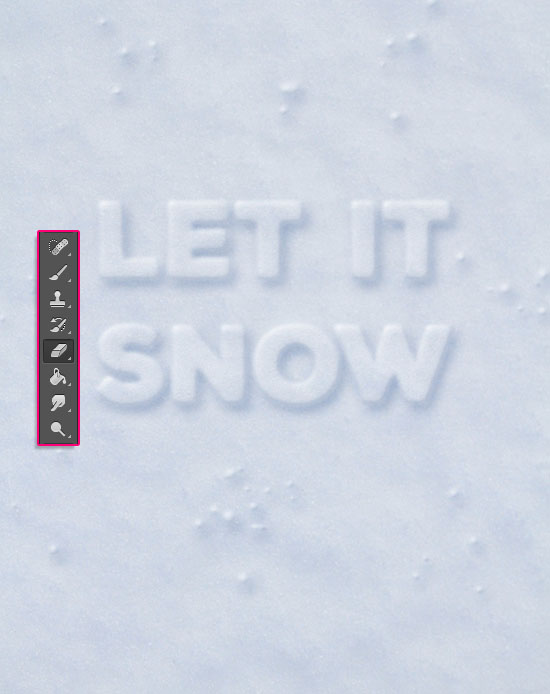
Кликните по стрелочке Layer effects/Эффекты слоя (fx) в правой части слоя копии фона, и выберите Scale Effects/Эффекты масштабирования. Измените значение Scale/Масштаб на 200%.
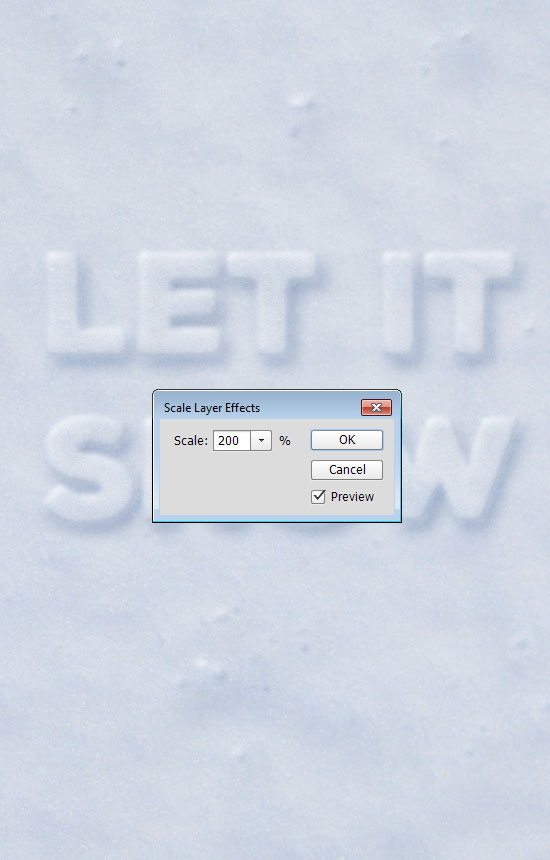
Шаг 6
Кликните по иконке Create new fill or adjustment layer/Создать новый корректирующий слой или слой-заливку в нижней части палитры Layers/Слои и выберите типа Gradient Map/Карта градиента.
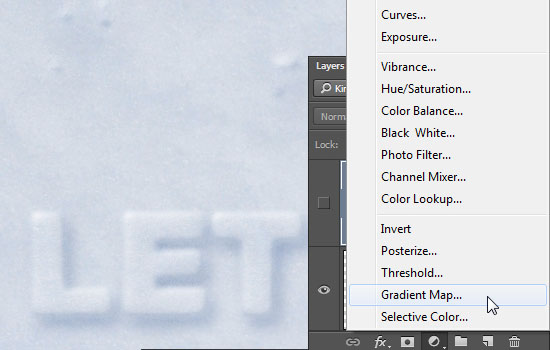
Укажите градиент от цвета #507fb4 к цвету #ffffff. Теперь поместите слой с картой градиента поверх остальных слоев, смените его Blend Mode/Режим наложения на Multiply/Умножение и снизьте Opacity/Непрозрачность до 10%.

Результат
Вот и все!
Автор урока textuts
Перевод — Дежурка
Смотрите также:

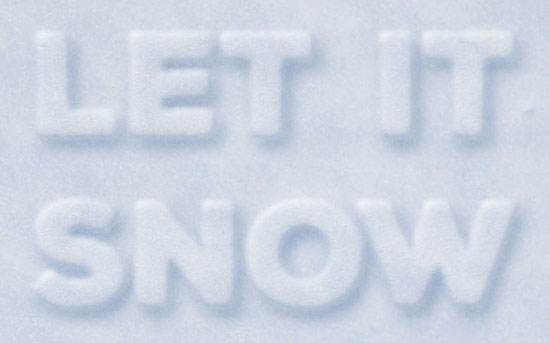





21 января 2015 в 20:29
\Урок классный !! У меня получилось...