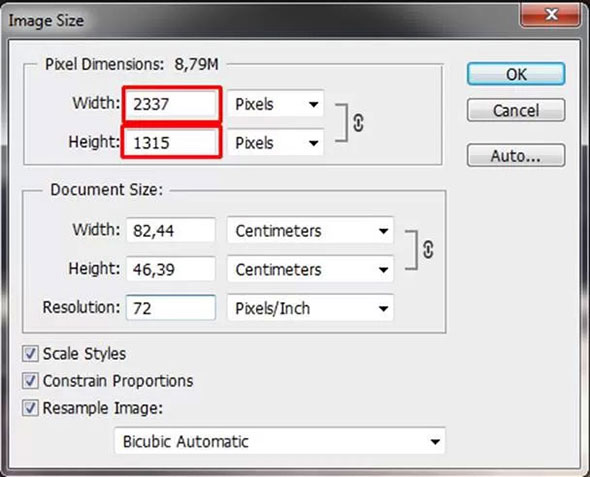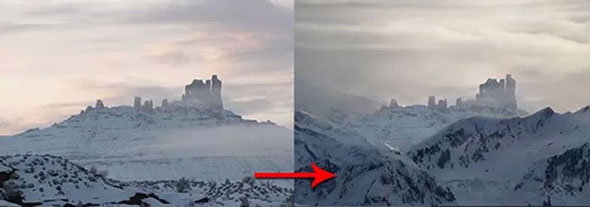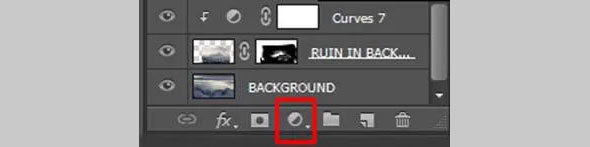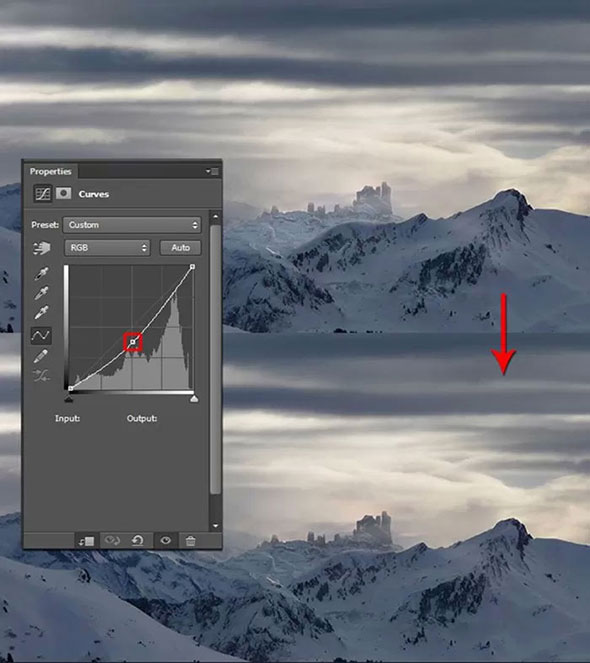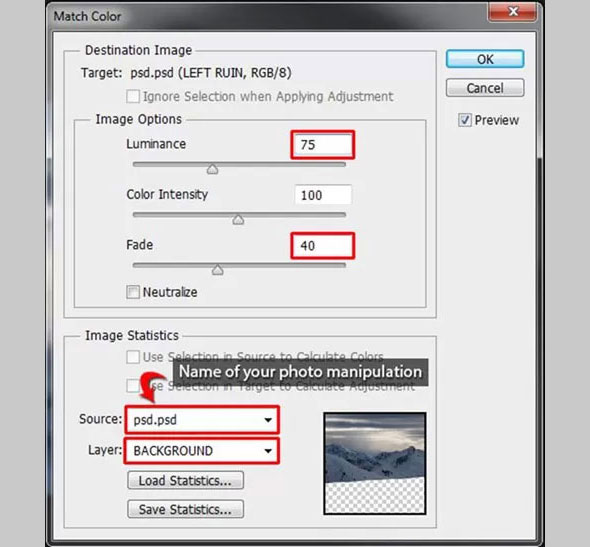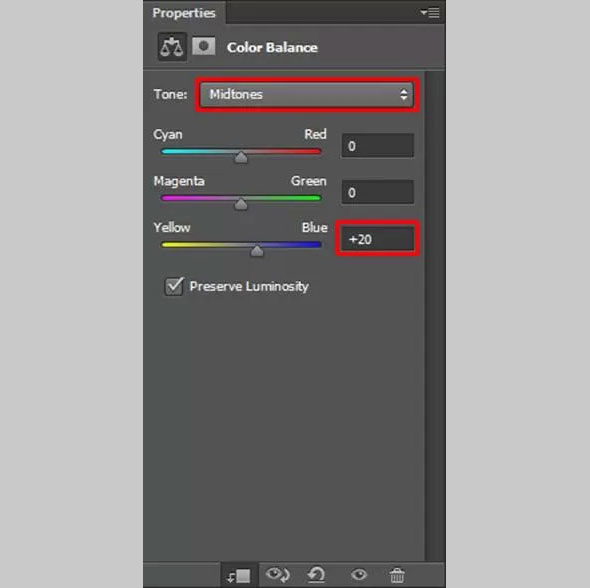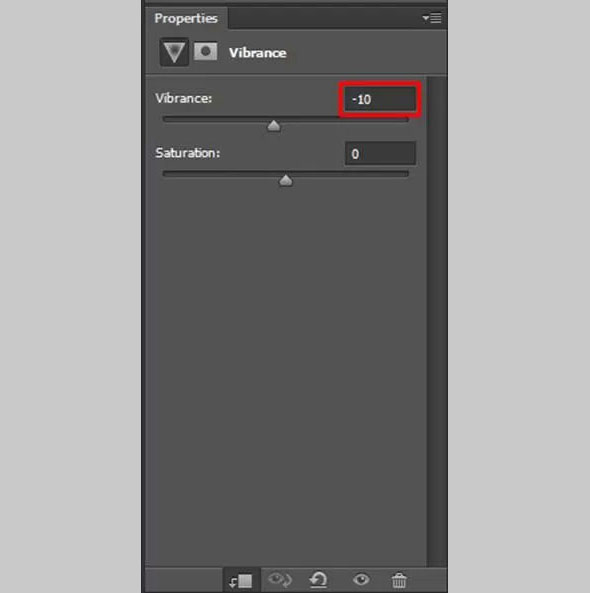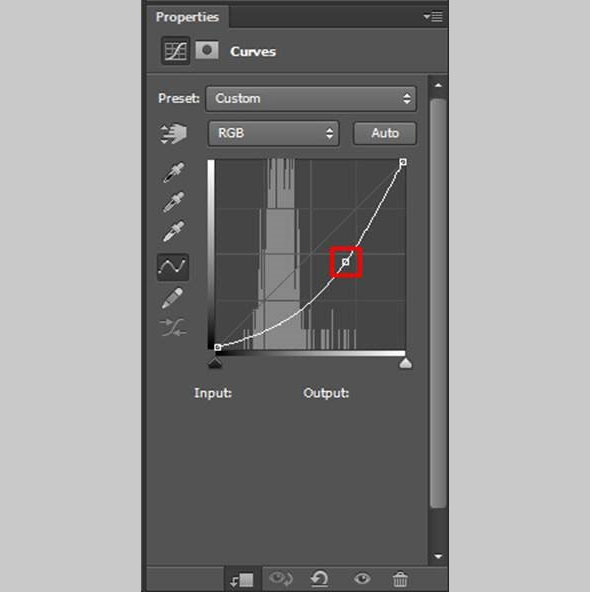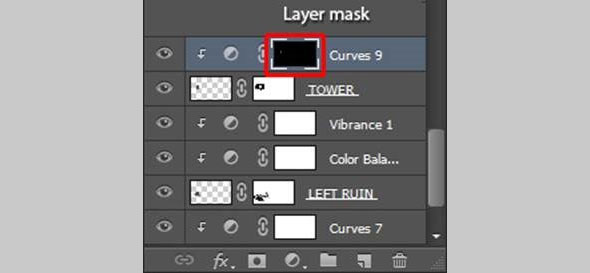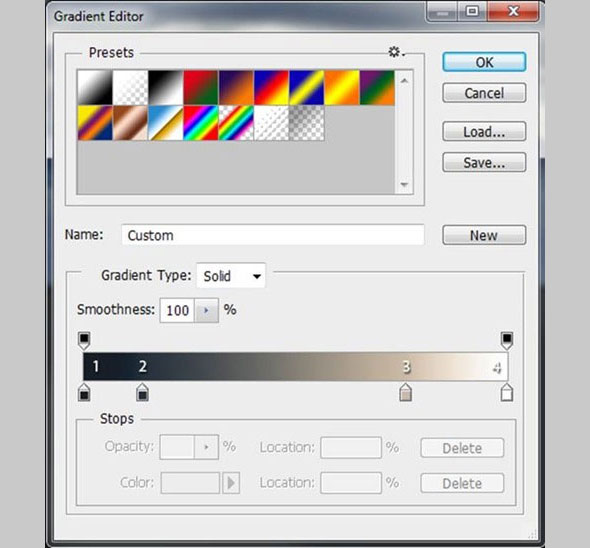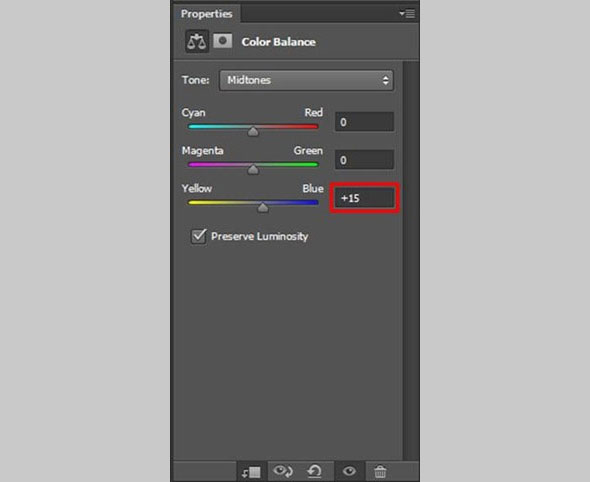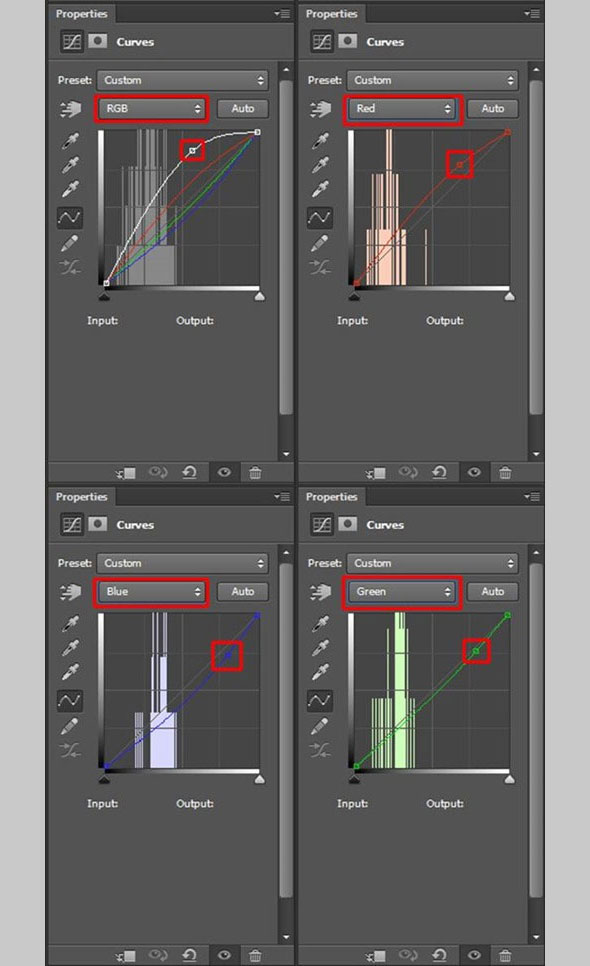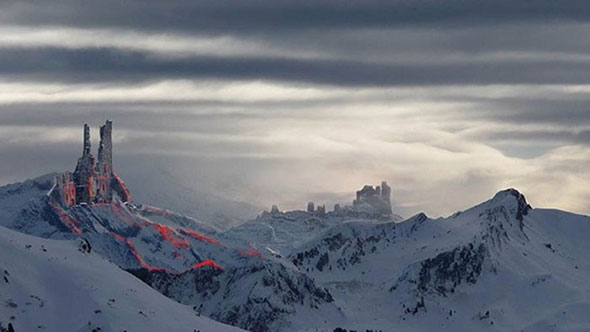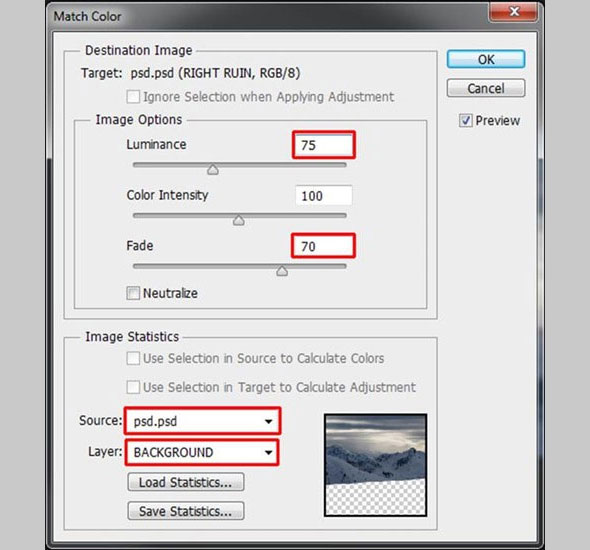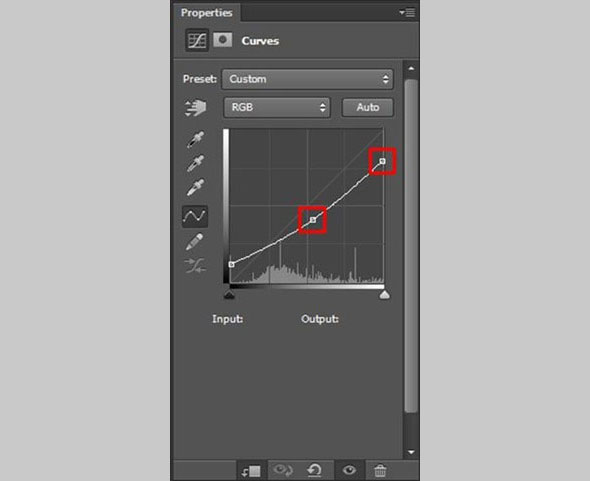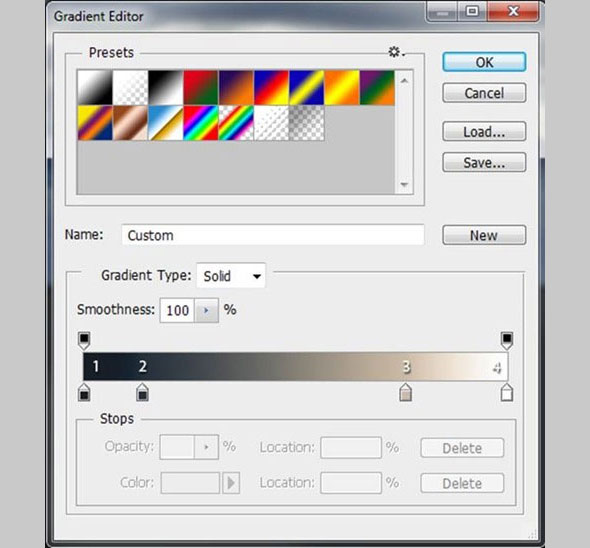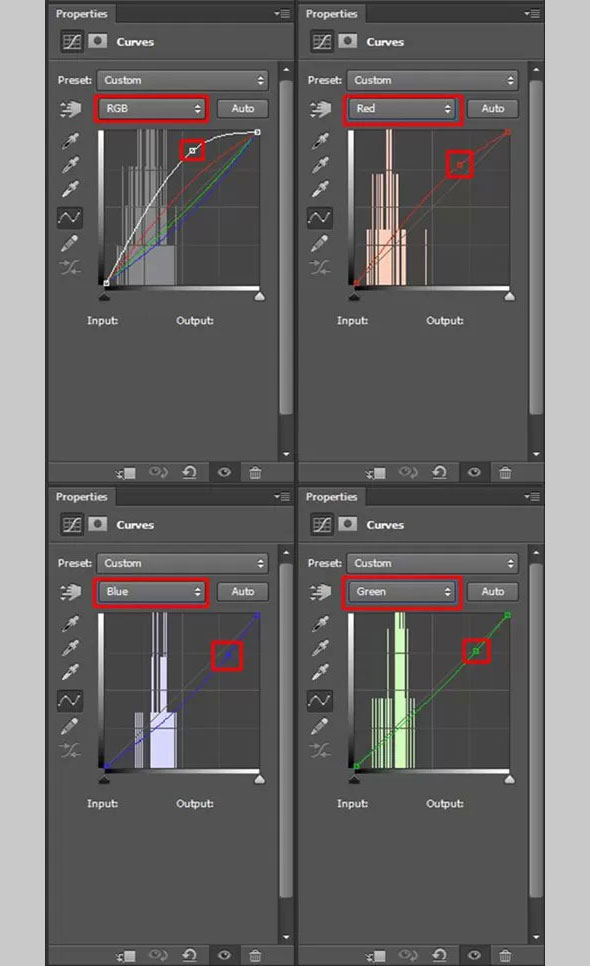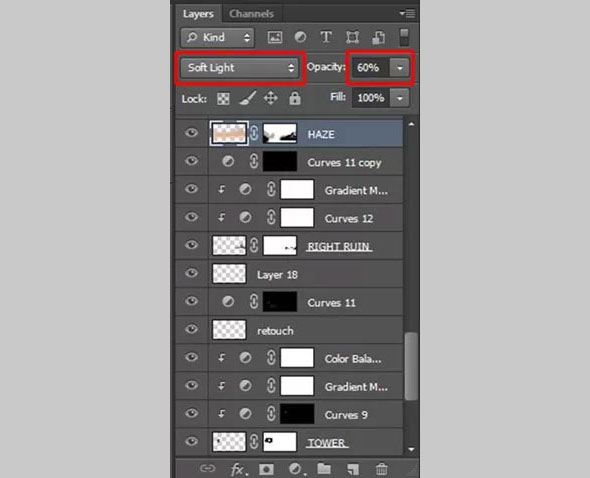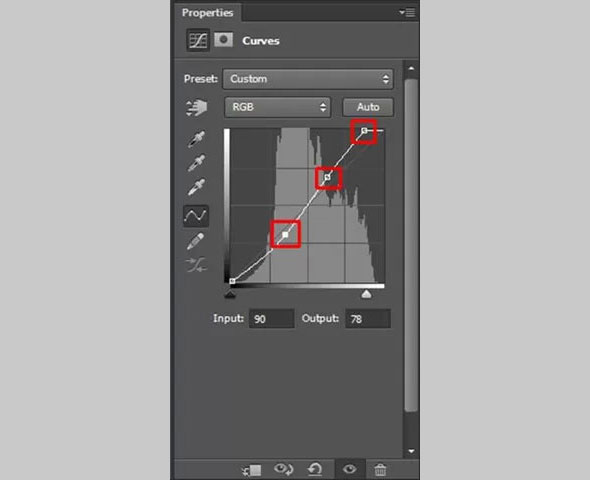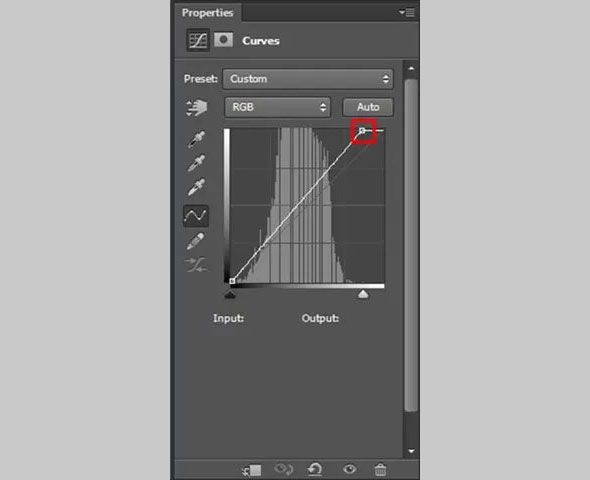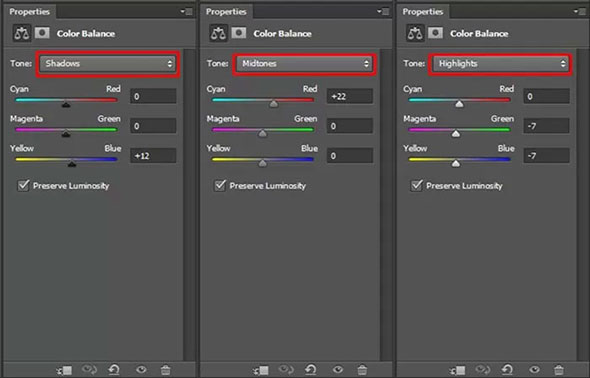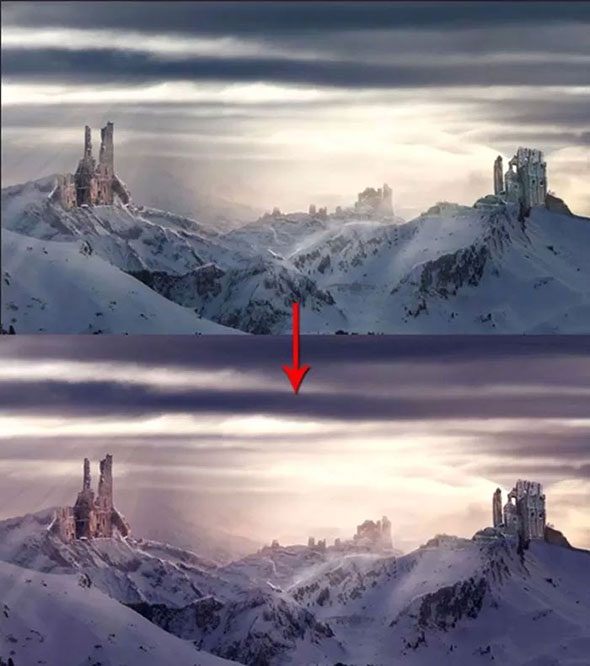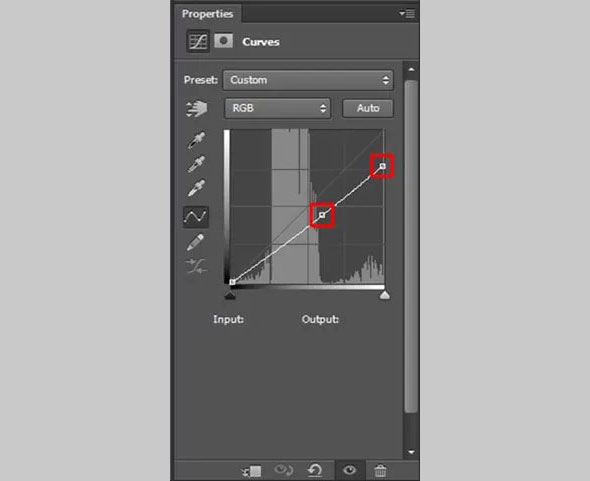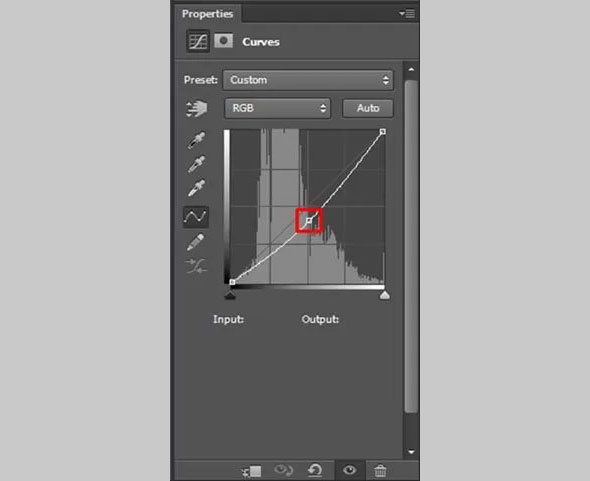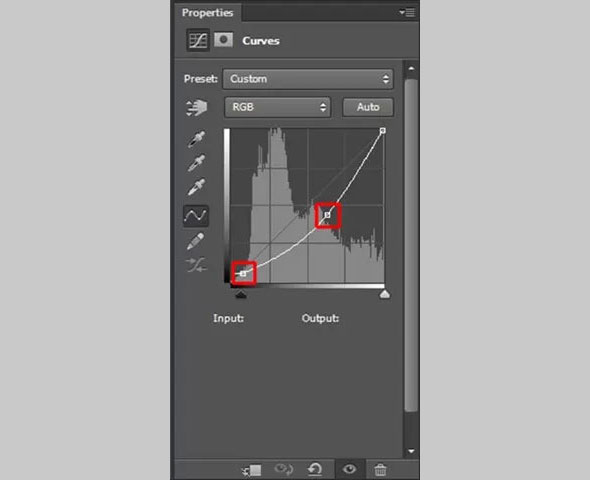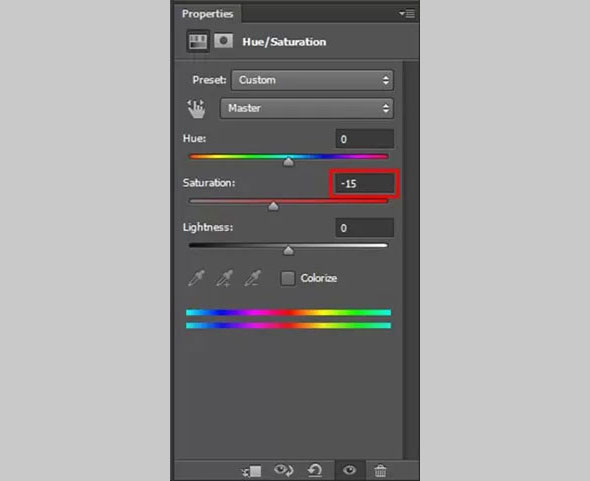Создаем пейзаж с руинами в Adobe Photoshop
8 января 2014 | Опубликовано в Уроки | Нет комментариев »
 В этом уроке мы научимся создавать пейзаж с руинами в Фотошопе. В этом мастер-классе мы будем работать с корректирующими слоями, создавать маски и заниматься коррекцией цвета. А подсказки, которые вы встретите в этой публикации обязательно пригодятся вам в дальнейшей работы с графическими редакторами.
В этом уроке мы научимся создавать пейзаж с руинами в Фотошопе. В этом мастер-классе мы будем работать с корректирующими слоями, создавать маски и заниматься коррекцией цвета. А подсказки, которые вы встретите в этой публикации обязательно пригодятся вам в дальнейшей работы с графическими редакторами.
Финальный результат
Исходники
- Фон от mimose-stock
- Руины #1 от WesternStock
- Руины #2 от Random-Acts-Stock
- Руины #3 от CAStock
- Башня от NickiStock
- Кисти тумана от Pelleron
- Кисти солнечных лучей от Pelleron
- Кисти птиц от Ipdragonfly
Шаг 1 – Готовим фон
Создайте новый документ в Photoshop. Укажите ему размеры 2337x 1315 px и нажмите OK. Соотношение сторон этого документа 16:9, чтобы создать киношный эффект.
Загрузите исходник фона и перетащите его в наш файл. Назовите новый слой BACKGROUND.
Подсказка: Очень полезная привычка — называть слои. Это очень помогает когда слоев становится много и вам нужно что-либо найти.
Шаг 2 – Добавляем руины
Загрузите фото руин (Руины #1) и перетащите ее в документ. назовите этот слой RUIN IN BACKGROUND и поместите поверх всех слоев.
Нажмите Ctrl + T, чтобы активировать инструмент Свободная трансформация/Free Transform Tool и масштабируйте руины до размера, который вам понравится. Можете ориентироваться на картинку ниже. Во время масштабирования удерживайте Ctrl, чтобы сохранить пропорции.
Удалите фон из фотографии с руинами, выбрав любой удобный для вас способ (инструмент Лассо/Lasso Tool (L), Перо/Pen Tool (P) и т. д.).
Step 3 – Затемняем руины
Чтобы сделать руины реалистичнее, нам нужно сделать их темнее. Для этого добавьте новый корректирующий слой Кривые/Curves поверх всех слоев.
Настройте параметры кривых как на картинке ниже.
Создайте обтравочную маску /Clipping mask с слоя руин, чтобы эффект распространился только на них. Для этого кликните правой кнопкой мыши по корректирующему слою и выберите опцию Создать обтравочную маску/Create Clipping Mask.
Шаг 4 – Добавляем руины слева
Загрузите вторую фотографию руин (Руины #2) и перетащите ее в наш документ. Поместите ее поверх всех слоев и назовите LEFT RUIN. Вырежьте с фотографии фон.
Теперь сделаем несколько манипуляций для того, чтобы картинка гармонично влилась в общую картину. Начнем с цветов. Убедитесь что слой LEFT RUIN активен. Теперь в меню выберите Изображение > Коррекция > Подобрать цвет/Image > Adjustments > Match Color. Установите параметры как показано ниже и нажмите OK.
После этого ваше изображение должно выглядеть примерно так.
Шаг 5 – Корректируем руины
В этом шаге мы сделаем руины синее и менее насыщенными. Начнем с синевы.
Создайте новый корректирующий слой Цветовой баланс/Color Balance поверх всех слоев и настройте его как показано ниже.
Создайте обтравочную маску со слоя LEFT RUIN. Чтобы убавить насыщенность, создайте новый корректирующий слой Вибрация/Vibrance поверх всех слоев и укажите значение -10. Создайте обтравочную маску и на этот раз.
На картинке ниже вы можете сравнить изображение до и после коррекции.
Шаг 8 – Добавляем башню
На картинке-превью вы можете заметить, что на руинах слева есть башня. В этом шаге мы ее добавим.
Скачайте фотографию башни и поместите ее в документ поверх всех слоев, назвав слой TOWER. Нажмите Ctrl + T и масштабируйте до нужного размера. Вырежьте фон.
Чтобы добавить объема, создайте новый корректирующий слой Кривые/Curves поверх всех слоев и выставите параметры как показано ниже.
Создайте обтравочную маску, чтобы коррекция была видна только в слое TOWER.
Но мы хотим, чтобы темнее стали только некоторые части башни, а не вся она целиком. Для этого берем инструмент Заливка/Paint Bucket Tool (G) и заливаем слой-маску черным цветом.
Теперь берем инструмент Кисть/Brush Tool (B). Выбираем растушеванную круглую кисть диаметром примерно 20px. Снижаем непрозрачность до 50% и начинаем рисовать в тех областях, которые хотим затемнить. На картинке ниже эти цвета указаны красным цветом.
Шаг 7 – Корректируем башню
Нам нужно сделать башню более синей. Добавьте новый корректирующий слой Карта градиента/Gradient Map поверх всех слоев и укажите градиент как показано ниже.
Вот цвета, которые мы использовали:
1. #171E26
2. #25303B
3. #CABBA6
4. #FFFFFF
Создайте обтравочную маску со слоя TOWER, чтобы эффект затронул только башню.
Чтобы добавить башне еще синих оттенков добавьте корректирующий слой Цветовой баланс/Color Balance поверх всех слоев и настройте его как показано ниже.
На картинке ниже вы можете видеть результат коррекций.
Шаг 8 – Добавляем свет
В этом шаге мы добавим света руинам из предыдущего шага. Создайте новый корректирующий слой Кривые/Curves и настройте его как показано ниже.
Возьмите инструмент Заливка/Paint Bucket Tool (G) и залейте слой-маску черным цветом, чтобы скрыть эффект от коррекции. Возьмите инструмент Кисть/Brush Tool (B). Используйте ту же кисть, что и в предыдущем шаге, только снизьте непрозрачность до 20%. Убедитесь что слой-маска активна и белым цветом рисуйте по областям, которым хотите придать света. Можете ориентироваться на картинку ниже, где области отмечены красным цветом.
Шаг 9 – Добавляем руины справа
Скачайте еще одну фотографию руин (Руины #3). Перетащите ее в документ, поместите поверх всех слоев, назовите RIGHT RUIN. Нажмите Ctrl + T и масштабируйте руины до нужного размера, затем сотрите фон с фотографии.
Чтобы подогнать цвета фотографии к общему цветовому балансу картины, зайдите в меню и выберите Изображение > Коррекция > Подобрать цвет/Image > Adjustments > Color Match. Укажите параметры как показано на картинке ниже.
Шаг 10 – Корректируем руины
Нам нужно сделать руины синее и темнее.
Добавляем новый корректирующий слой Кривые/Curves поверх всех слоев и указываем параметры как показано на картинке ниже.
Создаем обтравочную маску со слоя с новыми руинами. Чтобы придать руинам синевы, создаем новый корректирующий слой Карта градиента/Gradient Map поверх всех слоев и задаем градиент как показано ниже.
Цвета, которые мы использовали:
- #171E26
- #25303B
- #CABBA6
- #FFFFFF
Создайте обтравочную маску и для этого корректирующего слоя, чтобы коррекция была видна только в слое RIGHT RUINS. Вот как должна выглядеть ваша картинка на этом этапе.
Шаг 11 – Свет на руинах
Создаем новый корректирующий слой Кривые/Curves поверх всех слоев и настраиваем его как показано ниже.
Берем инструмент Заливка/Paint Bucket Tool (G), заливаем черным цветом слой-маску, чтобы скрыть коррекцию. Теперь берем Кисть/Brush Tool (B) и также как мы это делали раньше рисуем в областях, которым хотим добавить света. На картинке ниже такие области отмечены красным цветом.
Шаг 12 – Добавляем дымку
Все элементы на картине уже размещены. Теперь мы сосредоточимся на создании интересных световых эффектов и особой атмосферы.
В этом шаге мы добавим красноватый дымку на горизонте. Создайте новый пустой слой поверх всех слоев и назовите его HAZE. Выберите инструмент Кисть/Grab the Brush Tool (B), возьмите круглую растушеванную кисть, укажите ей непрозрачность в 15%. Выберите оранжевый цвет (к примеру #efd0bd) и нарисуйте дымку примерно так как на картинке ниже.
Дымка не должна быть видна на объектах переднего плана. Поэтому мы создаем обтравочную маску, и кистью черного цвета с непрозрачность в 60% закрашиваем в маске те места, на которых хотим скрыть дымку. После этого укажите слою Режим Наложения/Blending Mode Мягкий свет/Soft Light и непрозрачность в 60%.
Вот что должно получиться.
Шаг 13 – Добавляем солнечные лучи
Скачайте кисти солнечных лучей и установите их в Photoshop. Создайте новый слой и назовите его LIGHT RAYS. Выберите одну из только что установленных кистей, укажите ей непрозрачность в 60% и выберите какой-нибудь очень светлый оттенок желтого цвета.
Подсказка: Если в подобных случаях вы используете чистые белые или черные цвета, свет и тени кажутся слишком суровыми и нереалистичными. Поэтому старайтесь выбирать светлые или темные (в зависимости от необходимости) оттенки синего, желтого и др. цветов.
Теперь просто нарисуйте солнечные лучи. Будьте сдержаны и не перестарайтесь. На картинке ниже вы можете видеть как примерно должно выглядеть изображение.
Как вы можете заметить на руинах слева слишком много света. Чтобы добавить реализма, добавьте маску слою LIGHT RAYS и черным цветом проредите лучи в левой части изображения. Должно получиться что-то в этом роде:
Шаг 14 – Добавляем контраст
Добавим драматизма нашему изображению. Создайте новый корректирующий слой Кривые/Curves поверх всех слоев и настройте его как показано ниже.
Шаг 15 – Больше света
Добавьте новый корректирующий слой Кривые/Curves и настройте его как показано ниже.
Инструментом Заливка/Paint Bucket Tool (G) залейте слой-маску черным цветом. Затем кистью белого цвета диаметром примерно 20 px и непрозрачность в 20% нарисуйте падающий на руины солнечный свет.
На картинке ниже области света показаны красным цветом.
Как вы видите, мы добавили света не только руинам, но и долине, чтобы создать эффект дымки. На картинке ниже вы можете посмотреть как на данном этапе должно выглядеть ваше изображение.
Шаг 16 – Оттенки фиолетового
Теперь мы добавим изображению оттенки фиолетового цвета. Создайте новый корректирующий слой Цветовой баланс/Color Balance и настройте его как показано ниже.
На картинке ниже вы можете сравнить изображение до и после добавление фиолетовых тонов.
Step 17 – Добавляем туман
Туман — отличный способ придать работе загадочность и магическую атмосферу. Этим и займемся в этом шаге.
Скачайте кисти тумана (по указанной ссылке они платные, но вы можете найти и скачать любые другие бесплатные кисти тумана). Установите кисти в Photoshop.
Создайте новый слой поверх остальных и назовите его MIST. Возьмите инструмент Кисть/Brush Tool (B), выберите одну из только что установленных кистей, укажите ей непрозрачность в 40%. Выберите светлый синий цвет и нарисуйте туман поверх гор.
Шаг 18 – Затемнение
Левая часть изображения слишком светлая. Мы исправим это при помощи корректирующего слоя Кривые/Curves. Создайте его поверх всех слоев, настройте как показано ниже и залейте слой-маску черным цветом.
Возьмите инструмент Кисть/Brush Tool (B). Выберите большую круглую растушеванную кисть, укажите ей непрозрачность в 40%. Рисуйте кистью белого цвета по областям, которые хотите затемнить. Можете ориентироваться по картинке ниже, на которой области отмечены красным цветом.
Шаг 19 – Добавляем птиц
Скачайте кисти с птицами и установите их в фотошоп.
Создайте новый слой, назовите его BIRDS. Инструментов Кисть/Brush Tool (B), выбрав какую-нибудь из только что установленных кистей, нарисуйте стайку птиц темно-коричневого цвета. Не перестарайтесь, чтобы смотрелось реалистично.
Шаг 20 – Добавляем эффект глубины
Чтобы добавить глубины нашему изображению мы нарисуем виньетку, то есть затемним изображение по краям. Создайте новый корректирующий слой Кривые/Curves и настройте как показано ниже.
Чтобы убрать эффект из центральной зоны, возьмите большую круглую растушеванную кисть непрозрачностью в 70%, и черным цветом рисуйте по центру изображения.
Вот как должно получиться.
Шаг 21 – Рисуем людей
Если вы внимательно посмотрите на готовое изображение, то заметите людей, идущих через горы. Сейчас мы их нарисуем. Если вы пользуетесь планшетом это будет просто. Однако то же можно нарисовать и при помощи мыши.
Создайте новый слой, назовите его PEOPLE. Возьмите круглую растушеванную кисть диаметром примерно 5 px. Выставите непрозрачность на 100% и выберите темный синий цвет. Теперь рисуйте людей — только общие очертания, схематично: торс, голову, ноги. Посмотрите на пример:
Чтобы добавить деталей, нарисуем факелы, которые несут люди. Ничего сложного — просто рисуем точки светлого оранжевого цвета.
Шаг 22 – Затемнение
Правая часть неба кажется слишком светлой. Мы исправим это в данном шаге.
Создаем новый корректирующий слой Кривые/Curves и настраиваем его как на картинке ниже.
Заливаем слой-маску для этого слоя черным цветом и большой белой кистью непрозрачностью в 60% рисуем по тем областям неба, которые хотим затемнить.
Вот что должно выйти:
Шаг 23 – Финальная коррекция
Почти готово! Осталось лишь несколько деталей. Чтобы создать более драматическую атмосферу, мы сделаем изображение темнее и менее насыщенным. Для этого создаем новый корректирующий слой Кривые/Curves поверх остальных слоев и настраиваем как показано ниже.
Чтобы снизить насыщенность, создаем корректирующий слой Цветовой тон/Насыщенность / Hue/Saturation поверх всех слоев и указываем ему Насыщенность/Saturation в -15.
Финальный результат
Автор урока Jarka Hrnčárková
Перевод — Дежурка
Смотрите также: