Эффект создания печати в Adobe Photoshop
20 апреля 2017 | Опубликовано в Уроки | 9 Комментариев »
 В этом уроке вы узнаете как создать эффект печати в Adobe Photohsop. Эффект состоит из нескольких приемов. Для начала мы создадим саму форму печати, декорируем ее и добавим текст по кругу. Затем вы узнаете как из обычной фотографии при помощи фильтра сделать иллюстрацию как для печати. Гранж-кистями в режиме маски мы создадим характерные потертости, затем добавим немного декорирующих элементов и всё.
В этом уроке вы узнаете как создать эффект печати в Adobe Photohsop. Эффект состоит из нескольких приемов. Для начала мы создадим саму форму печати, декорируем ее и добавим текст по кругу. Затем вы узнаете как из обычной фотографии при помощи фильтра сделать иллюстрацию как для печати. Гранж-кистями в режиме маски мы создадим характерные потертости, затем добавим немного декорирующих элементов и всё.
Результат
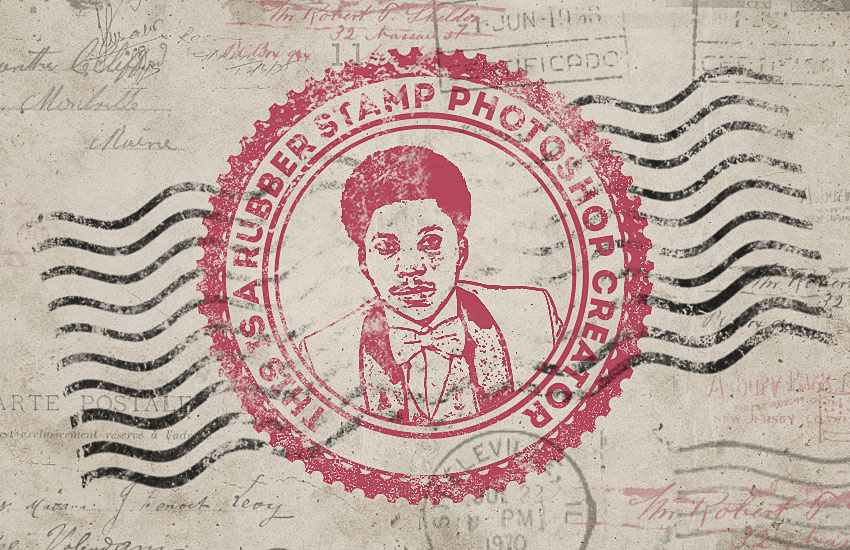
Исходники
Для выполнения этого урока вам понадобятся следующие исходники:
- Текстура старой бумаги Grunge Stained Paper Texture
- Кисти-печати Rubber Stamp Photoshop Brushes
- Кисти-печати Old Envelope Stamp Brushes
- Гранж-кисти Grunge Photoshop Brushes
- Круглы фигуры Circle Photoshop Shapes
- Фотография мужчины Man Portrait
- Шрифт Intro Font Type
1. Бумажный фон
Шаг 1
Создайте новый документ размером 850 x 550px. Поместите в документ текстуру старой бумаги Grunge Stained Paper Texture.

Шаг 2
В меню выберите Layer > New Adjustment Layer/Слой>Новый корректирующий слой и выберите Gradient Map/Карта градиента. Используйте цвета #7a6849 и #fffbf7.
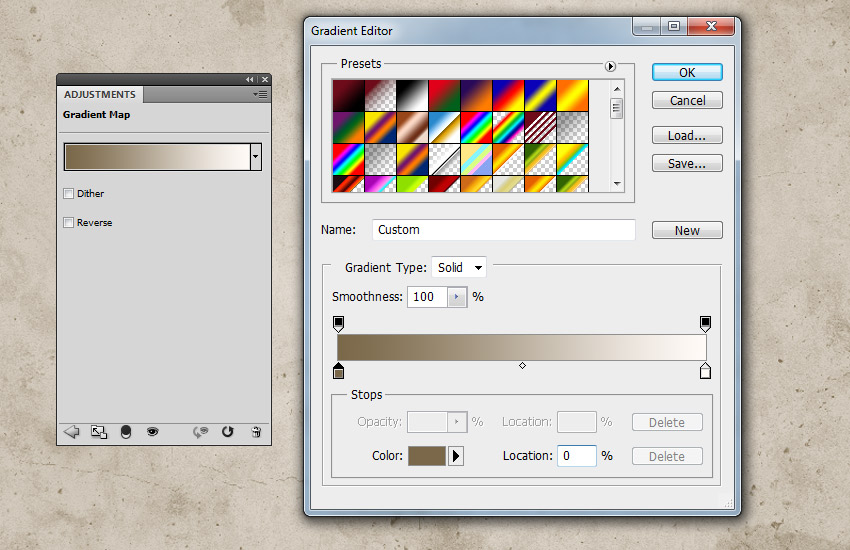
2. Форма печати
Шаг 1
Возьмите инструмент Ellipse/Эллипс. Зажмите клавишу Shift и нарисуйте круг. Назовите этот слой Circle 1.
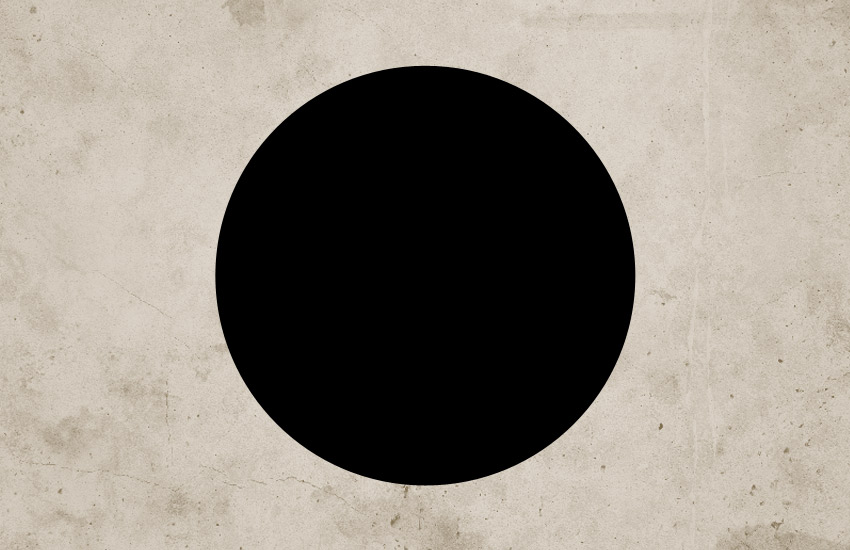
Шаг 2
Нажмите Command/Control-J трижды чтобы дублировать слой Circle 1 три раза. Назовите копии Circle 2, Circle 3 и Circle 4.
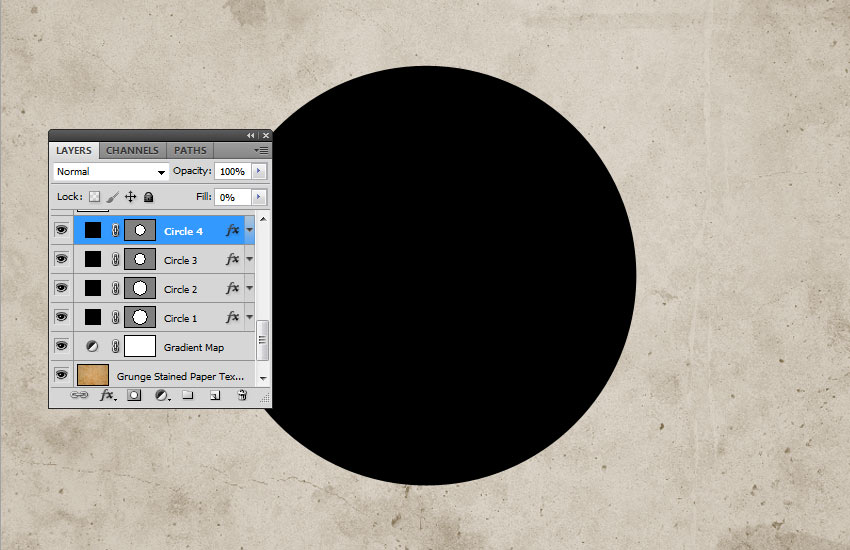
Укажите Fill/Заливку для слоя Circle 1 в 0%, и укажите ему стиль слоя Stroke/Обводка в 6 px, цвета #000000.
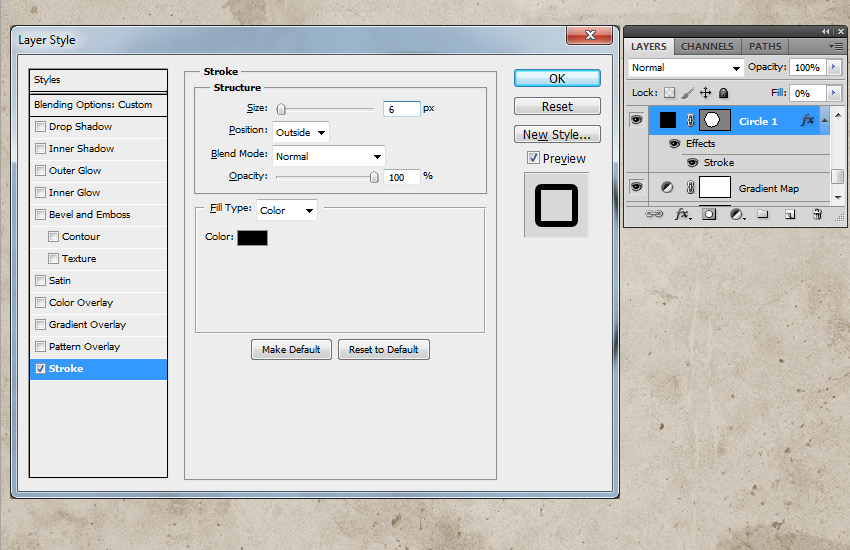
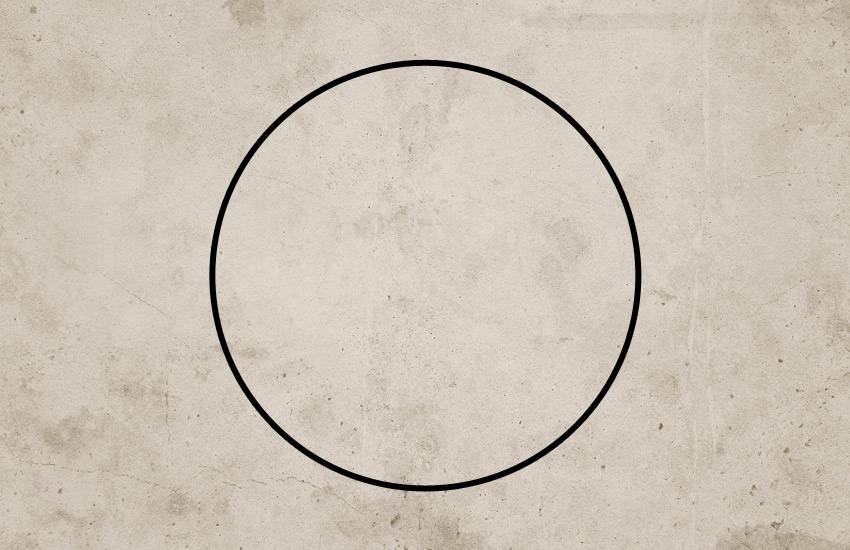
Шаг 3
Переключитесь в слой Circle 2 и нажмите Command/Control-T, чтобы войти в режим трансформирования. Уменьшите круг до 95%.
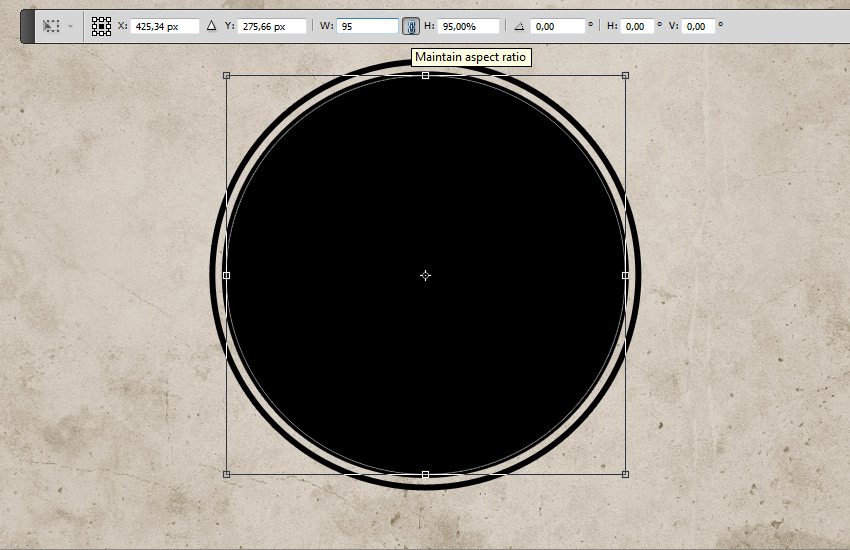
Укажите Fill/Заливку слоя Circle 2 на 0%, и также укажите ему стиль слоя Stroke/Обводка в 4px и цвета #000000.

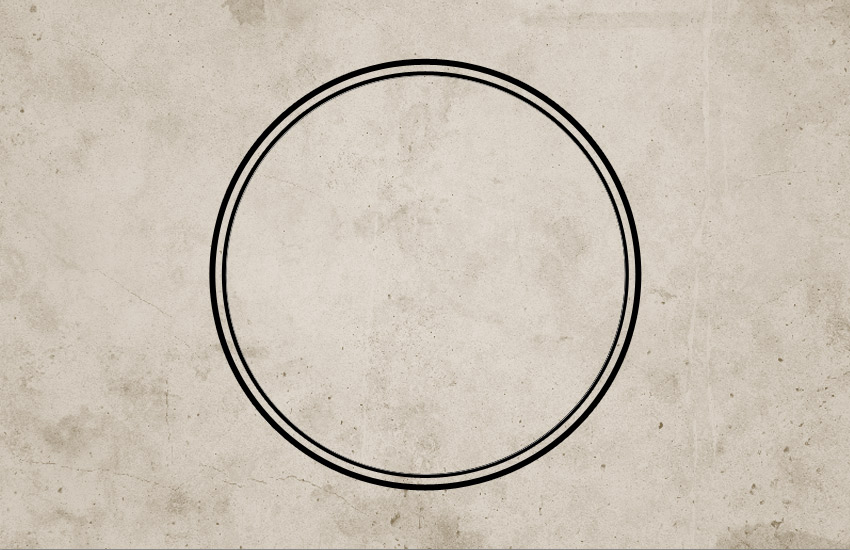
Шаг 4
Активируйте слой Circle 3, нажмите Command/Control-T и уменьшите круг до 75%.
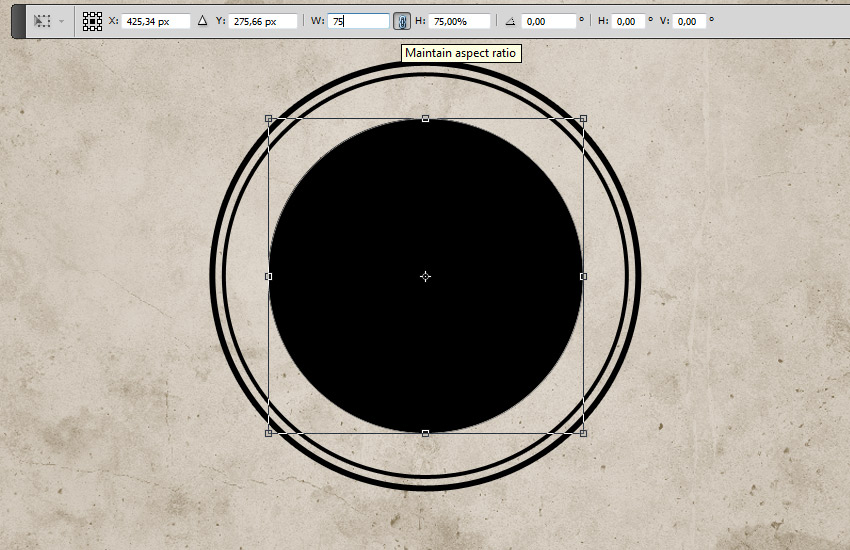
Укажите Fill/Заливку слоя Circle 3 в 0% и Stroke/Обводку в 6px, цвета #000000.
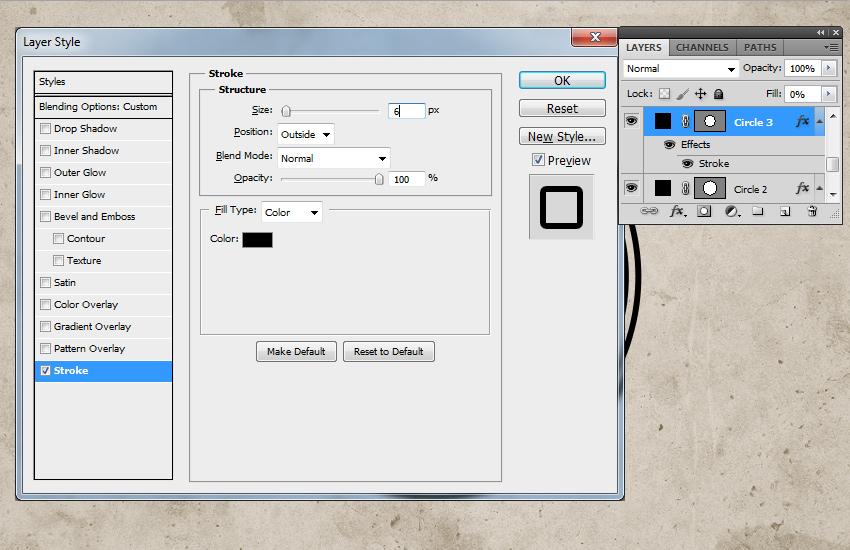
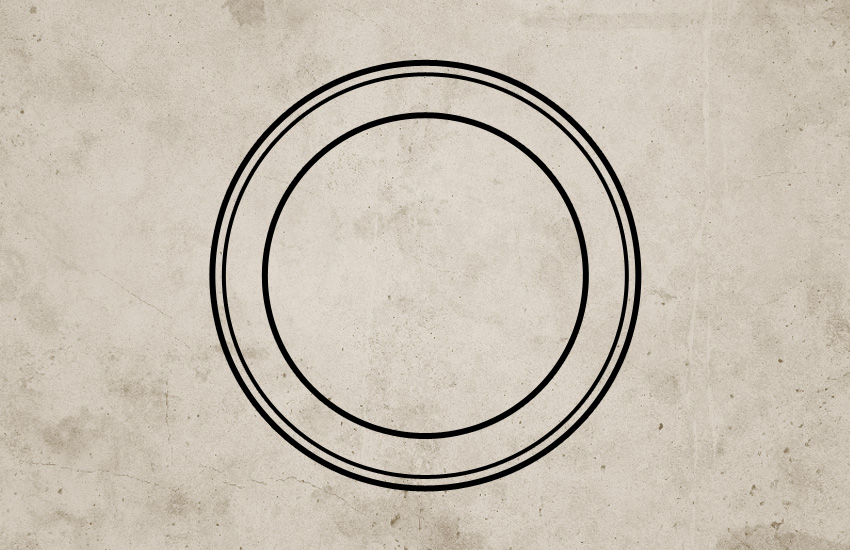
Шаг 5
Активируйте слой Circle 4, нажмите Command/Control-T и уменьшите круг до 75%.

Укажите Fill/Заливку для слоя Circle 4 в 0% и Stroke/Обводку в 4px, цвета #000000.
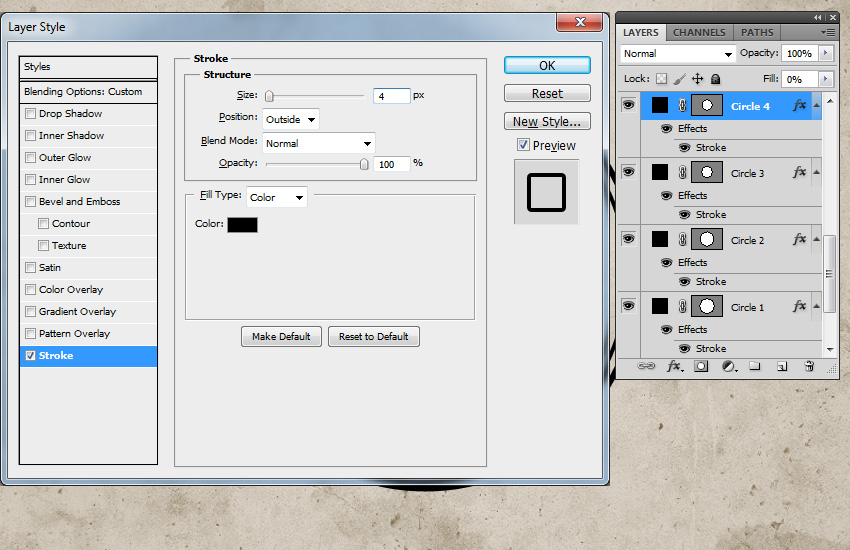
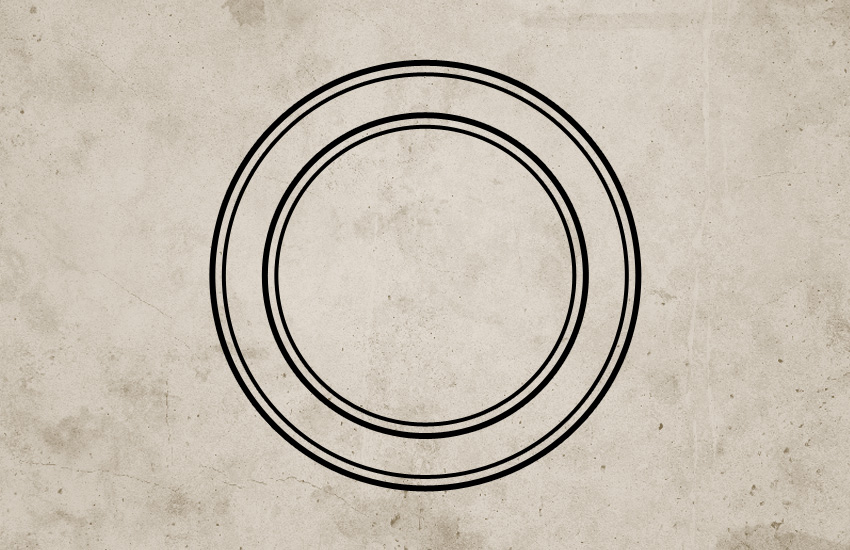
Шаг 6
Скачайте круглые фигуры Circle Photoshop Shapes и откройте файл CSH в Photoshop. В меню выберите Edit > Preset Manager/Редактировать>Управление наборами и выберите Preset Type > Custom Shapes/Тип набора>Заказные фигуры. Кликните по иконке Load/Загрузить и выберите файл CSH.
Выберите в качестве первого цвета #000000. Возьмите инструмент Custom Shape/Заказная фигура и включите опцию Defined Proportions. В этом уроке использована фигура no.17, но вы можете выбрать любую другую.
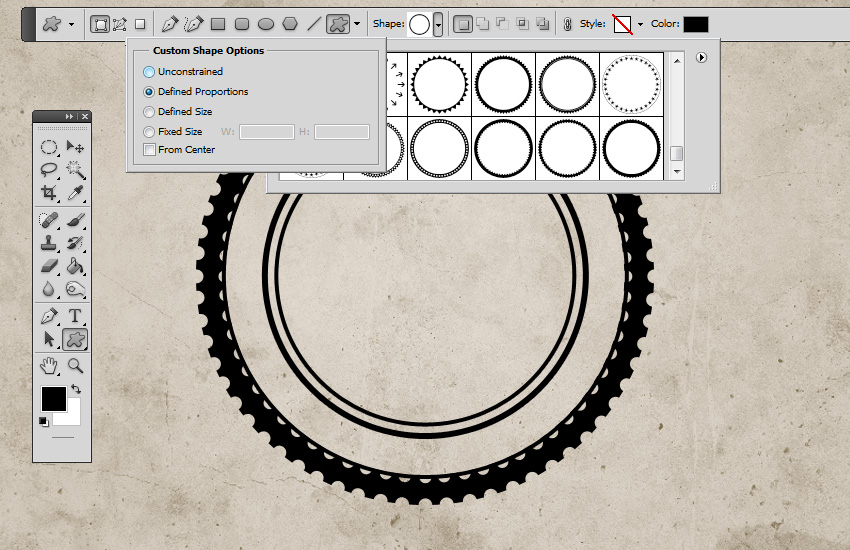
3. Текст на печати
Кликните по иконке Vector Mask/Векторной маски слоя Circle 3. Возьмите инструмент Type/Текст и поместите его прямо на контур круга. Курсор изменит форму. Кликните по по кругу.
Шрифтом Intro цвета #000000 введите ваш текст.
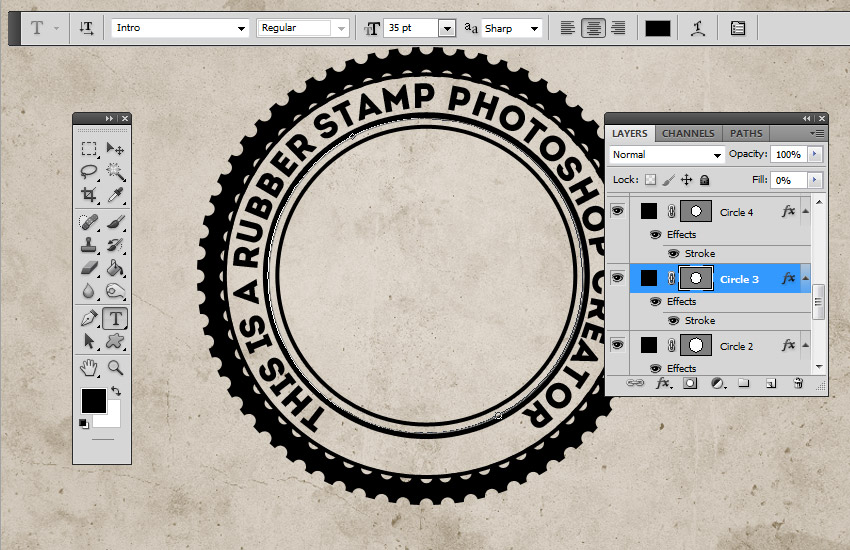
4. Эффект фотографии-штампа
Шаг 1
Откройте фотографию мужчины Man Portrait и поместите его новым слоем в наш документ.

Шаг 2
Зажав Control, кликните по иконке векторной маски слоя Circle 4, чтобы создать выделение.
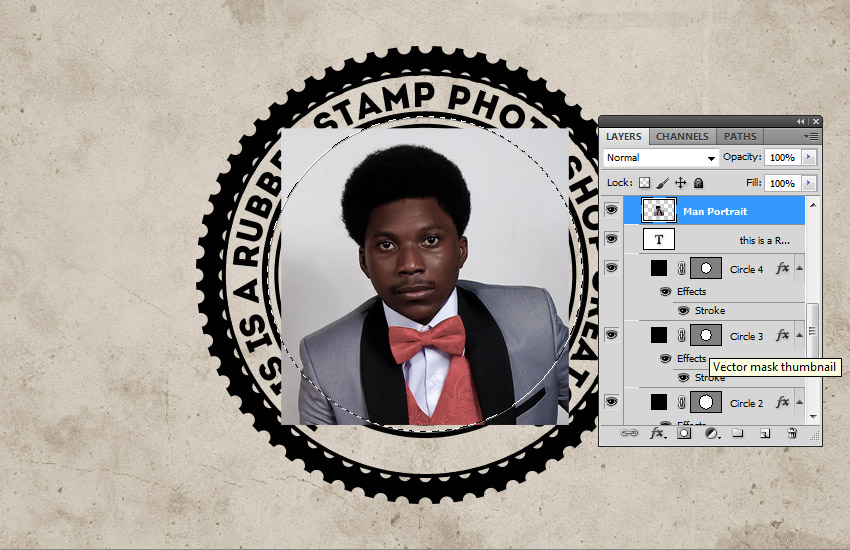
Вернитесь в слой с фотографией и кликните по иконке Add Layer Mask/Добавить маску слоя в нижней части палитры Layers/Слои.
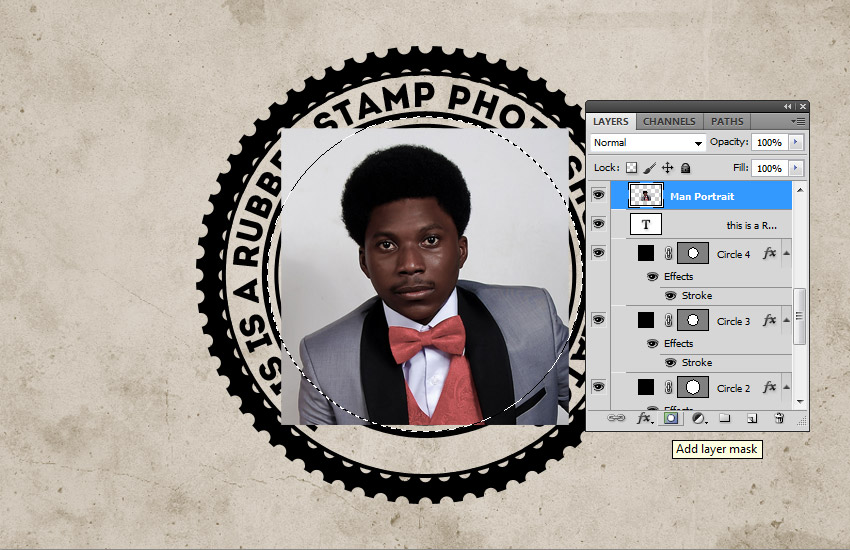
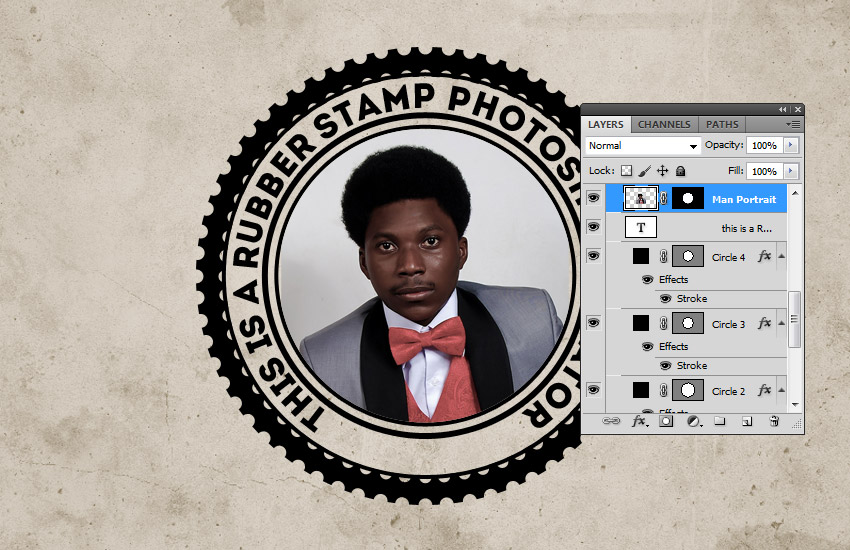
Шаг 3
Укажите в качестве первого цвета #000000 и в качестве фонового цвета #ffffff.
В меню выберите Filter > Sketch > Stamp/Фильтр>Эскиз>Линогравюра и настройте фильтр как показано ниже.
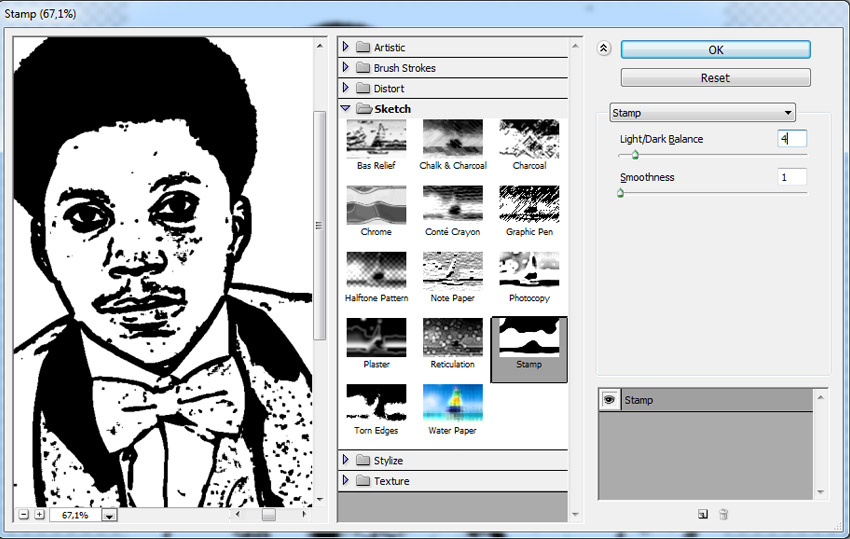

Шаг 4
Откройте окно Layer Style/Стили слоя для слоя Man Portrait. Настройте слайдеры Blend If/Наложить, если как показано ниже.
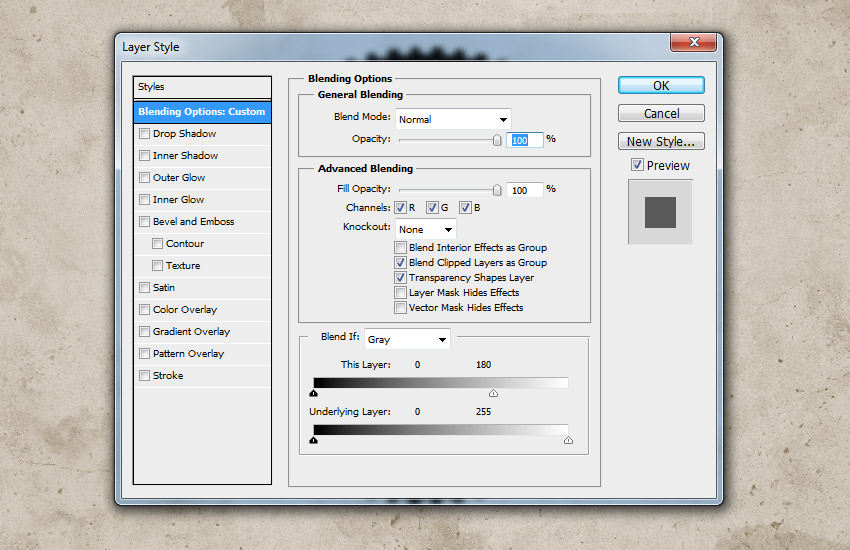
Кликните правой кнопкой по слою Man Portrait и выберите Convert to Smart Object/Конвертировать в смарт-объект.

5. Гранж-эффект
Шаг 1
Выделите все слои, составляющие печать (все слои Circle, слой с текстом и фотографией), кликните по ним правой кнопкой и выберите Convert to Smart Object/Конвертировать в смарт-объект.
Укажите получившемуся смарт-объекту маску. Возьмите инструмент Brush/Кисть размером 800 px. Выберите черный цвет и используйте одну из кистей Grunge Photoshop Brushes чтобы создать эффект потертости.
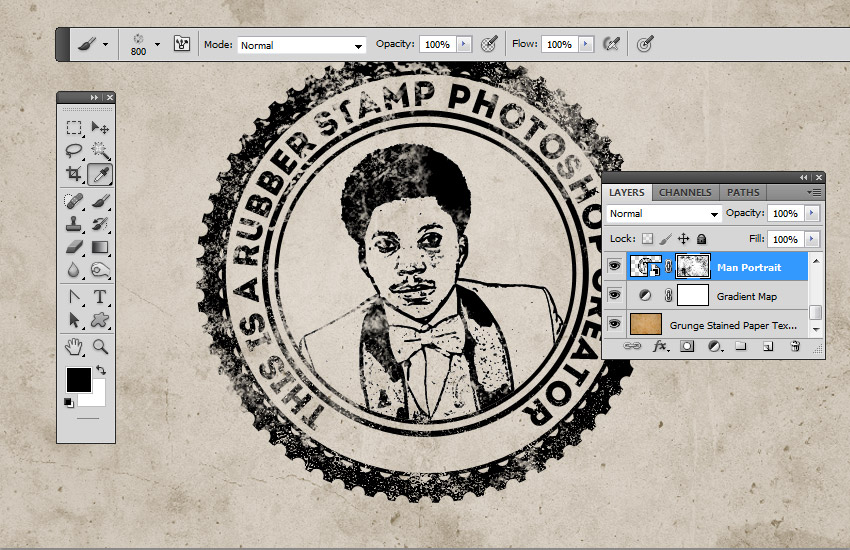
Шаг 2
Создайте новый слой и назовите его Stamp Lines. Инструментом Brush/Кисть из набора Rubber Stamp Photoshop Brushes (возьмите кисть stamp-lines) добавьте волны поверх нашей печати.
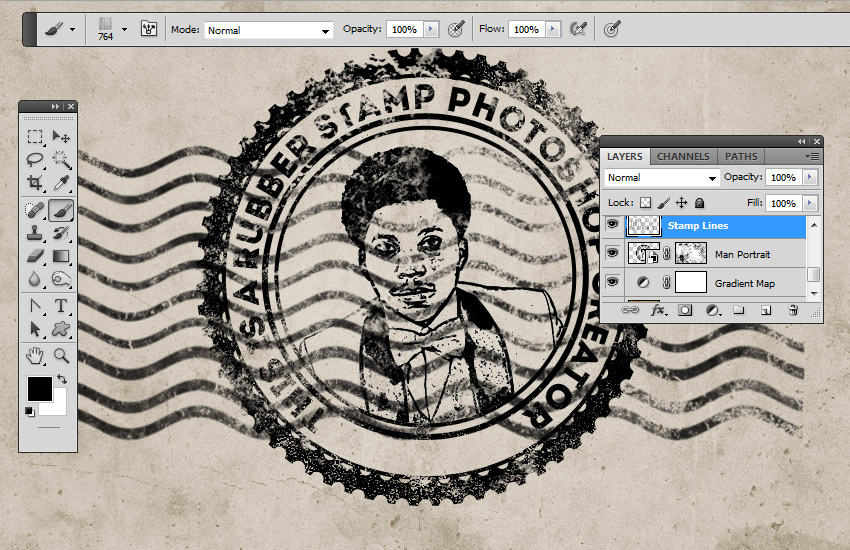
Укажите слою волнами маску и в ней же одной из гранж-кистей скройте часть волн и сделайте их более потертыми.

6. Эффект цветных печатей
Если вы хотите чтобы ваша печать была цветной, укажите слою со смарт-объектом корректирующий слой Color Overlay/Перекрыте цвета, используя например цвет #d9a4ae. Или же вы можете указать разные цвета разным частям печати.
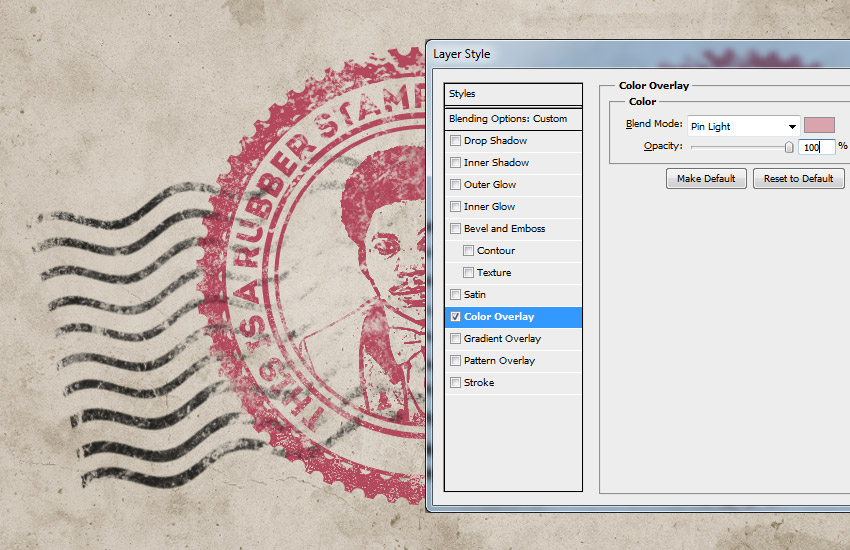
Для завершения работы, создайте новый слой и назовите его Old Envelope Stamp Brushes. Используйте кисти Old Envelope Stamp Brushes, чтобы создать эффект старого конверта. Используйте цвета #b24659 и #b24659 и разные штампы.

Результат
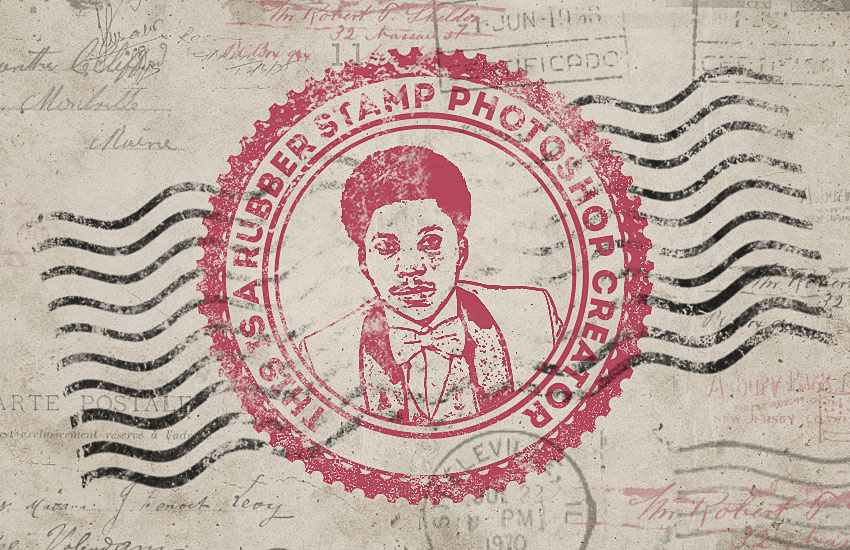
Автор урока John Negoita
Перевод — Дежурка
Смотрите также:





