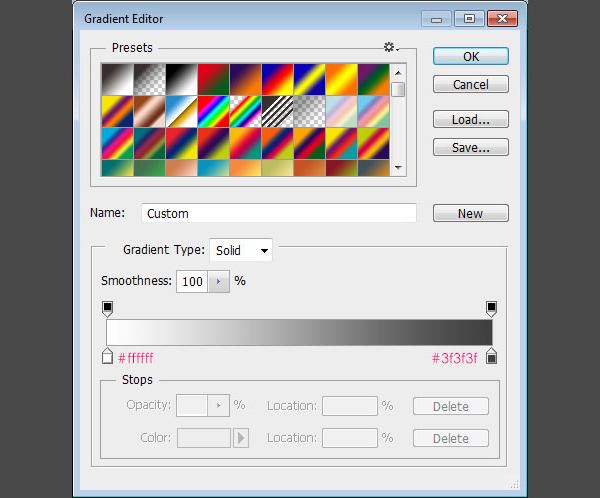Создаем деревянный декорированный текст в Photoshop
7 февраля 2014 | Опубликовано в Уроки | 1 Комментарий »
 В этом уроке мы создадим типографический эффект в Adobe Photoshop. Мы будем работать с текстурами и паттернами. Также много времени уделим работе со стилям слоев.
В этом уроке мы создадим типографический эффект в Adobe Photoshop. Мы будем работать с текстурами и паттернами. Также много времени уделим работе со стилям слоев.
Финальный результат
Исходники
1. Текстура дерева
2. Шрифт Janda Manatee
3. Паттерны от Ransie3.
4. Цветочная ткань от sofi01.
5. Diagonal Noise паттерн от Christopher Burton.
6. Градиенты от ilnanny.
Шаг 1
Создайте новый документ размером 1152 x 864 px. Затем дублируйте слой фона.
Кликните дважды по названию слоя в палитре Layers (Слои), чтобы открыт окно Layer Style (Стили слоев). Примените следующие стили с настройками как на картинках ниже.
Gradient Overlay/Наложение Градиента:
Для градиента используйте два цвета: #ffffff и #3f3f3f.
Pattern Overlay/Перекрытие Узора:
Таким образом у нас получится темная текстура дерева.
Шаг 2
Создайте надпись, все заглавными буквами, используя шрифт “Janda Manatee”. Цвет текста — белый, размер — 250 pt, расстояние между буквами (Tracking) установите в 25.
Дважды дублируйте слой с текстом.
Шаг 3
Откройте файл ” VF_r03.jpg” из ” Patterns 21″. Затем в меню выберите Image -> Adjustments -> Levels / Изображение > Коррекция > Уровни, и укажите в параметре Gamma/Гамма значение 0.75.
Это действие немного затемнит паттерн. Вы можете увеличить значение параметра, чтобы сделать текстуру светлее, или уменьшить, чтобы еще сильнее затемнить.
Теперь зайдите в Edit -> Define Pattern / Редактировать > Определить узор, и введите имя для паттерна.
Шаг 4
Кликните дважды по оригинальному слою текста, чтобы указать ему стиль слоя Drop Shadow/ Тень. Укажите Distance/Расстояние в 10, и Spread/Размах в 10, а также Size/Размер в 29.
Так мы добавим обычную тень.
Шаг 5
Кликните дважды по первой копии текста и укажите следующие стили слоев, с параметрами как на картинках ниже:
Bevel and Emboss/Тиснение, стиль:
Contour/Контур:
Stroke/Обводка:
Drop Shadow/Тень:
Должно получиться вот так:
Шаг 5
Кликните дважды по второй копии слоя с текстом и укажите следующие стили слоев:
Bevel and Emboss/Тиснение:
Contour/Контур:
Pattern Overlay/Перекрытие Узора:
Outer Glow/Внешнее Свечение:
Drop Shadow/Тень:
Вот что должно получиться в итоге:
Шаг 6
Удерживая Ctrl/Cmd кликните по слою с текстом, чтобы вызвать выделение по контуру букв.
В меню выберите Select -> Modify -> Contract / Выделение > Модификация > Сжать, и укажите значение 10.
Создайте новый слой поверх всего и назовите его “Pattern”. Залейте выделение белым цветом (Ctrl или Alt + Backspace). Снимите выделение (Ctrl/Cmd + D).
Смените параметр Fill/Заливка для слоя “Pattern” на 0%, затем дублируйте его. Назовите копию “Inner Shadow”.
Шаг 7
Дважды кликните по слою “Pattern”, чтобы применить к нему стиль слоя Pattern Overlay/Перекрытие Узора. Смените режим наложения (Blend Mode) на Multiply/Умножение, выберите паттерн “mary-rore.jpg” из “Floral Fabric Patterns” и смените Scale/Размер на 50%.
Вот что получится:
Кликните дважды по слою “Inner Shadow”, чтобы применить к нему стиль слоя Inner Shadow/Внутренняя тень. Смените цвет на #553c21, а размер на 13.
Результат:
Шаг 8
Смените первый цвет на #707070, возьмите инструмент Rectangle Tool/Прямоугольник, и нарисуйте прямоугольник размером 16 x 21 px в верхней части одной из букв.
Возьмите инструмент Add Anchor Point Tool/ «Перо+» (добавить опорную точку). Кликните по середине левой и правой стороны прямоугольника, добавляя таким образом точки.
Инструментом Direct Selection Tool / Прямое выделение, выделите две новые точки. При помощи стрелок на клавиатуре подвиньте точки на 2 пикселя правее (дважды нажмите по кнопке вправо).
Шаг 9
Кликните дважды по слою с новой фигурой, чтобы применить к нему следующие стили слоя:
Bevel and Emboss/Тиснение:
Texture/Текстура:
Gradient Overlay/Наложение градиента(выберите градиент “Brass 70″ из “RS_Metals.grd”):
Наша фигура стала похожа на металлическую.
Шаг 10
Дублируйте слой с фигурой, затем сделайте невидимым оригинал, нажав на иконку глаза слева от слоя. Теперь сделайте активным слой с копией фигуры и в меню выберите Layer -> Rasterize -> Layer Style/ Слой > Растрировать > Слой стиля. Так вы растрируете и фигуру и стиль слоя.
Примените к слою стиль Drop Shadow/Тень, указав Distance/Расстояние в 1.
Вот что должно получиться:
Дублируйте слой и инструментом Move Tool/Перемещение переместите фигуру на другую букву. Также вы можете ее поворачивать: Edit -> Transform -> Rotate/Редактировать >Трансформировать> Поворот.
Повторите то же и для остальных букв.
Финальный результат
Автор урока Rose
Перевод — Дежурка
Смотрите также: