Реалистичные сосульки в Adobe Photoshop
14 марта 2015 | Опубликовано в Уроки | 2 Комментариев »
 Сосульки тают, а мы их наоборот собираемся рисовать. Сегодня мы займемся этим в Adobe Photoshop. Мы создадим стиль, который вы сможете сохранить и применять неоднократно. С помощью стилей слоя мы создадим реалистичную сосульку. Это полезная техника, которая стоит того, чтобы оказаться в вашем арсенале.
Сосульки тают, а мы их наоборот собираемся рисовать. Сегодня мы займемся этим в Adobe Photoshop. Мы создадим стиль, который вы сможете сохранить и применять неоднократно. С помощью стилей слоя мы создадим реалистичную сосульку. Это полезная техника, которая стоит того, чтобы оказаться в вашем арсенале.
Шаг 1
Найдите подходящий фон для работы, например такой. Помните что прозрачные элементы не могут существовать без фона. Создайте новый слой и инструментом Lasso/Лассо (L) нарисуйте форму свисающей сосульки. Вы можете легко сделать это при помощи мыши, ведь нам как раз не нужны ровные края.
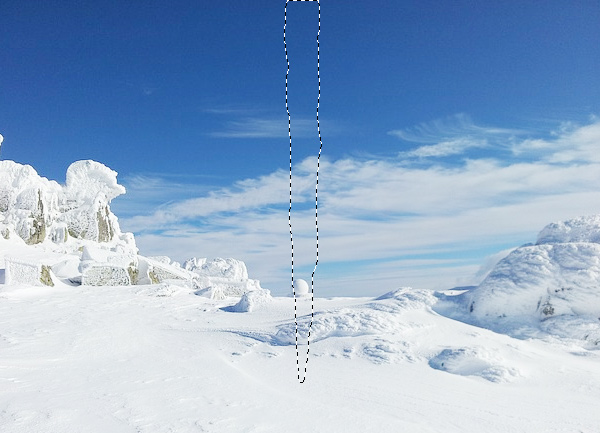
Шаг 2
Залейте выделение белым цветом при помощи инструмента Paint Bucket/Заливка (G).
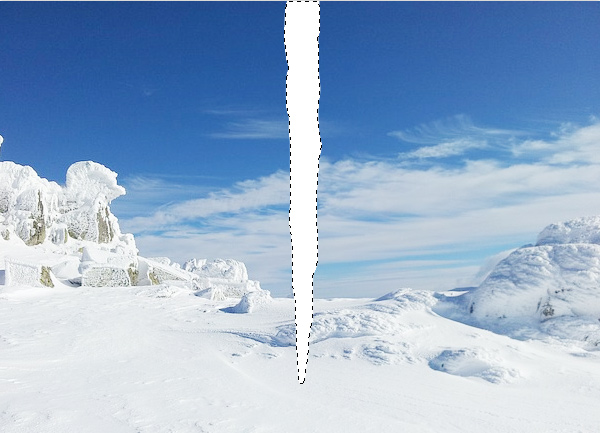
Шаг 3
Дублируйте фоновый слой (Control-J) и поместите его поверх сосульки. Обрежьте его при помощи Clipping Mask/Обтравочной маски (Control-Alt-G).
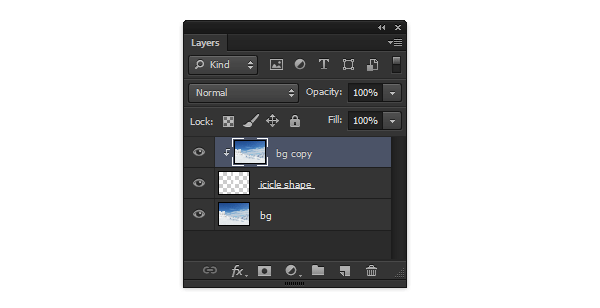
Шаг 4
Выберите оригинальный слой фона и примените к нему фильтр Gaussian Blur/Размытие по Гауссу (Filter > Gaussian Blur/Фильтр>Размытие по Гауссу). Так мы отделим фон от сосульки.
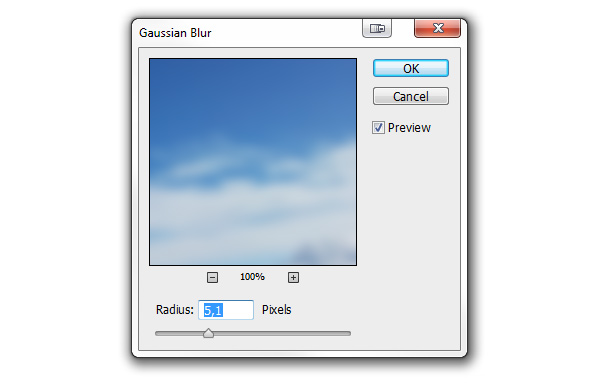
Шаг 5
Кликните по копии фона и используйте режим Free Transform/Свободной трансформации (Control-T), чтобы удлинить фон внутри сосульки. Так мы создадим эффект линзы, возникающей во льду. В некоторых случаях изображение можно также отразить.

Шаг 6
Нажмите Control-M, чтобы открыть настройки Curves/Кривых. Потяните кривую вниз, чтобы сделать сосульку чуть темнее.
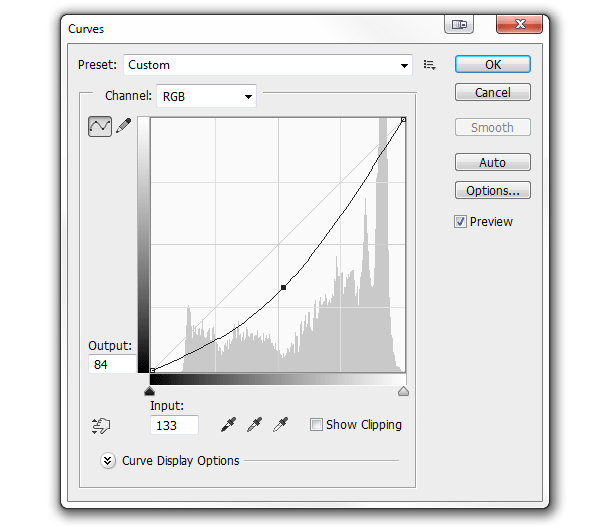
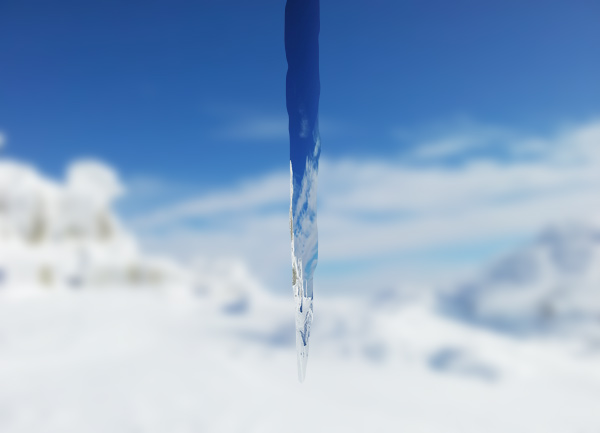
Шаг 7
Дублируйте сосульку и поместите копию слоя на самый верх. Это слой, к которому мы применим стили.
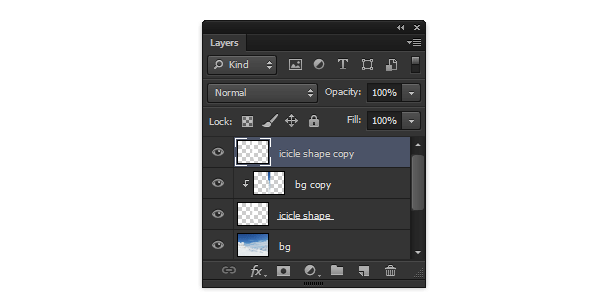
Шаг 8
Кликните по слою дважды, чтобы открыть окно стилей слоя. Настройте следующие стили слоя, повторяя настройки как показано на картинках ниже. При желании вы можете ввести свои настройки, чтобы добиться лучшего результата в каждом конкретном случае.
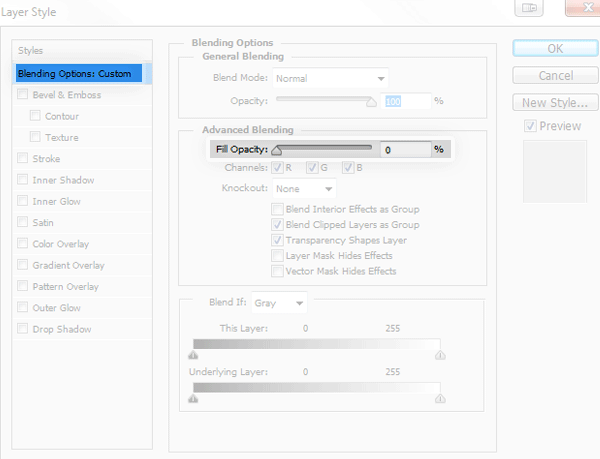
Шаг 9
Inner Glow/Внутреннее свечение — оно обозначит края сосульки.
- Используйте режим наложения Overlay/Перекрытие, чтобы сделать края светлее (1).
- Выберите белый цвет (4).
- Поэкспериментируйте с параметром Size/Размер, чтобы свечение расположилось ровно по краям (5).
- Добавьте немного Noise/Шума, чтобы имитировать пузырьки внутри сосульки (3).
- Меняйте Opacity/Непрозрачность, чтобы усилить или ослабить эффект (2).
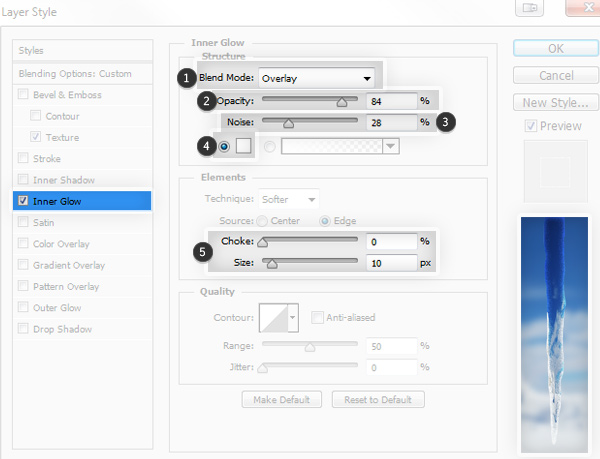
Шаг 10
Inner Shadow/Внутренняя тень придаст сосульке больше объема.
- Укажите Overlay/Перекрытие в качестве Blend Mode/Режима наложения (1).
- Смените Contour/Контур на Cone — Inverted/Перевернутый конус (4).
- Поэкспериментируйте с настройками, чтобы разместить тень в центре (3).
- Добавьте немного Noise/Шума (5).
- Снизьте Opacity/Непрозрачность, чтобы смягчить эффект (2).
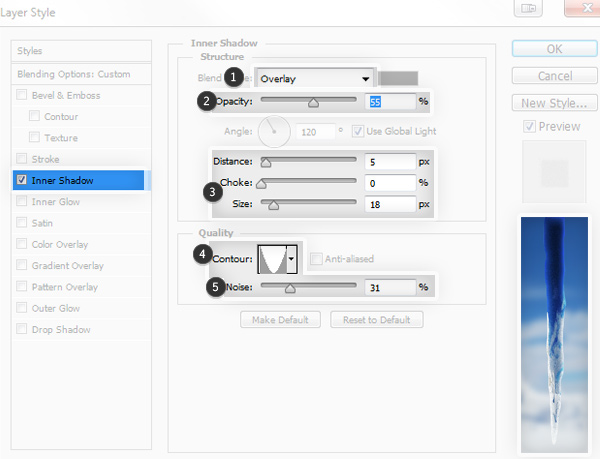
Шаг 11
Gradient Overlay/Перекрытие градиента добавит эффект заморозки основанию сосульки.
- Укажите Screen/Осветление в качестве Blend Mode/Режима наложения (1).
- Кликните по градиенту и передвиньте белый маркер правее — так обледенелость переместится выше по сосульке (3).
- Смените Opacity/Непрозрачность, если хотите более легкий эффект (2).
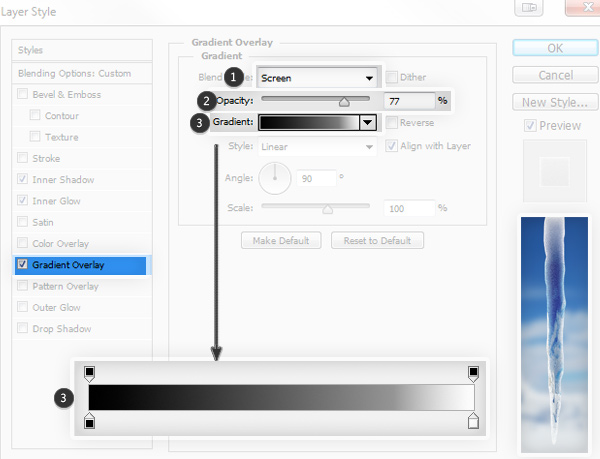
Шаг 12
Pattern Overlay/Перекрытие узора добавит текстуру сосульке.
- Укажите Blend Mode/Режим наложения Soft Light/Мягкий свет (1).
- Используйте в качестве узора Satin/Шелк (3).
- Scale/Масштабируйте узор, чтобы получить ровный, бесшовный вид (3).
- Снизьте Opacity/Непрозрачность, если хотите снизить интенсивность эффекта (2).
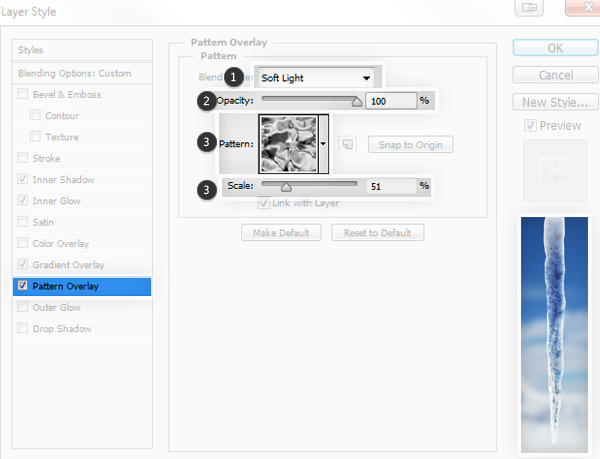
Шаг 13
Texture/Текстура во вкладке Bevel & Emboss/Тиснение добавит сосульке завершающего блеска.
- Выберите тот же Pattern/Узор, что и в предыдущем шаге (1).
- Scale/Масштабируйте узор, чтобы попасть в предыдущие настройки (2).
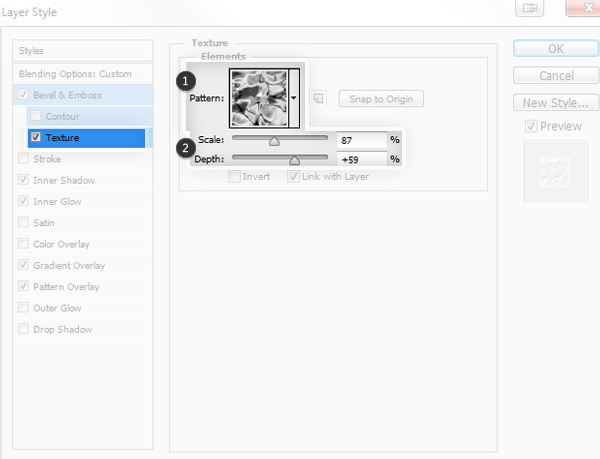
Шаг 14
Bevel & Emboss/Тиснение:
- Выберите Ring/Кольцо в качестве Gloss Contour/Контура глянца (2).
- Снизьте непрозрачность тени (Shadow Opacity) до 0 (4).
- Поэкспериментируйте с параметром Size/Масштаб, чтобы добиться наилучших бликов (1).
- Снизьте Opacity/Непрозрачность для Highlight/Бликов, если хотите притушить эффект (3).
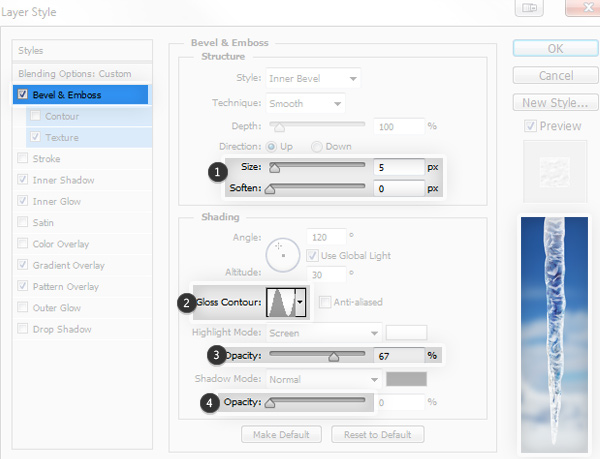
Шаг 15
Если хотите, вы легко можете добавить еще свечения при помощи стиля слоя Outer Glow/Внешнее свечение.

Шаг 16
Чтобы у вас была возможность использовать этот эффект еще неоднократно, создайте для него новый Style/Стиль. Не забывайте создавать новый слой для каждой новой сосульки!
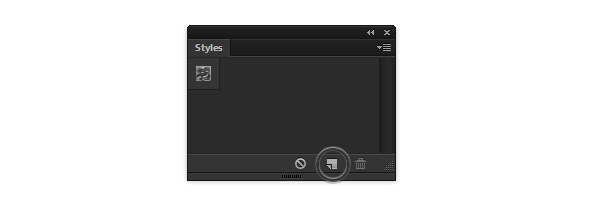
Результат

Автор урока Monika Zagrobelna
Перевод — Дежурка
Смотрите также:






16 марта 2015 в 15:11
Классный урок спасибо =)