Создание реалистичной надписи мелом в смешанной технике
27 марта 2015 | Опубликовано в Уроки | Нет комментариев »
 Типографика, нарисованная мелом очень популярна. Однако далеко не все хорошо управляются мелом, да и школьную доску не в каждом доме найдешь. Сегодня мы с вами будем создавать шикарный типографический эффект при помощи подручных средств и электронных инструментов. Для начала мы создадим сам концепт в Illustrator, затем при помощи интересной технике превратим работу в рисунок мелом.
Типографика, нарисованная мелом очень популярна. Однако далеко не все хорошо управляются мелом, да и школьную доску не в каждом доме найдешь. Сегодня мы с вами будем создавать шикарный типографический эффект при помощи подручных средств и электронных инструментов. Для начала мы создадим сам концепт в Illustrator, затем при помощи интересной технике превратим работу в рисунок мелом.
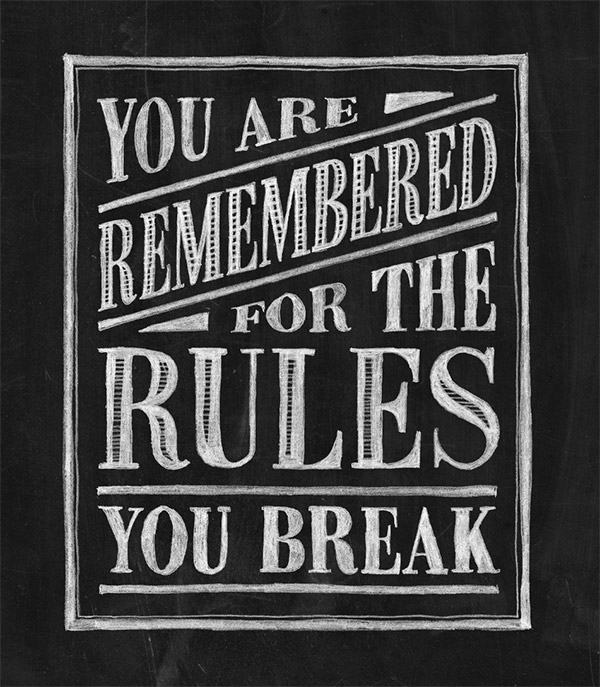
Изюминка этого урока в том, что мы скомбинируем работу за компьютером и рисование руками. Конечно, есть способ сделать все в графических редакторах, однако добиться столь реалистичного эффекта, как в нашем уроке, удастся вряд ли.
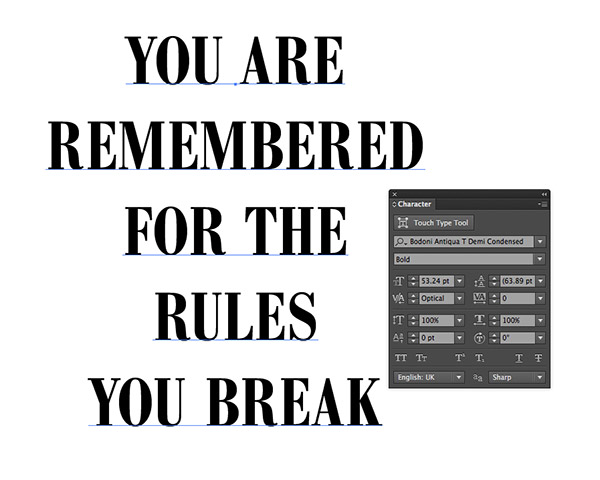
Итак, начнем. Откройте Adobe Illustrator и создайте концепт, который хотите превратить в рисунок мелом. На этом этапе мы будем пользоваться благами ПО, которое позволяет нам применять и отменять действия, в то время как в реальной жизни, от штрихов так просто не избавиться. Введите ваш текст и выберите любимый шрифт.
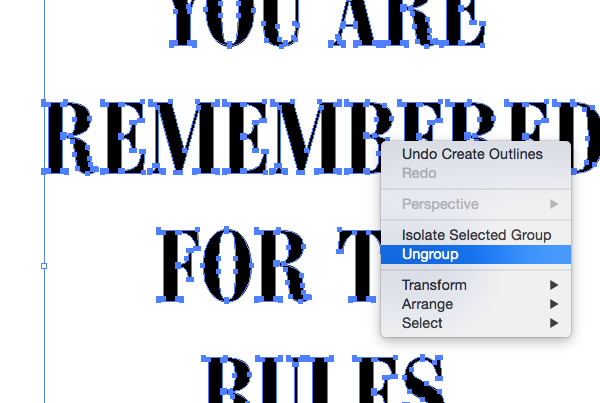
Конвертируйте текст в кривые при помощи комбинации клавиш CMD/Ctrl+Shift+O, затем кликните правой кнопкой по тексту и выберите Ungroup/Разгруппировать, чтобы разделить надпись на отдельные буквы.
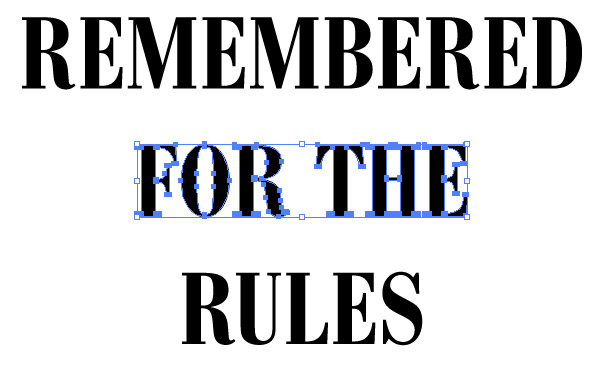
Растяните выделение поверх каждого слова или группы слов и нажимайте CMD/Ctrl+G, чтобы сгруппировать их.
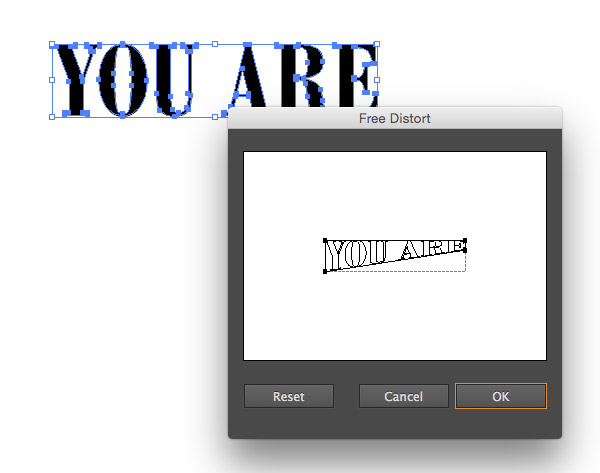
Выделите первую группу слов и в меню выберите Effect > Distort & Transform > Free Distort/Эффект>Исказить и трансформировать>Произвольное искажение. Поднимите нижнюю правую точку выше, чтобы исказить группу текста.
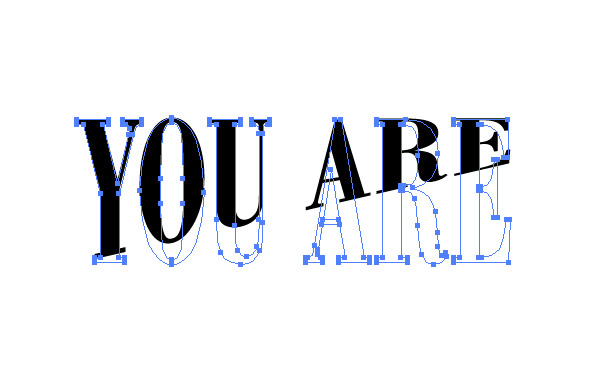
Вообще-то подобное искажение текста обычно нежелательно, являясь своеобразной дизайнерской бестактностью, но в нашем случае работа будет практически рукописной, поэтому мы можем себе это позволить. Масштабируйте текст по вертикали, чтобы ужать его немного.
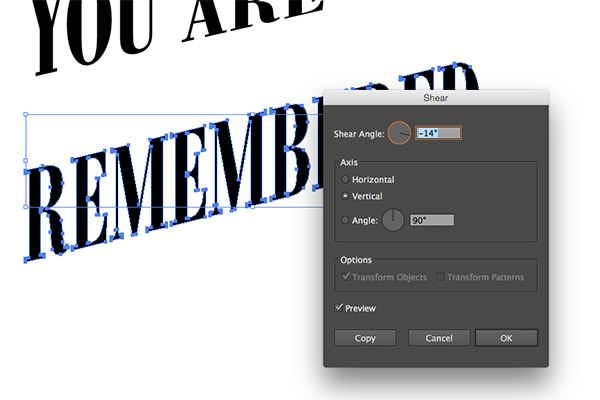
Возьмемся за следующую группу из нашего текста. Выделите ее и в меню выберите Object > Transform > Shear/Объект>Трансформировать>Наклон. Укажите угол, совпадающий с углом скоса предыдущей группы.
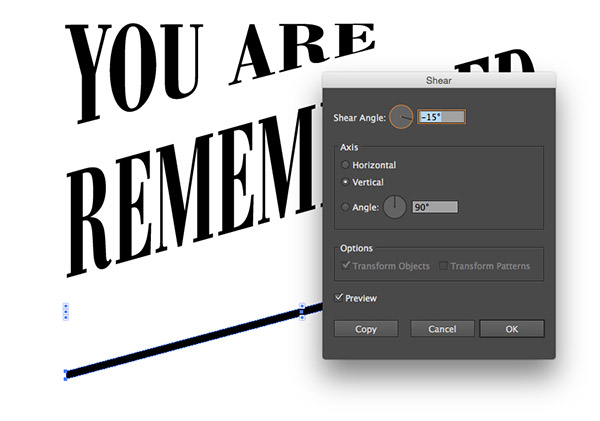
Нарисуйте тонкий прямоугольник под текстом и примените к нему трансформацию Shear/Наклон, повторив угол наклона текста. Дублируйте прямоугольник и обрамите им вторую группу текста. Инструментом Pen/Перо нарисуйте треугольник, чтобы заполнить пустое пространство в правом верхнем углу.
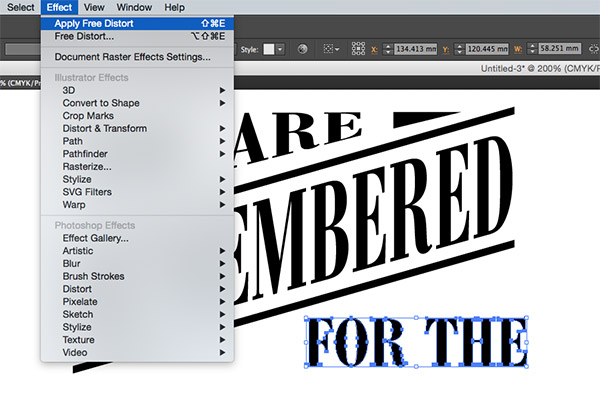
Выделите третью группу текста и в меню выберите Effect > Apply Free Distort/Эффект>Применить произвольное искажение, чтобы применить эффект с теми же параметрами, что мы выбрали ранее. 
Временно измените цвет текста, чтобы вам было удобнее подогнать третью группу под размеры первой.
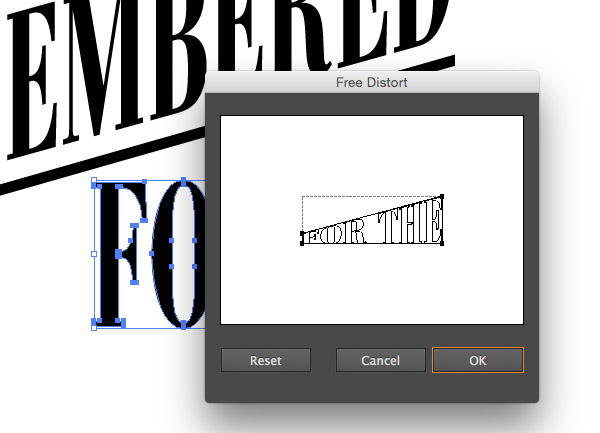
Откройте палитру Appearance/Оформление и кликните по по эффекту Free Distort/Произвольное искажение. Переместите верхнюю левую точку так, чтобы создать параллель прямоугольнику. Затем переместите нижнюю правую точку обратно на оригинальную позицию.
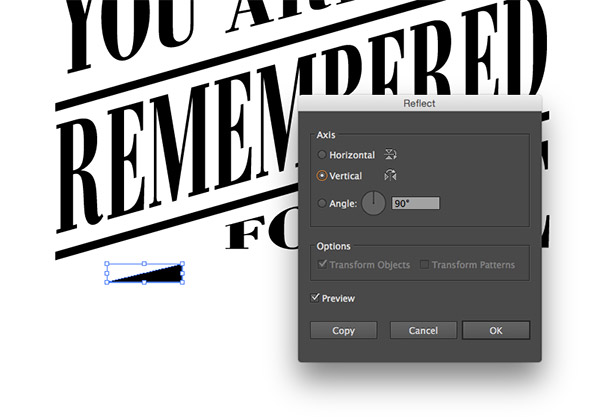
Вы можете дублировать любые элементы, нарисованные ранее, и отражать их, чтобы добиться симметричного дизайна и заполнить пустые места.
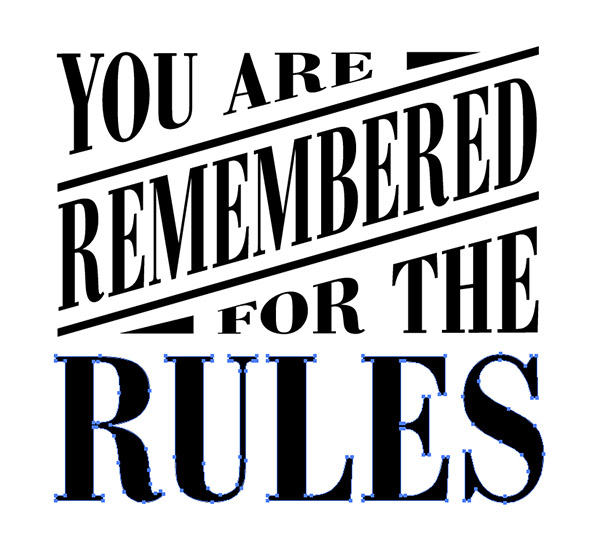
Масштабируйте следующую группу слов, чтобы она совпала по ширине с нашим дизайном. Расположите группу так, чтобы между ней и предыдущим текстом было такое же расстояние как между остальными элементами.
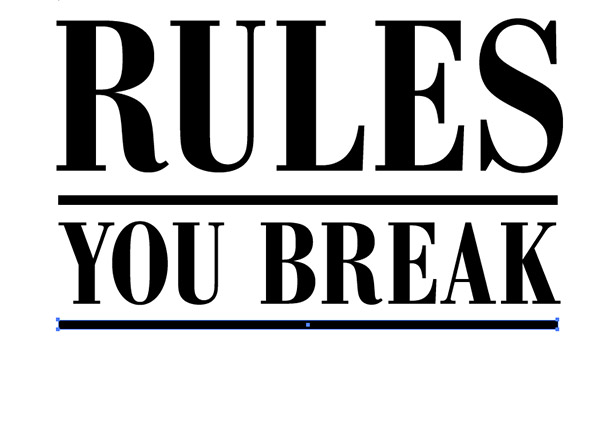
Завершаем концепт последним словом, масштабированным и выровненным по остальным элементам. При помощи узких прямоугольников сделайте дизайн интереснее.
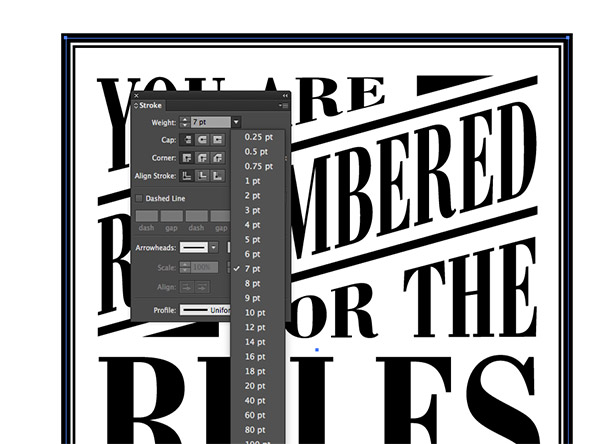
Нарисуйте прямоугольник вокруг работы. Укажите ему отсутствие заливки и обводку в 7pt. Копируйте (CMD/Ctrl+C) прямоугольник, затем вставьте копию на передний план (CMD/Ctrl+F). Удерживая ALT, масштабируйте копию, сделав ее меньше. Снизьте толщину обводки до 2pt.
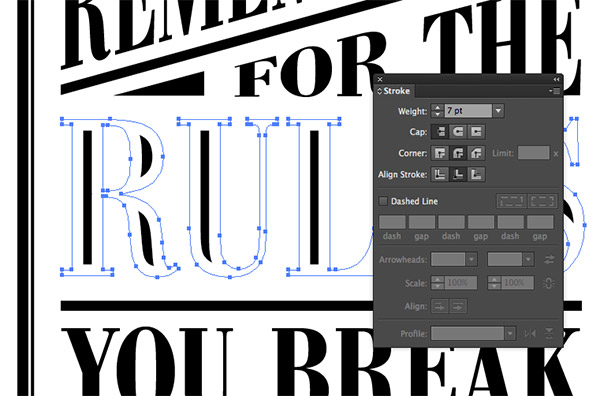
Выделите одно из самых больших слов, копируйте его (CMD/Ctrl+C), затем укажите объекту тонкую белую обводку с закругленными углами и выравнивание внутрь.
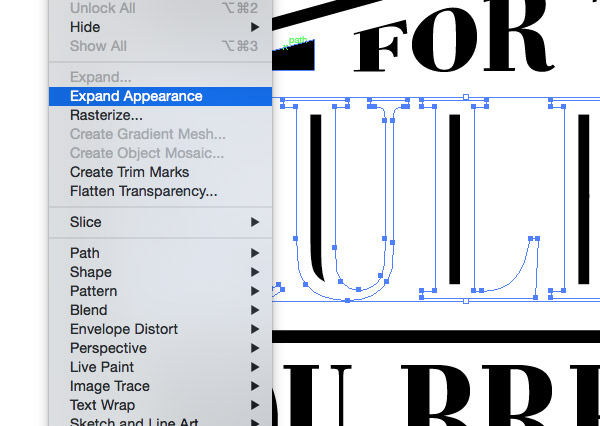
В меню выберите Object > Expand Appearance/Объект>Разобрать оформление, затем кликните по группе правой кнопкой и выберите Ungroup/Рагруппировать, чтобы разбить группу на отдельные символы.
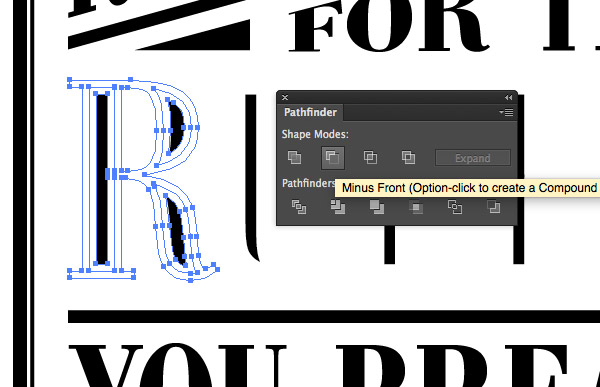
Поочередно выделяйте каждую букву и нажимайте кнопку Minus Front/Минус в палитре Pathfinder/Обработка контура. После этого у вас должны остаться только внутренние части букв.
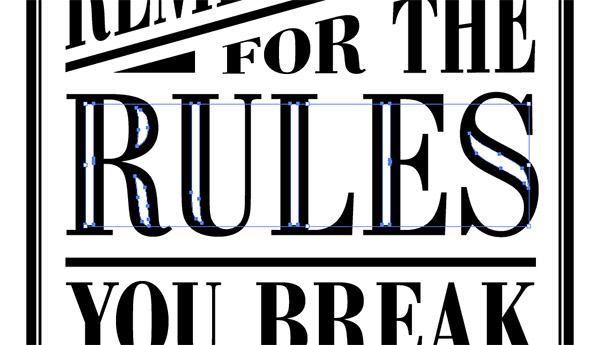
Сгруппируйте все что осталось, смените для них цвет обводки на белый, затем нажмите CMD/Ctrl+B, чтобы вставить на задний план ранее скопированный текст.
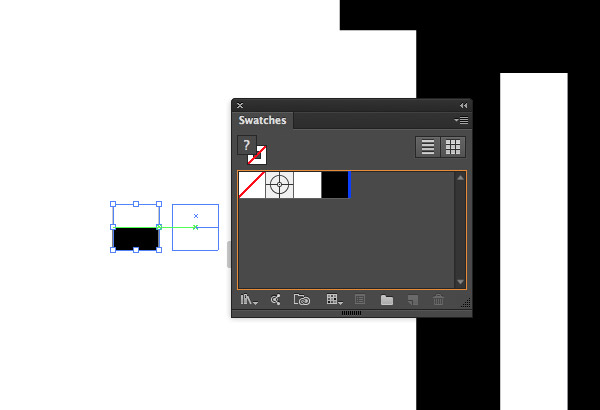
Где-нибудь в документе нарисуйте маленький черный квадрат. Нажмите CMD/Ctrl+C и CMD/Ctrl+F, чтобы создать копию, затем уменьшите копию в половину оригинала (включите Smart Guides/Быстрые направляющие, чтобы сделать все точно). Укажите меньшей фигуре белый цвет заливки, выделите оба объекта и перетащите их в палитру Swatches/Образцы.
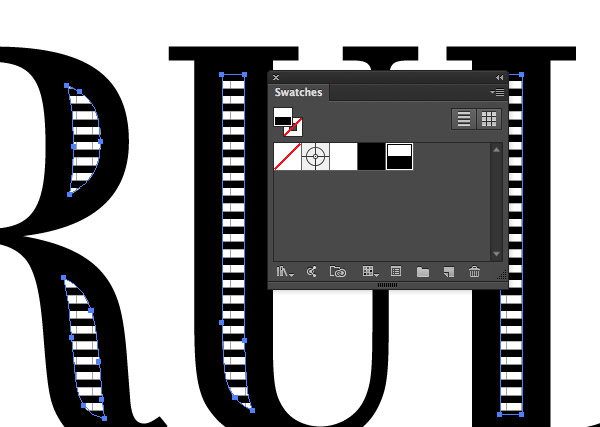
Примените этот образец к внутренним фрагментам букв, чтобы придать им крутой винтажный стиль.
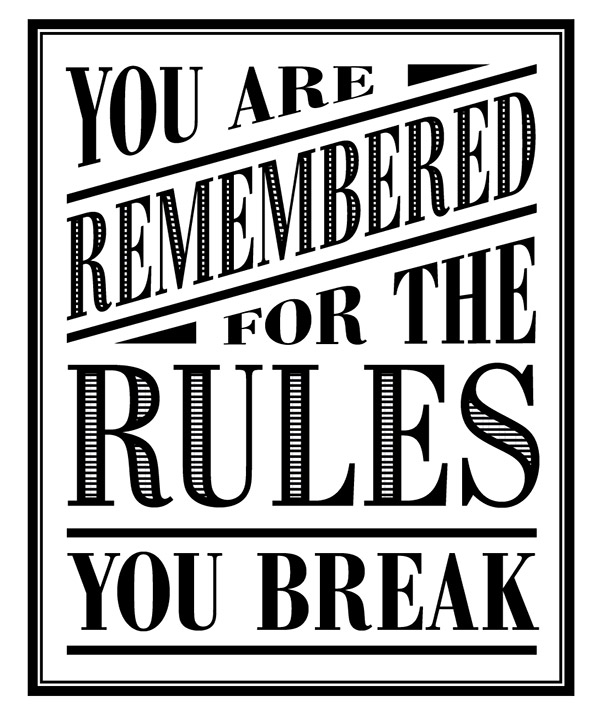
Используйте этот прием, чтобы оформить при желании и другой текст, также сделайте последние штрихи для завершения дизайна.
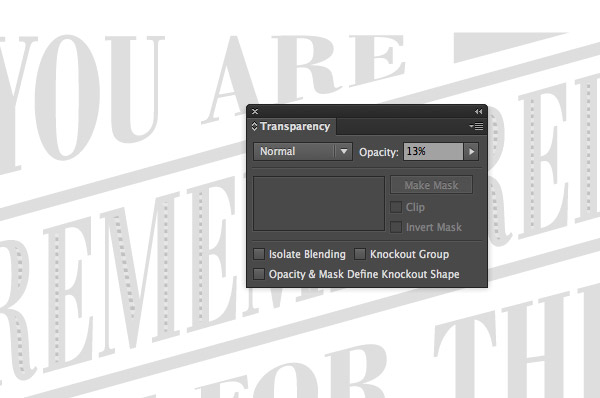
Выделите все элементы типографики, сгруппируйте их и снизьте opacity/непрозрачность примерно до 15%.
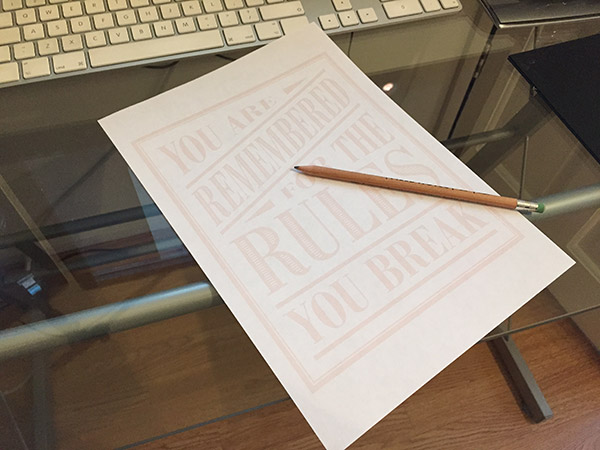
Распечатайте работу. Дизайн должен быть еле виден на бумаге, благодаря сниженной непрозрачности. Теперь найдите старый добрый карандаш.
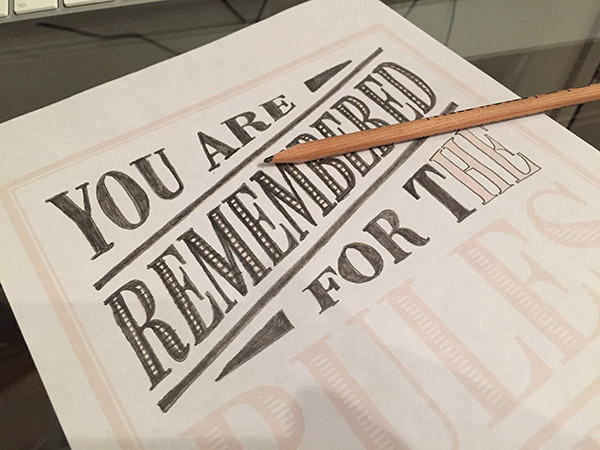
Небольшими штрихами начинайте аккуратно обрисовывать работу. Этот шаг позволит нам сделать из электронного эффекта работу в стиле выполнения от руки.
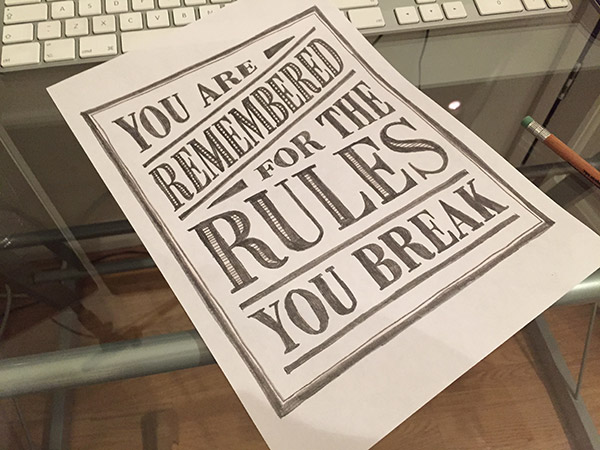
После того как вы обвели всю работу, отсканируйте ее. Работа выглядит так же, как созданная в Illustrator, но теперь она выглядит как нарисованная от руки из-за неточных, неэлектронных штрихов. Кто же знает что вы ее обрисовывали? Мы никому не расскажем )
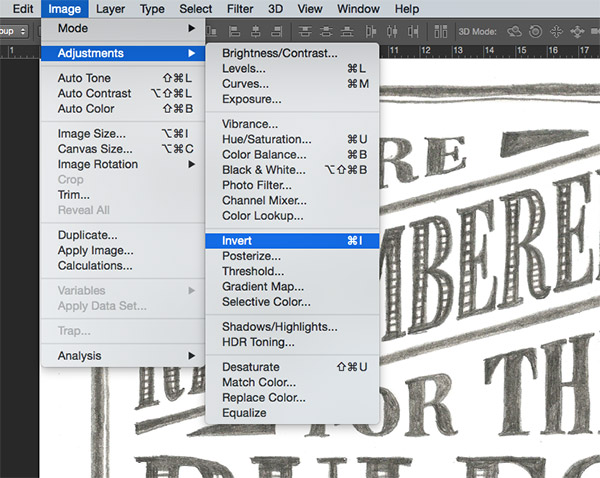
Откройте отсканированную работу в Adobe Photoshop и в меню выберите Image > Adjustments > Invert/Изображение>Коррекция >Инвертировать. После этого выберите в меню Image > Adjustments > Desaturate/Изображение>Коррекция>Обесцветить, чтобы убрать цветность из работы.
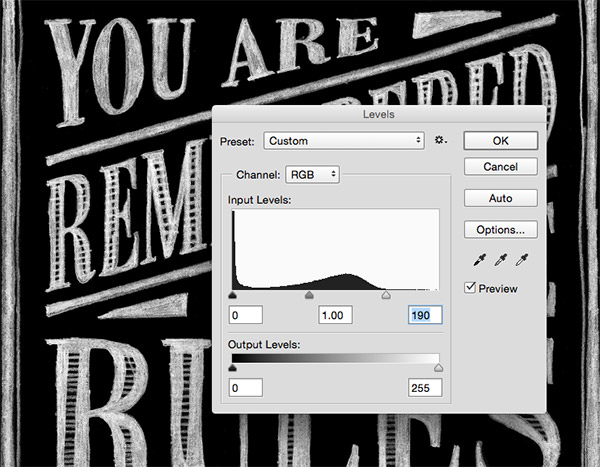
В меню выберите Image > Adjustments > Levels/Изображение>Коррекция>Уровни и переместите бегунок светлых оттенков к началу гистограммы.
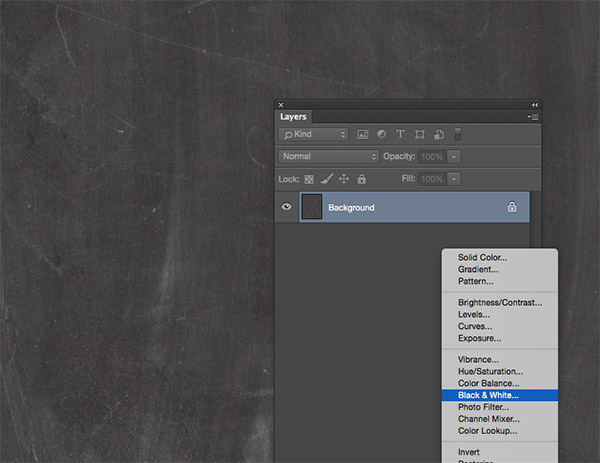
Скачайте текстуру школьной доски, затем при помощи этих советов по коррекции текстур выровняйте тона. Примените корректирующий слой Black and White/Черный и Белый, чтобы убрать цветность из текстуры.
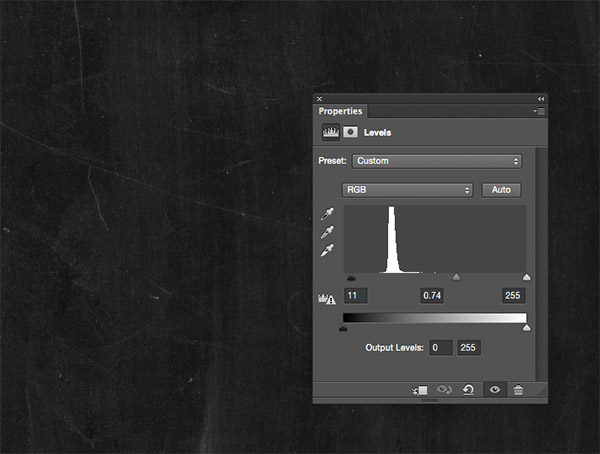
Добавьте корректирующий слой Levels/Уровни и переместите бегунки темных и средних тонов, чтобы затемнить текстуру.
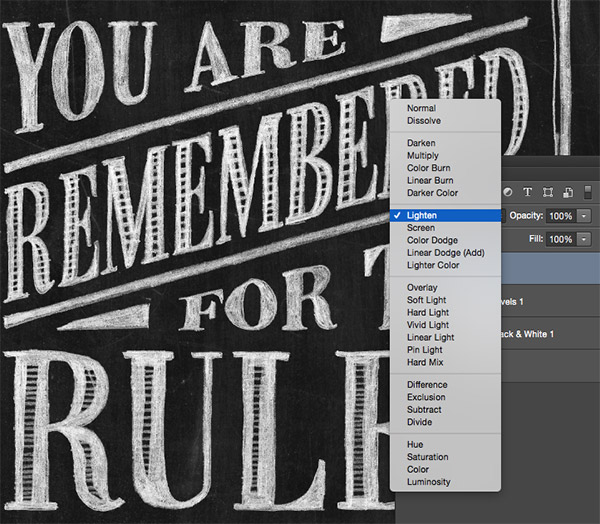
Вставьте поверх текстуры доски нашу работу и смените ее режим наложения (blending mode) на Lighten/Замена светлым, чтобы сделать черный фон прозрачным.
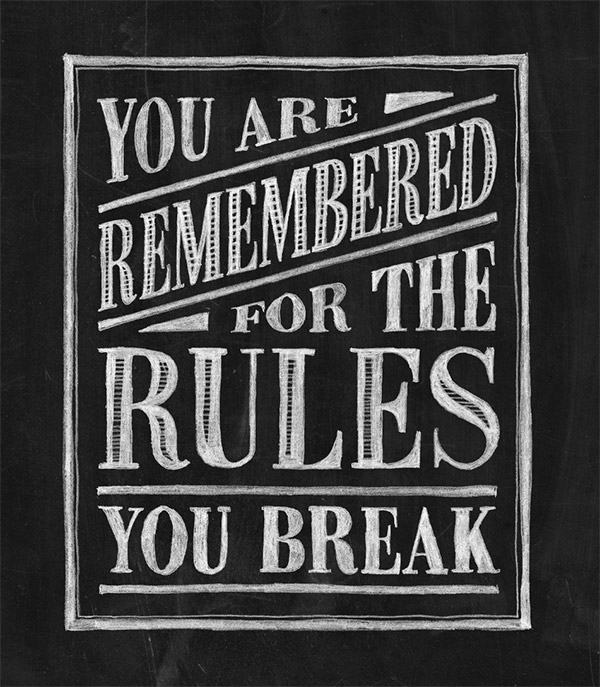
В итоге у вас получится очень реалистичный эффект надписи мелом! Используйте эту технику для создания подобных работ и не только типографических!
Автор урока Chris Spooner
Перевод — Дежурка
Смотрите также:





