Рисуем дождь в Adobe Photoshop
14 октября 2013 | Опубликовано в Уроки | 7 Комментариев »
 В этом уроке мы научимся добавлять эффект дождя в Photoshop. Уроки на эту тему уже существуют в Интернете, но мы пойдем дальше, сделав картинку реалистичнее путем добавления отражений и луж.
В этом уроке мы научимся добавлять эффект дождя в Photoshop. Уроки на эту тему уже существуют в Интернете, но мы пойдем дальше, сделав картинку реалистичнее путем добавления отражений и луж.
Финальный результат
Исходники
Для выполнения урока вам понадобятся две фотографии. Скачайте их или найдите похожие.
1. Создаем базу
Шаг 1
Откройте картинку прогулки в Photoshop. Двойной клик по слою, чтобы разблокировать его. Назовите слой “Base.”
Первый шаг к реалистичности эффекта дождя это правдоподобные облака. В меню зайдите в File > Place… и поместите картинку с облачной Шотландией поверх базы. Вам придется немного растянуть картинку, чтобы облака полностью покрыли небо. Для этого нажмите CMD/CTRL + T (включается инструмент Free Transform). Укажите изменение размера в 120% по высоте. Переименуйте слой в “Sky” и поместите под слой “Base”.
Шаг 2
Используя ваш любимый инструмент, выделите небо в слое базы (в примере использовано Quick Selection Tool). Убедитесь что активен слой “Base”, нажмите CMD/CTRL + G чтобы поместить его в группу, и создайте маску из выделения, чтобы спрятать небо.
Доведите маску до совершенства, если она вас не вполне устраивает. Это поможет приблизить финальный результат к большей реалистичности. Для этого выделите слой-маску инструментом Brush (B) рисуйте в маске черным места, которые необходимо скрыть и белым те, что необходимо оставить видимыми.
Если у слоя с небом остался цветовой оттенок, примените к нему корректирующую слой-маску типа Black & White, чтобы выровнять цвет неба и базы.
Шаг 3
Когда идет дождь, воздух становится очень влажным, в результате чего элементы удаленные от объектива скрывает туман. Чтобы создать этот эффект, используйте инструмент Brush (кисть), выберите серый цвет (#C3C3C3) и нарисуйте прямую линию на горизонте (удерживайте Shift во время рисования, чтобы линия была идеально прямой). Выставите непрозрачность слоя в 50%. Вы также можете дублировать слой (CMD/CTRL + J) и растянуть его по вертикали, чтобы еще больше смягчить туман. Назовите оба слоя “Fog” и поместите их под группой базы.
Создайте корректирующий слой-маску Curves, чтобы сделать картинку темнее. Поместите этот слой над всеми остальными.
2. Рисуем дождь
Шаг 1
Обычный способ создать дождь — комбинация фильтров Add Noise и Motion Blur. Создадим новый слой (CMD/CTRL + Shift + N), зальем его черным цветом (D, потом Alt + Backspace), теперь в меню выберите Filter > Noise > Add Noise. Масштабируйте получившийся шум до 400%.
Зайдите в меню Filter > Blur > Motion Blur и укажите шуму наклонное размытие в движении. Нажмите CMD/CTRL + M, чтобы открыть окно Curves и придайте слою контраста. Смените режим наложения слоя на Screen и переименуйте его в “Rain.”
Теперь занимаемся реалистичностью. Дождь редко идет по одной прямой линии из-за ветра. Чтобы добиться эффекта рэндомности нам нужно повторить процедуру создания дождя несколько раз, используя различные размеры зернистости и угла наклона размытости. В примере мы масштабировали шум до 250% и указали угол наклона размытости в 79°.
И еще раз. Теперь масштабируем шум до 600%, а угол наклона размытия указываем в 60°.
Теперь просто создайте шум и сильно затемните его. Переименуйте слой в “Noise”.
Шаг 2
Поменяйте режим наложения всех слоев “Rain” на Screen и посмотрите, что получается.
Дождя получилось многовато. Чтобы это исправить, задайте маску каждому слою с дождем, к которому примените эффект Clouds. В меню выберите Filter > Render > Clouds. Это смягчит эффект от дождя и добавит ему рэндомности. Также уменьшите непрозрачность слоя “Noise” до 20%.
3. Лужи и отражения
Шаг 1
С дождем разобрались, но реалистичности нашему изображению все еще не хватает. Нам нужна мокрая пристань. Для начала нужно изолировать ее. Используя ваш любимый инструмент, выделите пол и залейте выделение любым цветом в новом слое.
После этого зажмите CMD/CTRL + Click и кликните по слою в палитре Layers, чтобы создать выделение, создайте новую пустую группу слоев и сделайте маску из выделения. Назовите группу “Floor Mask.”
Шаг 2
Дублируйте слой “Base” и поместите копию в группу “Floor Mask”. В меню выберите Filter > Filter Gallery, затем найдите Bas Relief. Введите параметры, как показано на картинке ниже. Скорректируйте слой при помощи Curves. Сделайте его темнее, затем смените режим наложения на Color Dodge.
Теперь укажем слою маску с фильтром Clouds, чтобы придать рэндомности эффекту. Создайте новый слой, примените к нему фильтр. Нажмите CMD/CTRL + T, чтобы масштабировать картинку до линии горизонта. Далее в том же режиме Free Transform, нажмите правой кнопкой мыши в документе и выберите Perspective. Увеличьте нижнюю часть выделения, чтобы создать эффект перспективы, примените изменения. Нажмите CMD/CTRL + A, чтобы выделить все, затем CMD/CTRL + X, чтобы вырезать это. Задайте слою, который создали в предыдущем шаге маску, выберите маску в палитре Channels и вставьте туда вырезанные облака.
Шаг 3
Теперь наша пристань мокрая, но она должна также отражать небо. Для этого дублируйте слой “Sky” и поместите копию под группой “Floor Mask”. Отразите по вертикали (CMD/CTRL + T, клик правой кнопкой мыши, и выберите Flip-Vertical) и укажите непрозрачность в 15% opacity. Обратите внимание: на этом этапе нужно перенести эффект Black & White над слоем “Pier”.
Шаг 4
Теперь нам нужно создать выделение между небом и пристанью. Для этого создайте выделение со слоя “Floor Mask”(CMD/CTRL + клип по группе слоев). Затем инвертируйте выделение (Select > Inverse), зажмите CMD/CTRL + Alt и кликните по группе слоев “Pier”. Не снимая выделение, дублируйте то, что попадает в зону выделения в базовом слое (CMD/CTRL + J). Назовите слой “Reflection.”
Следующий шаг немного сложнее. Чтобы вам было удобнее, спрячьте все эффекты. Также для удобства можете создать новый слой под слоем “Reflection”, залить его красным цветом (Edit > Fill) и сменить непрозрачность на 50%.
Отразите слой вертикально. Поместите его так, чтобы соприкасались ноги парочки, идущей слева. Используя инструмент Rectangular Marquee Tool (M), выделите кусок стены слева от парочки и поднимите его. Не снимая выделение, примените наклонное трансформирование (CMD/CTRL+T, right-click > Skew), чтобы придать стене эффект перспективы.
Повторите процедуру на следующем участке стены.
Используя инструмент Lasso Tool (L), выделите мужчину с ребенком. Перенесите их ниже.
Продолжайте, пока не закончите с каждым элементом картинки.
Шаг 5
Теперь можете удалить красный слой, и поместить слой “Reflection” в папку “Floor Mask”, над слоем “Sky”. Также укажите слою режим наложения Multiply. Вы заметите, что есть места, которые нужно доработать.
Используя инструмент Smudge Tool (под Blur Tool), вы можете растушевать неидеальные части отражения. Между ногами у парочки слева можете просто нарисовать серым.
В данном случае также можно сделать маску, чтобы растушеванной кистью аккуратно скрыть части отражения. Когда закончите, снизьте непрозрачность слоя до 35%.
Шаг 6
Можно еще немного проявить пирс. Выделите все слои до “Black & White”, дублируйте их и объедините в один. Примените фильтр Reticulation (из Filter Gallery) и укажите значения, как показано ниже. Нажмите CMD/CTRL + M, чтобы вызвать окно Curves и добавьте слою контраста. Поместите слой в группу “Floor Mask” и назовите его “Reticulation.”
Готово! Можете сверить финальное расположение слоев:
Также можете сравнить оригинал фотографии и финальный вариант.
Финальный результат
Автор урока — Tony Aube.
Перевод — Дежурка.
Смотрите также:









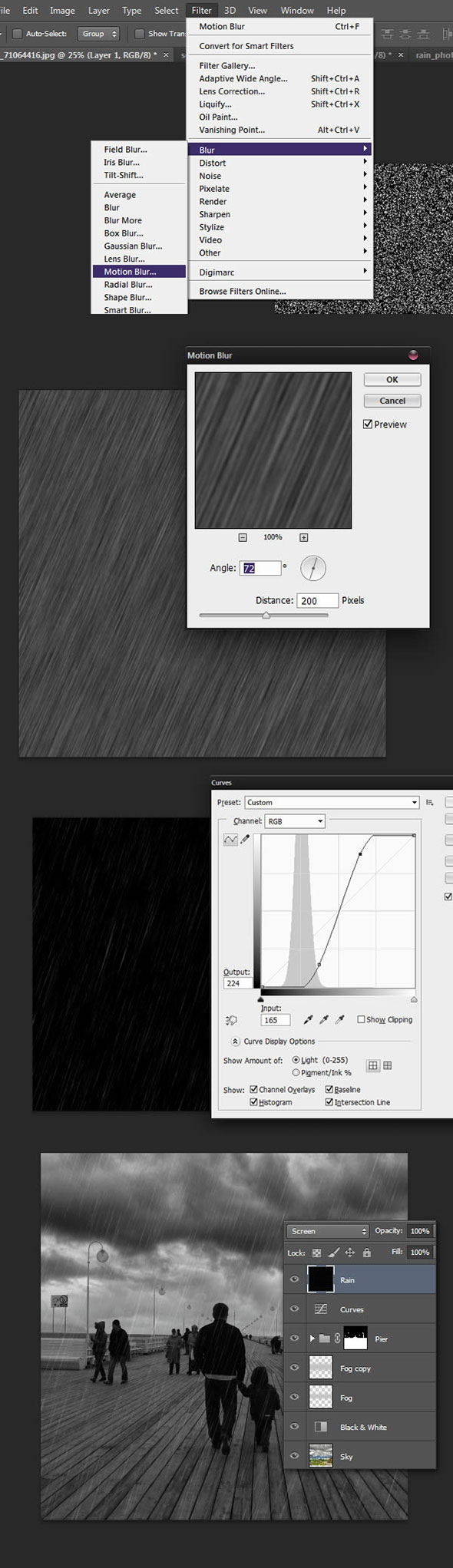


























15 октября 2013 в 3:52
Урок хороший, а если бы еще хотя бы в скобках писались названия инструментов и фильтров на русском языке было бы вообще все при все понятно
15 октября 2013 в 8:10
Комментарий скрыт из-за рейтинга
15 октября 2013 в 11:07
Ну последние кс идут уже на русском, так что имеет смысл оба варианта указывать :)
29 октября 2013 в 13:13
Доски не могут так отражать — «не верю» (с)
25 августа 2014 в 11:51
Доски не могут, а лужи — могут :P
19 сентября 2014 в 16:08
Хочу добавить, что в уроке добились эффекта дождя на уровне 1м от камеры. Чем дольше мы от первого плана тем сильнее должна быть плотность дождя.