Рисуем пионы в Adobe Illustrator
25 июля 2015 | Опубликовано в Уроки | 1 Комментарий »
 В этом уроке мы научимся быстро и просто рисовать пионы в Adobe Illustrator. Для создания этой работы нам понадобятся обычные базовые фигуры и контуры, однако особый вид придадут им инструменты Warp/Деформация и Pucker/Втягивание. Вы сможете раскрасить цветы в оттенки, которые нравятся вам, а также сами составите букет.
В этом уроке мы научимся быстро и просто рисовать пионы в Adobe Illustrator. Для создания этой работы нам понадобятся обычные базовые фигуры и контуры, однако особый вид придадут им инструменты Warp/Деформация и Pucker/Втягивание. Вы сможете раскрасить цветы в оттенки, которые нравятся вам, а также сами составите букет.
Результат

1. Рисуем лепесток
Шаг 1
Создайте новый документ размером 600 х 600 px и нарисуйте в нем круг при помощи инструмента Ellipse/Эллипс (L). Укажите кругу отсутствие обводки и линейный градиент. На картинке ниже вы можете видеть индекс цветов, используемых в примере.
Чтобы создать лепесток из круга, возьмите инструмент Warp/Деформация (Shift-R). Но прежде чем мы его используем, давайте настроим параметры. Кликните по инструменту дважды и в появившемся диалоговом окне укажите Width/Ширину: примерно 20, Height/Высоту: примерно 20, Intensity/Интенсивность 70%, Detail/Детализация 2, Simplify/Упрощение 50, и включите опцию Show Brush Size/Показывать размер кисти.
Эти параметры лишь для ориентира — вам нужно найти то, что лучше всего сработает в вашем случае. На картинке ниже стрелочками показано направление работы инструментом Warp/Деформация (Shift-R).
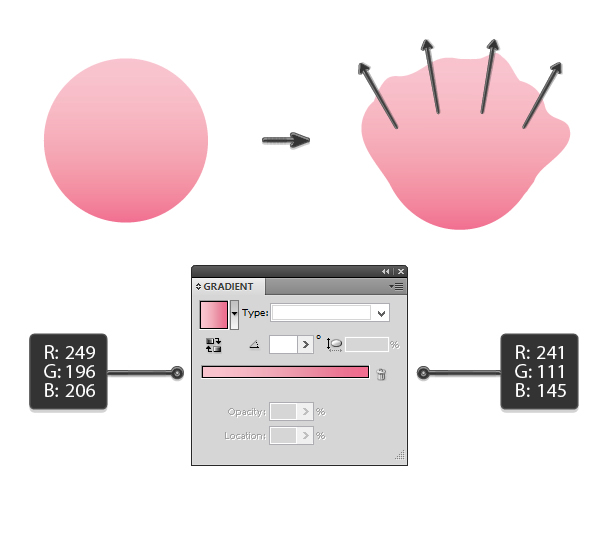
Шаг 2
Создайте несколько копия лепестков и соберите их в узор, похожий на картинку ниже.
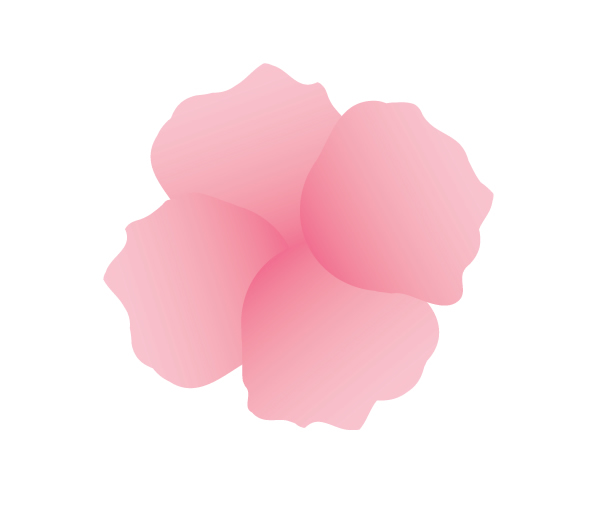
Шаг 3
Продолжая, тем же способом соберите целый цветок. Помните о том, что каждый новый уровень должен находиться под предыдущим и в нем должно быть больше лепестков большего размера. Также вы можете настроить градиенты для каждого лепестка в палитре Gradient/Градиент.
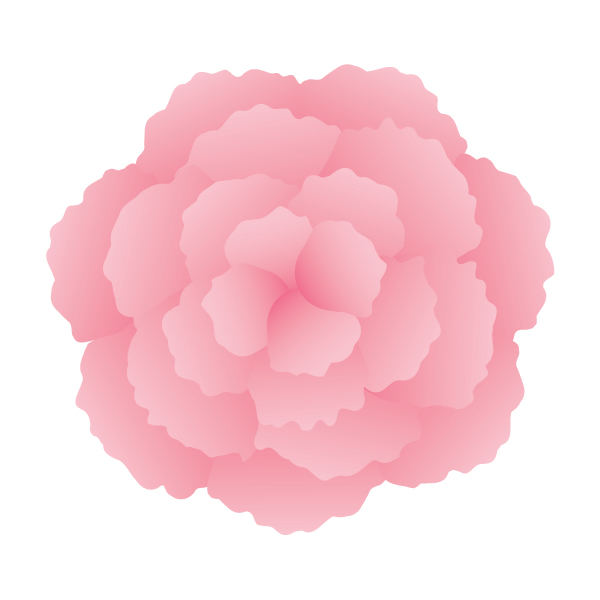
Шаг 4
Инструментом Ellipse/Эллипс (L) создайте круг с радиальной заливкой как показано ниже.
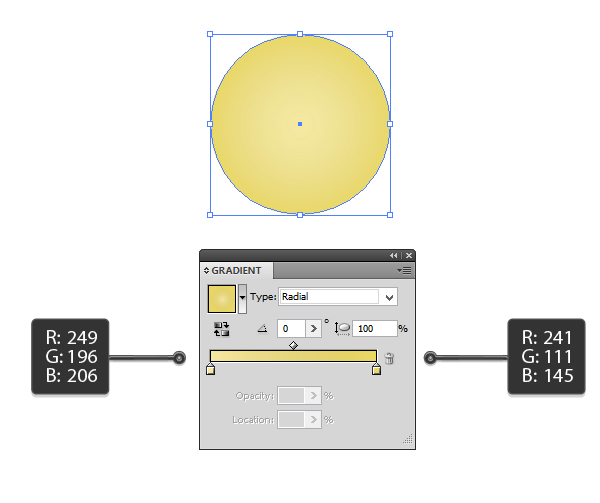
Шаг 5
Теперь зажмите клавишу Alt и переместите круг. Так вы создадите копию. Создайте множество копий, сделайте их разного размера и соберите их в сердцевину цветка, как показано ниже.

Шаг 6
Создайте еще две копии цветка.

Шаг 7
Теперь нам нужно сделать цветы разного оттенка. Выделите все лепестки того цветка, который хотите изменить, затем в меню выберите Edit > Edit Colors > Recolor Artwork/Редактировать>Редактировать цвета>Перекрасить графический объект.
В диалоговом окне выберите Edit/Редактировать. Найдите кнопку Link harmony colors/Связать гармоничные цвета и нажмите на нее. Переместите бегунок палитры цвета куда хотите и посмотрите как меняется ваш цветок!
Сделайте то же для второго цветка.

2. Рисуем листик
Шаг 1
Нарисуйте овал при помощи инструмента Ellipse/Эллипс (L). Укажите овалу цвет, показанный ниже. Деформируйте овал при помощи инструмента Warp/Деформация (Shift-R) таким же способом как деформировали лепесток.
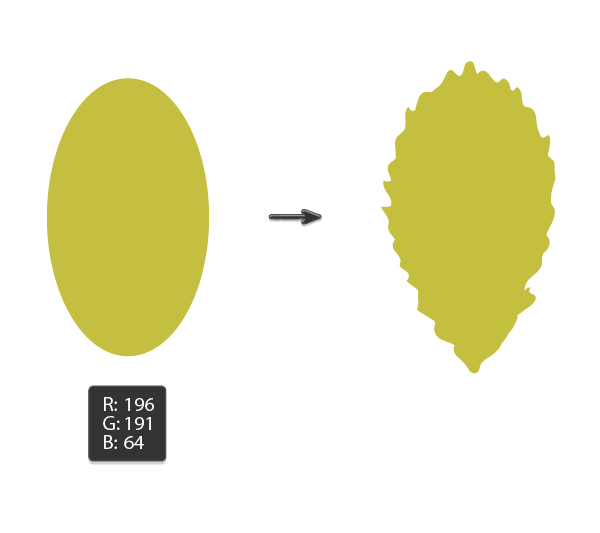
Шаг 2
Нарисуйте внутри листка два узких овала цвета R=202 G=197 B=87, затем деформируйте и их.
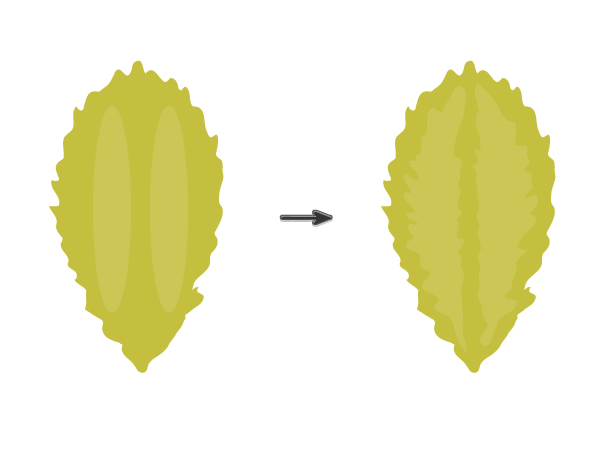
Шаг 3
Создайте две копии листа и разместите их как показано ниже.
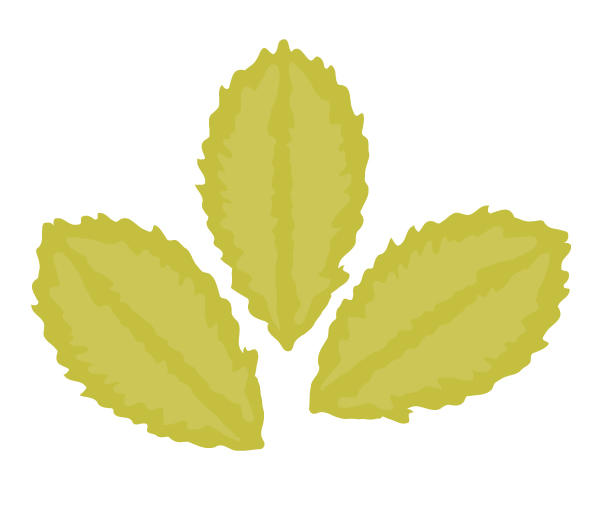
Шаг 4
Кликните дважды по инструменту Pencil/Карандаш (N) и укажите следующие настройки:

Укажите толстую обводку в палитре Stroke/Обводка, включите опцию Round Cap/Скругленные концы и выберите цвет R=165 G=154 B=0. Нарисуйте стебелек. Теперь уменьшите толщину обводки и нарисуйте расходящиеся стебельки. Разберите все обводки, превратив их в заливки. Для этого выделите один из стебельков и в меню выберите Select > Same > Fill color/Выделить>По общему признаку>С одинаковым цветом заливки. Теперь, когда все стебельки выделены, выберите в меню Object > Expand/Объект>Разобрать.

Шаг 5
Возьмите инструмент Pucker/Втягивание (он находится так же, где инструмент Warp/Деформация). Обработайте концы стебельков, чтобы сделать их остренькими. Затем сгруппируйте все стебельки (Ctrl+G).

3. Создаем композицию и фон
Шаг 1
Соберите букет как вам нравится.

Шаг 2
Нарисуйте квадрат светло-розового цвета на фоне (R=247 G=228 B=232) по размеру рабочей области.

Автор урока Nataliya Dolotko
Перевод — Дежурка
Смотрите также:





