Эффект рисунка карандашом в Adobe Photoshop
7 мая 2016 | Опубликовано в Уроки | 3 Комментариев »
 Сегодня на очереди одна из классических тем — создание эффекта карандашного рисунка из фотографии. Это одна из тех быстрых и легких техник, которая приносит проффи настоящее удовлетворение, но и делает урок полезным для новичков. Конечно, Photoshop крут и в нем есть множество встроенных фильтров и художественных эффектов, но они не сравнятся с тем, что мы хотим вам показать.
Сегодня на очереди одна из классических тем — создание эффекта карандашного рисунка из фотографии. Это одна из тех быстрых и легких техник, которая приносит проффи настоящее удовлетворение, но и делает урок полезным для новичков. Конечно, Photoshop крут и в нем есть множество встроенных фильтров и художественных эффектов, но они не сравнятся с тем, что мы хотим вам показать.
Что мы хотим получить:

Шаг 1
Начнем с того, что выберем фотографию, над которой будем работать. Желательно, чтобы фон был чистым, а фото — качественным. Как крайний вариант, скачайте такое фото со стока.
Только с этими условиями мы добьемся нужного результата.

Шаг 3
Перетащите фоновый слой поверх иконки нового слоя в панели Layers / Слои, или используйте комбинацию CMD+J для создания дубликата слоя. Переходим Image > Adjustments > Invert / Изображение > Коррекция > Инверсия (или CMD+I) и правым кликом выбираем Convert to Smart Object / Преобразовать в смарт-объект.

Шаг 4
Выбираем Gaussian Blur / Размытие по Гауссу и меняем радиус на 40 пикс. Использование Smart Object применит этот фильтр как Смарт-Фильтр (то есть умный!) таким образом, что мы сможем просто настроить параметры по необходимости, вместо того, чтобы постоянно применять этот эффект.
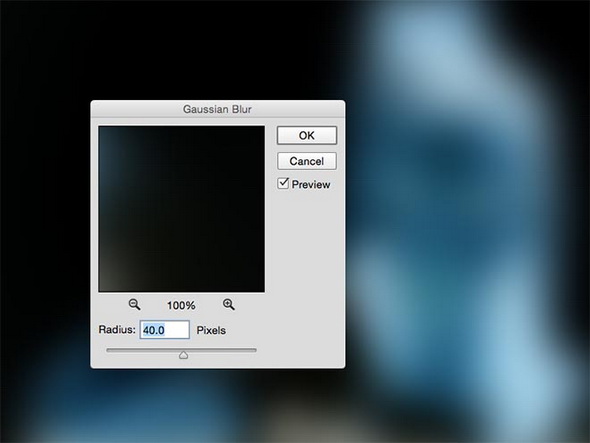
Измените режим наложения слоя-дубликата на Color Dodge / Осветление Основы, что существенно повысит контраст и даст поверхности зернистость, которая нам необходима.
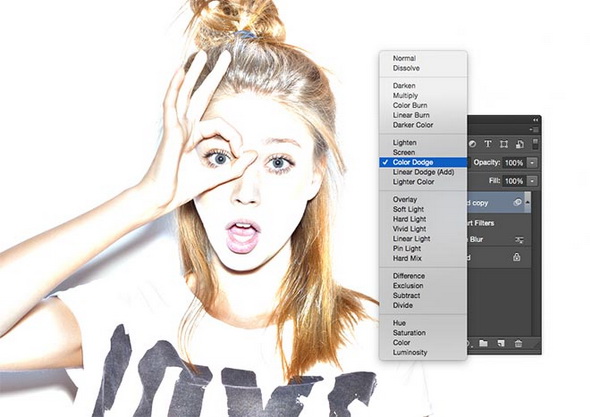
Шаг 5
Нажмите на иконку Adjustment Layer / Корректирующий слой и выберите Levels / Уровни. Передвиньте слайдеры теней и Midtones / Cредние Тона немного вправо, чтобы чуть затемнить изображение.
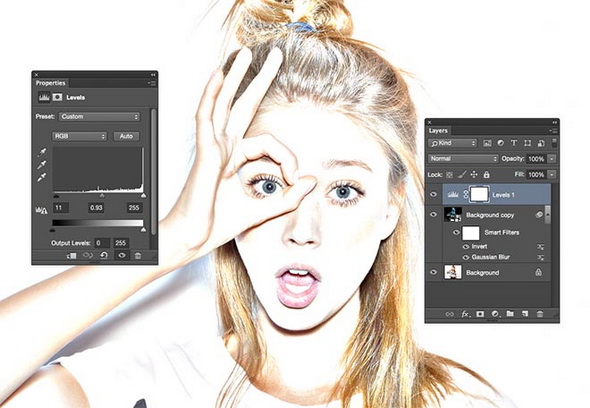
Шаг 6
Добавьте новый Adjustment Layer / Корректирующий Слой и теперь выберите опцию Black and White / Черно-белое. Настроек по умолчанию будет достаточно, чтобы удалить цвет и придать изображению больше «карандашности».
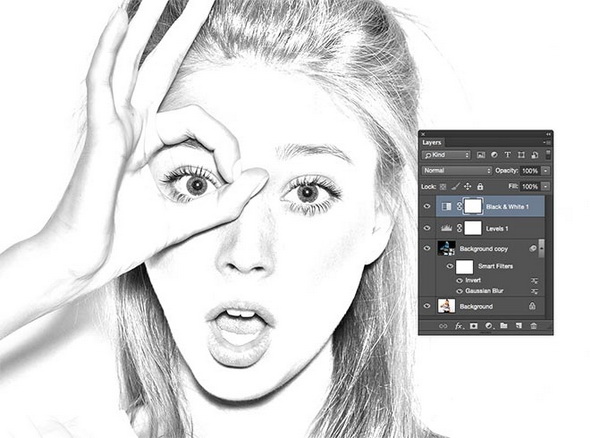
Шаг 7
Используйте CMD+A, чтобы Select All / Выделить Все, потом воспользуйтесь Edit > Copy Merged / Редактирование > Скопировать Cовмещенные Данные (или сочетание клавиш CMD+Shift+C). Это сделает обтравку всех видимых слоев. Нажмите CMD+V, чтобы вставить этот слой поверх остальных.
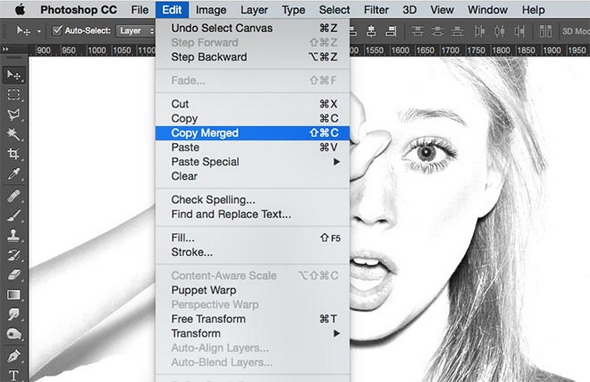
Теперь делаем так: Filter > Filter Gallery / Фильтр > Галерея фильтров, потом идем в Glowing Edges / Свечение Краев из меню Stylize / Стилизация. Меняем параметры, как показано ниже:
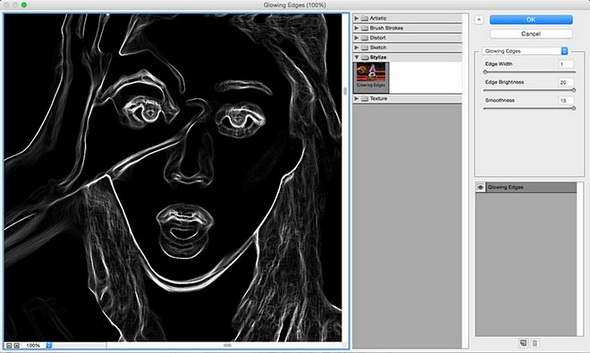
Теперь Image > Adjustments > Invert / Изображение > Коррекция > Инверсия (или the CMD+I), чтобы сделать негатив снимка (вместо черного на белом получится белое на черном фоне).
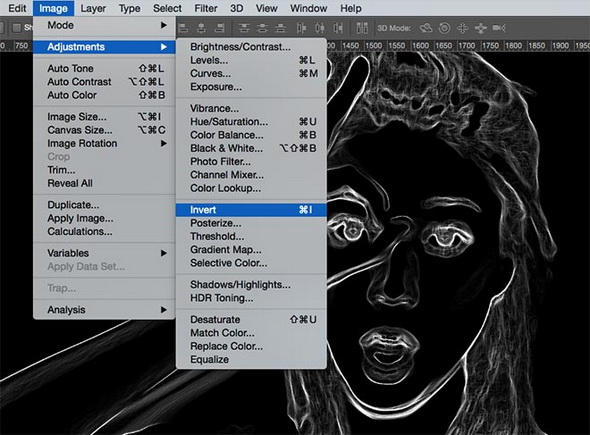
Шаг 8
Поменяйте режим наложения у этого слоя на Multiply / Умножение, затем снизьте непрозрачность слоя до 50-60%.
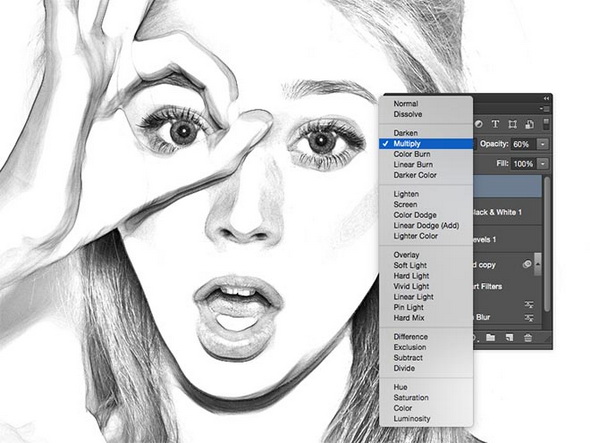
Шаг 9
Нажмите на иконку New Layer / Новый Слой внизу палитры Layers / Слои, затем нажмите CMD+Backspace, чтобы залить слой белым (это цвет фона по умолчанию). Снова вернитесь в Filter Gallery / Галерея Фильтров, но теперь выбираем Texturizer / Текстуризатор. Измените настройки на Sandstone.
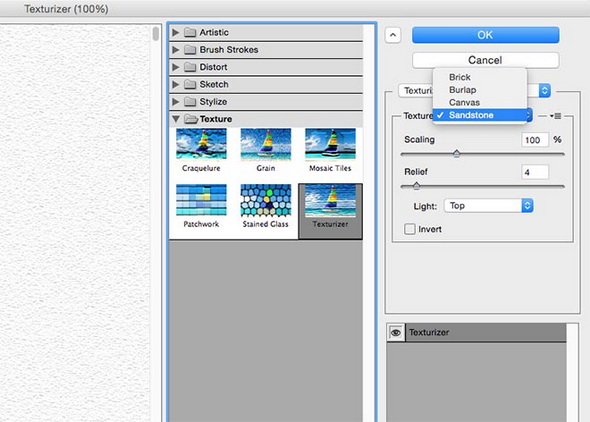
Измените режим наложения у этого слоя на Multiply / Умножение чтобы можно было увидеть основные линии, затем снизьте непрозрачность до 50%, чтобы добиться эффекта текстуры тонкой бумаги. Чтобы добиться усилить эффект цветного карандаша, выключите слой с черно-белой коррекцией.
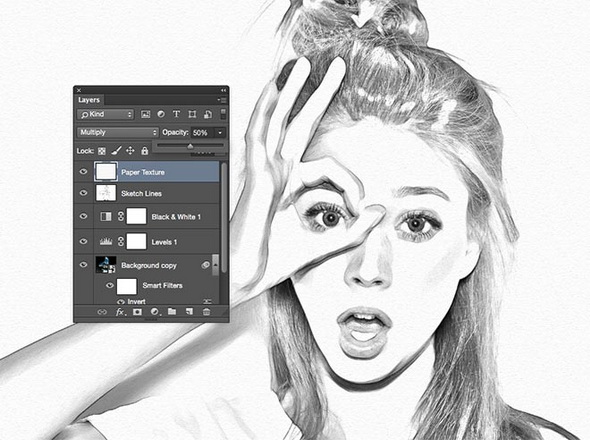
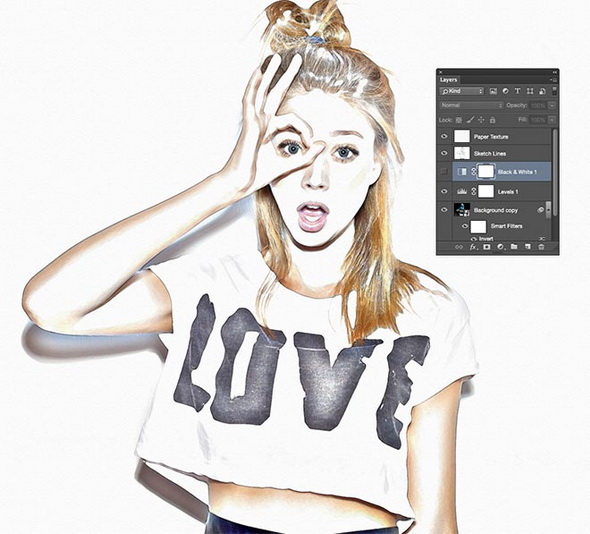
Итог
В результате мы получили вполне реалистичный эффект карандашного наброска с натуральными линиями и затемнениями.

Автор - spoongraphics
Перевод — Дежурка
Смотрите также:





