Рисуем персик в Adobe Illustrator
28 августа 2016 | Опубликовано в Уроки | 1 Комментарий »
 Сегодня мы будем рисовать вкусный, спелый, сочный персик. Нам понадобятся основные фигуры — возможно, вы удивитесь, но персик мы нарисуем только при помощи эллипса! Конечно, для фона придется взять прямоугольник и всего лишь одном шаге нам пригодится инструмент Pencil Tool (N) / Карандаш. Добиться результата нам также помогут разные полезные функции Adobe Illustrator.
Сегодня мы будем рисовать вкусный, спелый, сочный персик. Нам понадобятся основные фигуры — возможно, вы удивитесь, но персик мы нарисуем только при помощи эллипса! Конечно, для фона придется взять прямоугольник и всего лишь одном шаге нам пригодится инструмент Pencil Tool (N) / Карандаш. Добиться результата нам также помогут разные полезные функции Adobe Illustrator.
Что должно получиться

1.
Шаг 1
Создайте документ размером 850 x 850 пикс.
Начнем с создания основы персика. Возьмите инструмент Ellipse Tool (L) / Эллипс и нарисуйте эллипс. Избавьтесь от цветной, а заливку сделайте тем цветом, который показан у нас на скриншоте. Сделайте копию фигуры и поместите ее поверх с помощью Control-C плюс Control-F) и передвиньте чуть вправо. Выделите оба эллипса и при помощи кнопки Unite / Объединить на панели Pathfinder / Обработка Контуров, объедините эти два эллипса.
Выделите нижний узел, воспользовавшись Direct Selection Tool (A) / Прямое Выделение, и передвиньте вниз, как показано на картинке внизу. Сделайте эту точку опорной, нажав на нее при помощи Convert Anchor Point Tool (Shift-C) / Преобразовать опорную точку.

Шаг 2
Теперь добавим персику объем.
Снова применим Control-C и Control-F, чтобы на переднем плане создать копию фигуры. Затем нарисуйте большой эллипс, который перекроет фигуру персика, как на рисунке ниже.
Выделите большой эллипс и копию, которую вы только что создали, и нажмите в палитре Pathfinder / Обработка Контуров функцию Minus Front / Минус Верхний, которая вырежет вернюю фигуру из нижней. Получился полумесяц. Сделайте его светлее.

Шаг 3
Персику нужно еще больше объема.
Сделайте копию с помощью тех же кнопок Control-C и Control-F. Удерживая Alt, передвиньте верх персика на 11 часов. Это создаст третью копию персика. Цвет этой верхней копии не имеет значения. На рисунке ниже он показан без заливки, просто чтобы показать его расположение.
Выделите два верхних персика (тот, что мы передвинули по диагонали, и второй сверху) и нажмите Minus Front / Минус Верхний. Это действие срежет низ персика. Цвет нужно задать на темный по сравнению с цветом самого персика.
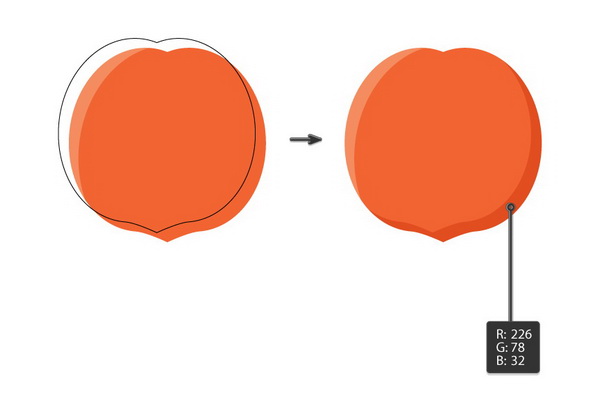
Шаг 4
Теперь создадим небольшую выемку.
Создайте два эллипса разных размеров. Цвет возьмите близкий к тому, что в прошлом шаге. Пусть эллипсы перекрывают друг друга, причем большой должен быть поверх маленького.
Выделите обе фигуры и нажмите Minus Front / Минус Верхний, чтобы снова получился полумесяц.

Шаг 5
Разместите полумясяц на персике, как показано на картинке ниже.
Снова нарисуйте эллипс и поместите его на персик. Цвет выберите светлее по сравнению с основным цветом персика. Чтобы закончить с эффектом объема, добавьте два маленьких белых эллипса на вершине этого эллипса. Это блики.
Теперь у нас отличный объемный персик!

Шаг 6
В этом шаге мы сделаем черенок.
Снова рисуем эллипс. Цвет выбираем коричневый. Берем инструмент Direct Selection Tool (A) / Прямое Выделение и выделяем правый и левый узлы. Перетащим их так, чтобы сузить фигуру и получить подобие черенка, как показано на картинке ниже.

Поместите черенок наверх персика, но чтобы он располагался за самой фигурой. Используйте для этого комбинацию клавиш Control-X и Control-B.

Шаг 7
Персику нужен листик.
Нарисуем зеленый эллипс. Выделим его и, используя Convert Anchor Point Tool (Shift-C) / Преобразовать Опорную Точку, сделаем верхнюю и нижнюю точку острыми, нажав на них.
После этого нужно добавить черенок. Для этого сделаем копию черенка, который мы уже нарисовали выше — можно воспользоваться комбинацией клавиш Control-C и Control-V. При этом, сделайте его уже и длиннее. Расположите новую палочку по центру листика, как у нас на картинке.

Шаг 8
Теперь нужно сделать листик более реалистичным.
Выделите листик вместе с черенком и сгруппируйте их — нужно нажать правым кликом, а затем выбрать Group / Сгруппировать или Control-G. Все еще держа группу фигур выделенной, примените Effect > Warp > Arc / Эффект > Деформация > Дуга. Используйте опцию деформации, как показано ниже.
Теперь примените Object > Expand Appearance / Объект > Преобразовать внешний облик.


Прикрепите изогнутый лист к черенку. Итак, наш персик готов!

2.
Шаг 1
Давайте теперь нарисуем отрезанную половинку персика.
Для начала скопируем основную фигуру персика, которую мы создали в самом начале.
Внутри этой фигуры поместите желтую копию этой же фигуры, но поменьше. Чтобы идеально ее отцентровать, примените Object > Path > Offset Path / Объект > Контур > Создать параллельный контур. Задайте параметры офсета: -10 px, Miter / Митра, Miter limit / Срезание : 4. Все эти значения приблизительные и зависят от размера вашей фигуры, но пусть оболочка будет тонкой.

Шаг 2
Нарисуйте эллипс внутри основной фигуры. Если выделить его, то можно заметить четыре узловые точки (низ, верх, право, лево). Нам нужно больше таких узлов, чтобы впоследствиии модифицировать наш новый эллипс.
Итак, воспользуемся Object > Path > Add Anchor Points / Объект > Контур > Добавить опорные точки. Вы увидите, как появятся новые узловые точки симмтерично к тем, что уже были.
Повторие предыдущий шаг и добавьте еще четыре. Теперь у нас 16 опорных точек. Теперь идите в Effect > Distort & Transform > Pucker & Bloat / Эффект>Исказить и Трансформировать>Втягивание и раздувание и установите слайдер в положение -45%.
Теперь вы можете видеть, как эллипс превратился в овальное солнце. Примените Expand / Разобрать.


Шаг 3
Давайте нарисуем косточку.
Создайте снова эллипс и залейте его коричневым цветом. Расположите внутри солнцеподобной фигуры.
Выделите новый эллипс и трансформируйте верхний и нижний узлы, как мы уже делали выше. Добавьте объема с помощью эллипса посветлее и поменьше. Смотрите на нашу картинку.

Шаг 4
Добавим шероховатости нашей косточке.
Используя инструмент Pencil Tool (N) / Карандаш нарисуйте на косточке небольшие кривые черточки. Не забудьте удалить заливку и задайте темно-коричневую обводку.
Перед этим отметьте Round Cap / Скругленные концы в палитре Stroke / Обводка.

3.
Шаг 1
Теперь нам нужна долька персика для композиции.
Сначала создадим копию половинки персика, но без косточки. Как вы помните, половинка персика состоит из трех частей: внешняя фигура (оранжевая), средняя фигура (желтая) и солнцеподобный эллипс (он на переднем плане). Сейчас мы отрежем все три слоя друг за другом.
Нарисуйте эллипс без заливки с любой обводкой. Разместите его поверх изображения всей половинки персика, как показано ниже. Этот эллипс мы используем для того, чтобы отрезать слои, поэтому сделайте еще две копии с помощью применения Control-C и Control-F дважды.
Выделите эллипс и половинку персика и нажмите Minus Front / Минус Верхний в палитре Pathfinder / Обработка Контуров. Вы срежете первый слой (оранжевый) и он будет спереди. Поэтому вам нужно отправить его назад, чтобы он был сзади остальных — воспользуйтесь Control-X, Control-B.

Шаг 2
Теперь снова выделим эллипс вместе с половинкой персика. Нажмите Minus Front / Минус Верхний. Так срежется второй слой (желтый), который автоматически переместится вперед. Его нужно поместить назад. Сделайте так: правый клик и Arrange > Send Backward (Ctrl-[) / Упорядочить > Отправить назад.

Шаг 3
Теперь отрежьте третий слой и снова воспользуйтесь Minus Front / Минус Верхний.

Шаг 4
Чтобы долька стала более реалистичной, мы сделаем маленький срез там, где якобы была косточка. Просто повторим то, что мы уже делали, когда срезали три слоя тремя эллипсами.
Для начала нарисуйте небольшой эллипс без заливки (обводка значения не имеет) и поместите его поверх половинки персика, как показано ниже.
Сделайте еще две копии этого эллипса — снова дважды примените Control-C и Control-F.
Теперь, используя кнопку Minus Front / Минус Верхний, отрежьте три слоя дольки персика поочереди и разместите каждый из них за оригиналом при помощи Control-X и Control-B, а для желтого примените правый клик и Arrange > Send Backward (Ctrl-[) / Arrange > Send Backward (Ctrl-[) / Упорядочить > Отправить назад.

4.
Шаг 1
Пришло время составить композицию из того, что мы нарисовали. Расположите эти три объекта так, как вам хочется.

Шаг 2
Чтобы придать картинке больший объем, нарисуем тень под персиками.
Нарисуйте горизонтальный эллипс и разместите его на задний слой при помощи Control-X и Control-B.

Шаг 3
Мы почти закончили. Но нужно сделать бэкграунд.
Возьмите инструмент Rectangle Tool (M) / Прямоугольник и кликните по монтажной области, чтобы открылось окно. Введите 850 для ширины и высоты, затем нажмите ОК.
Убедитесь, что фигура, получившаяся в результате, выделена и отправьте ее на задний план, нажав привычные Control-X и Control-B.

Финальный результат

Автор — Nataliya Dolotko
Перевод — Дежурка
Смотрите также:





