Яркий текстовый эффект с масками в Adobe Illustrator
13 февраля 2019 | Опубликовано в Уроки | Нет комментариев »
 В этом уроке мы будем работать над интересным текстовым эффектом в Adobe Illustrator. Для начала мы создадим узор из кругов, которые будут перекрываться при помощи режимов наложения. После этого мы поместим поверх паттерна текст и создадим маску. Вместо текста вы можете использовать любой другой векторный объект.
В этом уроке мы будем работать над интересным текстовым эффектом в Adobe Illustrator. Для начала мы создадим узор из кругов, которые будут перекрываться при помощи режимов наложения. После этого мы поместим поверх паттерна текст и создадим маску. Вместо текста вы можете использовать любой другой векторный объект.
1. Создаем круг
Возьмите инструмент Ellipse/Эллипс, зажмите клавишу Shift и растяните круг. Укажите кругу отсутствие обводки и заливку любого яркого цвета, который вам нравится.
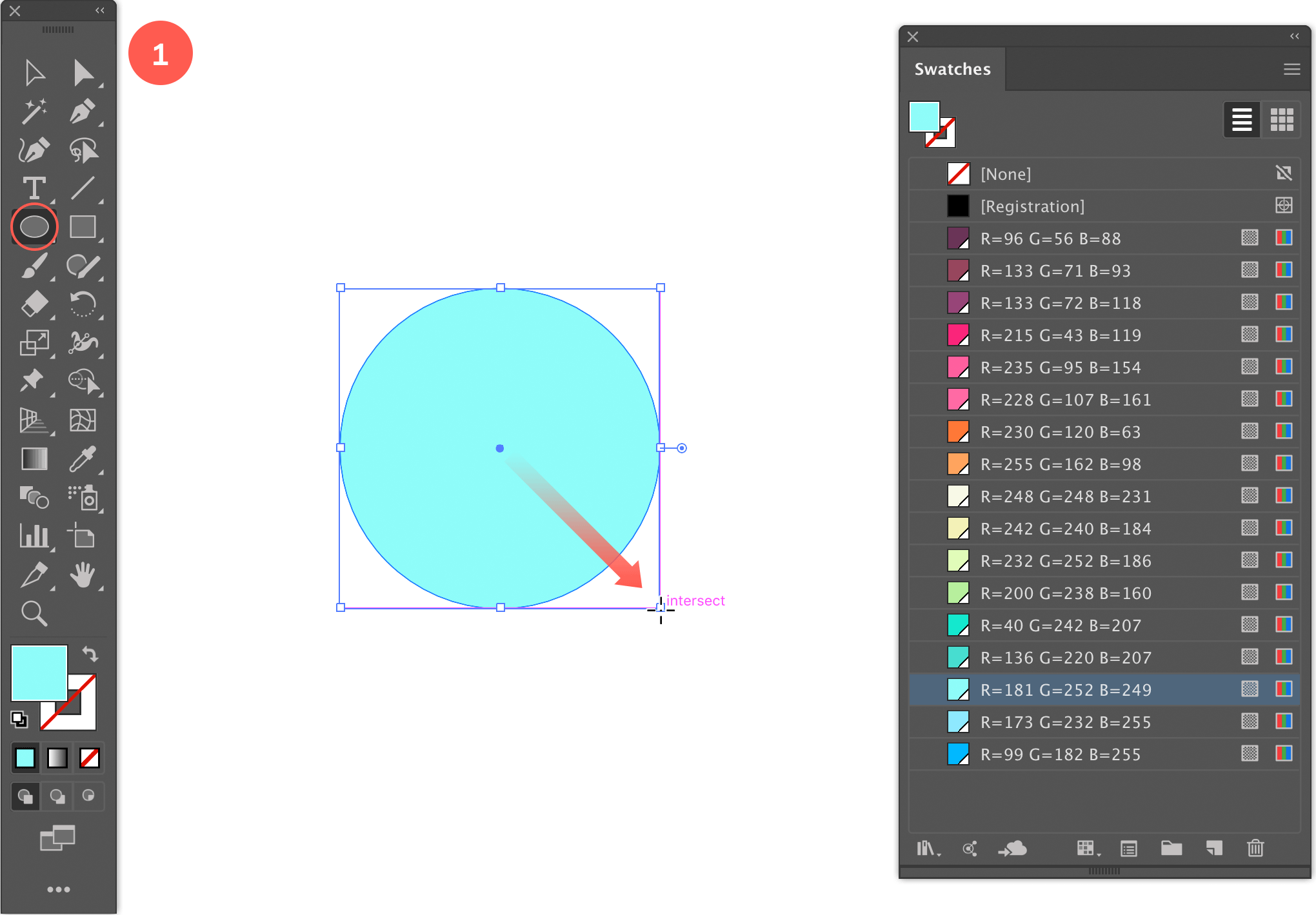
2. Дублируем круг и перекрашиваем
Инструментом Selection/Выделение выделите круг, зажмите Shift и Alt/Option и перетяните круг вправо. Так вы дублируете его. Переместите круг так, чтобы он накладывался на предыдущий. Укажите второму кругу другой яркий цвет.
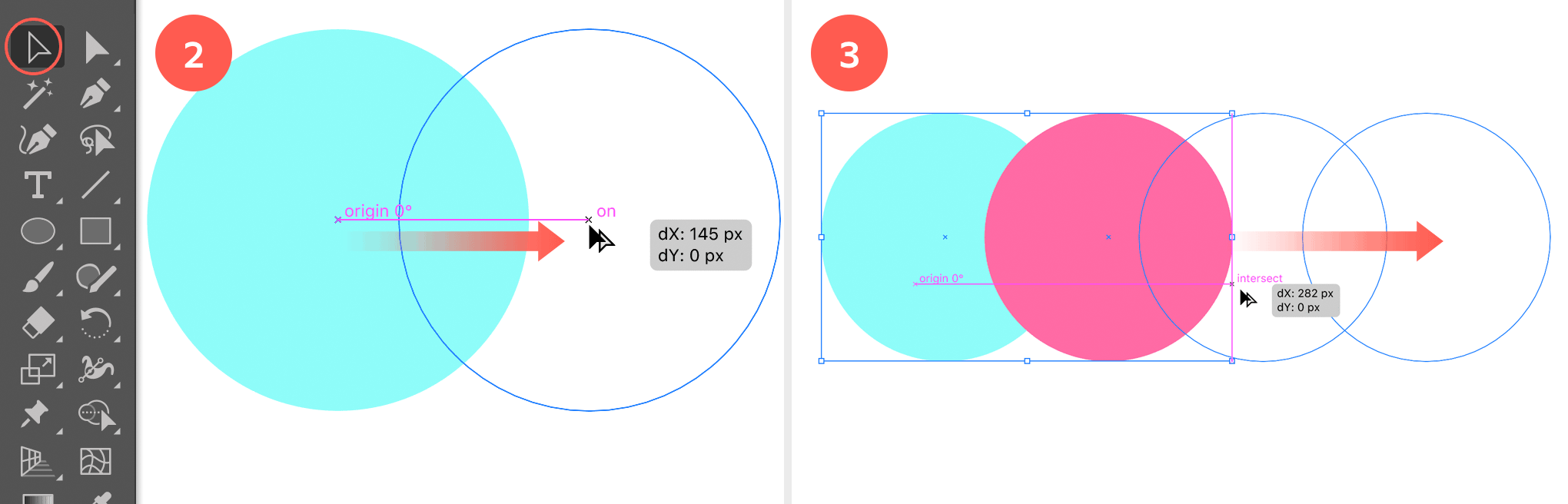
3. Дублируйте оба круга
Теперь дублируйте оба круга и сделайте ту же процедуру. Перетяните выделенные круги, зажав Shift и Alt/Option key, чтобы переместить копии правее. Поместите их так, чтобы область наложения была по размеру примерно такой же как у первых двух кругов. Укажите новым кругам другие яркие цвета. Выбирайте контрастные цвета, но старайтесь сохранить мягкую палитру. В любом случае время для экспериментов с цветами у нас еще будет позже.
4. Снова дублируем круги
Повторите предыдущие шаг, выделив два круга, и переместив их копии вправо. У вас должно получиться такое количество кругов, которое перекроет весь ваш текст. Чем длиннее текст, тем больше кругов.
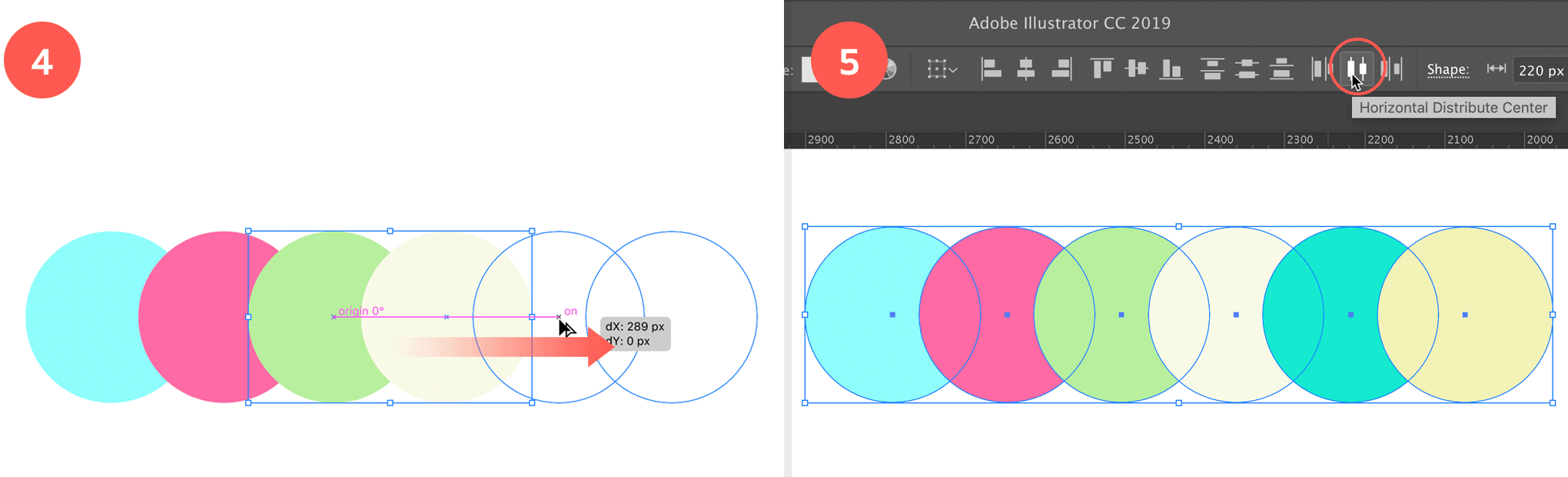
5. Распределение по горизонтали
Чтобы круги находились на одинаковом расстояние друг от друга, выделите все круги инструментом Selection/Выделение и в палитре Align/Выравнивание кликните по иконке Horizontal Distribute Center/Распределить по горизонтали.
6. Экспериментируем с режимами наложения и цветами
Попробуйте получить интересные варианты цвета в местах пересечения кругов. Выделите по очереди круги и выберите какой-нибудь из режимов наложения в палитре Transparency/Прозрачность. В нашем примере это режим наложения Soft Light/Мягкий свет для зеленого круга, к примеру. Поэкспериментируйте. Но даже если вы не получите идеального результата на этом этапе, мы перейдем к шагу, в котором вы сможете подредактировать цвета в более свободном режиме.
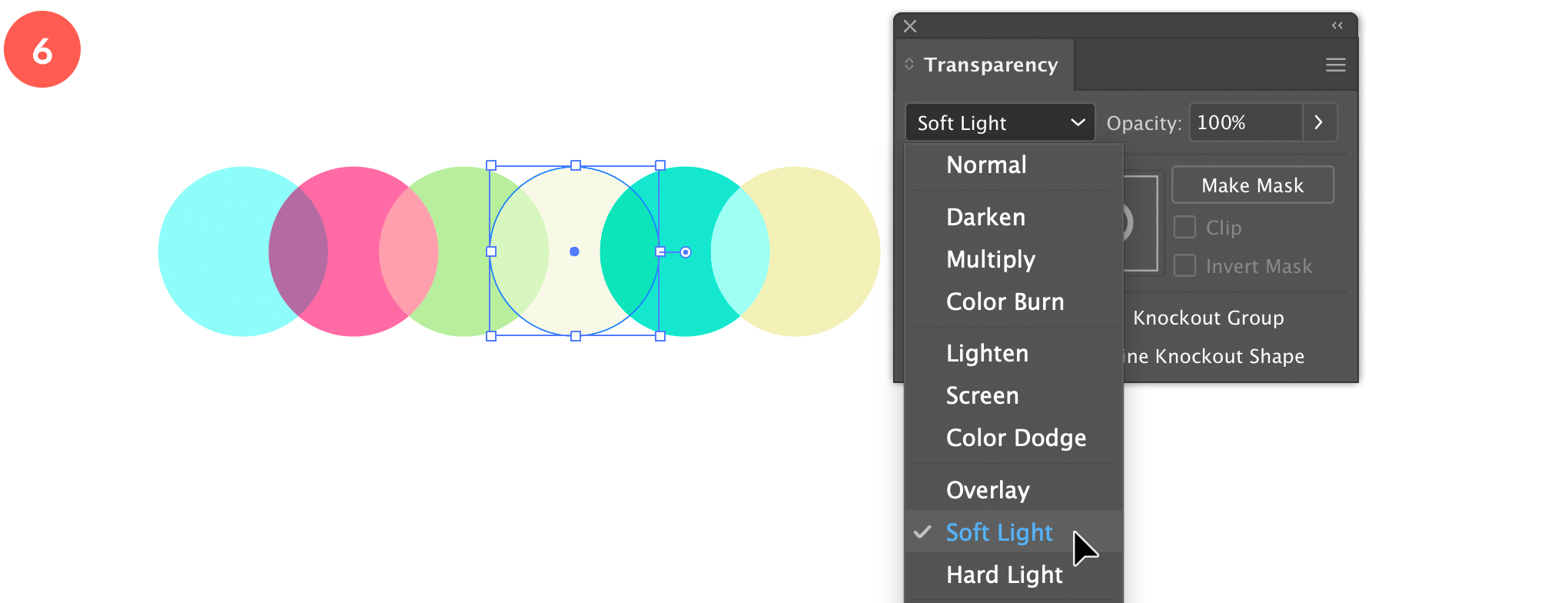
7. Разделение на отдельные объекты
Если вас все устраивает в сочетаниях, которые получились у вас после смены режимов наложения, вы можете пропустить этот шаг. Как правило, на этом этапе у вас могут появиться идеи для сочетания цветов, которые не получилось создать в предыдущем шаге. Чтобы иметь больше свобода выбора оттенков, выделите все круги и кликните по иконке Divide/Разделить в палитре Pathfinder/Обработка контура. Теперь каждая фигура, в том числе области пересечения — это отдельный объект, которому вы можете указать отдельный цвет.
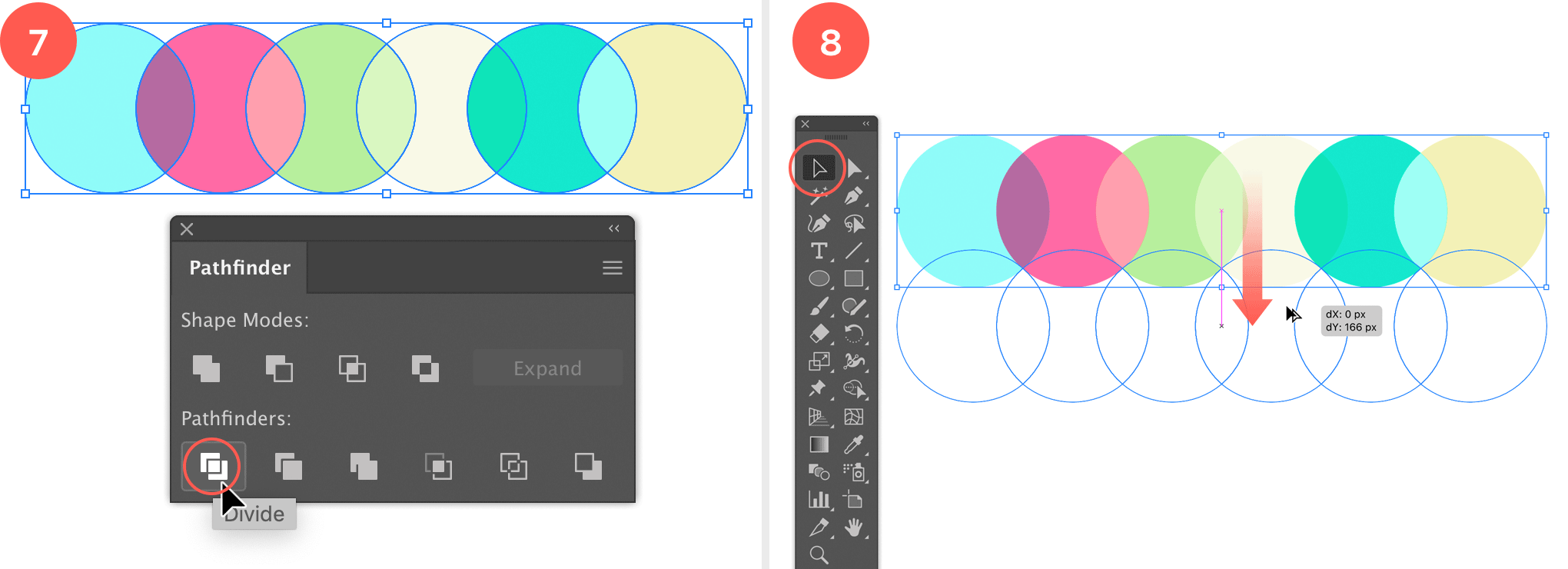
8. Дублируем круги
Выделите все круги и снова дублируйте их, но на этот раз переместите не вправо, а вниз. Чтобы получить наиболее точный результат, вы можете включить Smart Guides/Умные направляющие. Для этого нажмите Cmd/Ctrl + U.
9. Экспериментируем с цветами
Опять экспериментируем с цветами и режимами наложения. Вы снова можете разделить фигуры на отдельные объекты. Уделите этому шагу достаточно внимания, чтобы общая палитра точно вам нравилась. Пробуйте разные сочетания и оттенки.
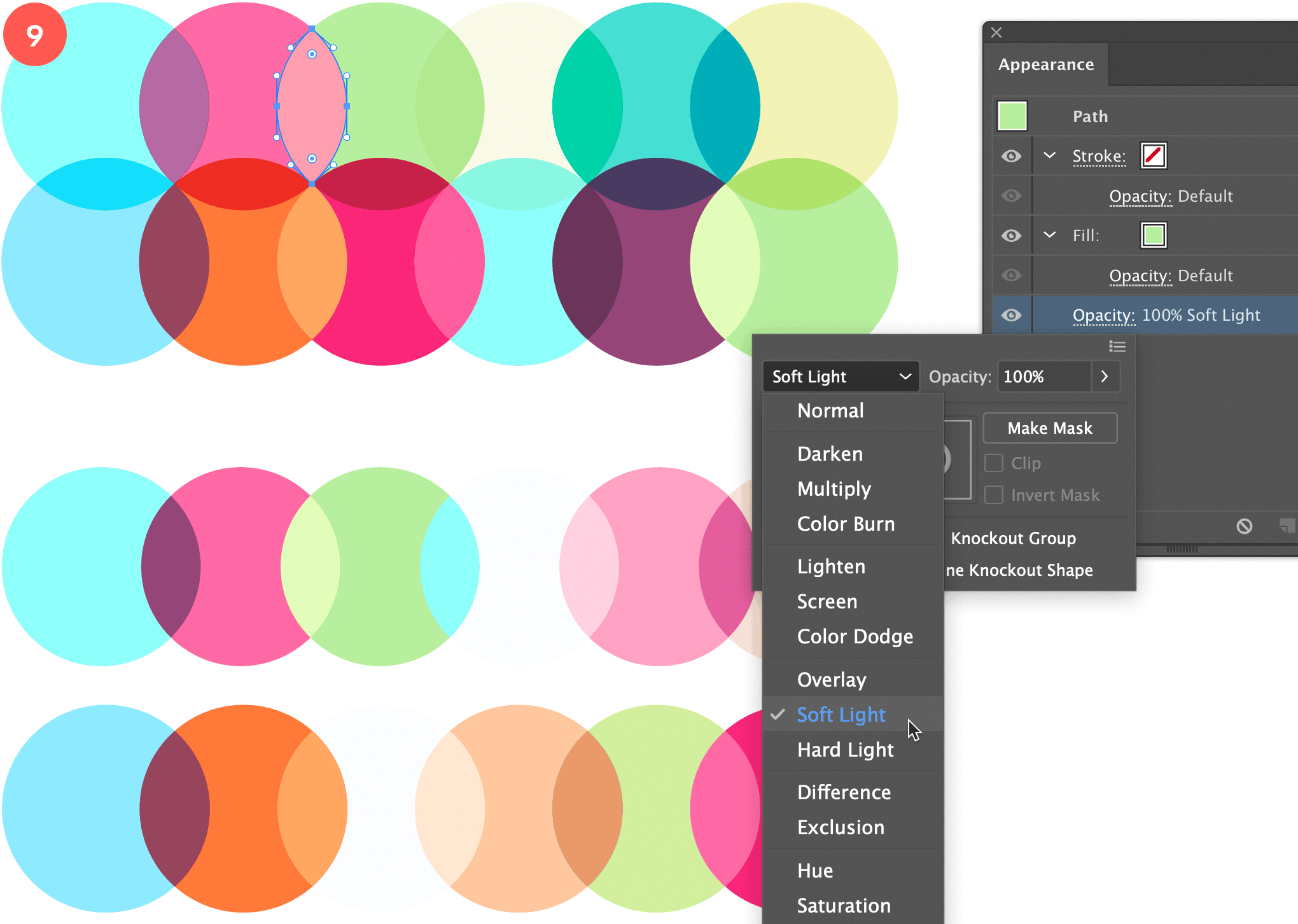
10. Добавляем текст и маску
После того как ваш узор нравится вам по цветовым сочетаниям, выделите все созданное до этого момента и сгруппируйте объекты, нажав Cmd/Ctrl + G. Возьмите инструмент Type/Текст и введите ваш текст. В нашем случае это слово MASK. Инструментом Selection/Выделение выделите текст и группу кругов, и выберите в меню Object > Clipping Mask > Make/Объект>Обтравочная маска>Создать (Cmd/Ctrl + 7). Вы увидите что ваш текст окажется залит созданным узором.

Результат

Автор урока Veerle Duoh
Перевод — Дежурка
Смотрите также:





