Рисуем бамбуковый текст в Photoshop
8 апреля 2014 | Опубликовано в Уроки | 7 Комментариев »
 В этом уроке мы научимся создавать бамбуковый текст и милых панд на нем. Урок рассчитан на пользователей, знакомых с фотошопом. Мы будем работать со стилями слоев, режимами наложения и рисовать кистями. Вы можете выполнить урок от и до, либо же выбрать более короткий путь, используя уже готовые формы, созданные автором заранее.
В этом уроке мы научимся создавать бамбуковый текст и милых панд на нем. Урок рассчитан на пользователей, знакомых с фотошопом. Мы будем работать со стилями слоев, режимами наложения и рисовать кистями. Вы можете выполнить урок от и до, либо же выбрать более короткий путь, используя уже готовые формы, созданные автором заранее.
Финальный результат


Исходники
Background bokeh -от Regularjane
Bamboo plant - от Takis Kolokotronis
Шрифт
Вспомогательные файлы:
Форма текста Bamboo
Кисти для волос
Кисти для оформления надписи
Стиль глаз для панды
Контур внутренней тени (который вы видите ниже)

Создайте новый документ Photoshop размером 1200px X 696px, разрешения 72 pixels/inch.
Вставьте изображение фона Background bokeh. Если окажется что картинка меньше, дублируйте ее, чтобы покрыть всю рабочую область. Затем объедините слои, выделите места стыка и в меню найдите Edit > Fill > Content-Aware/Редактировать>Заливка>С учетом содержимого.

Создайте новый слой и большой растушеванной кистью белого цвета кликните по центру документа. Используйте инструмент Brush/Кисть и настройки как показано ниже.

Выделите нижнюю часть пятна и уделите ее, чтобы получить результат как на картинке ниже.

Теперь вы можете скачать уже готовую форму текста Bamboo, или создать свой собственный текст, следуя инструкуиям.
Наберите текст, используя шрифт приближенный к тому, что вы видите в примере. Используйте больший размер шрифта для первой буквы и большое расстояние между буквами.

Укажите стиль слоя Stroke/Обводка в 5px того же цвета, чтобы сделать текст толще.
Растрируйте слой с текстом (правой кнопкой по слою > Rasterize/Растрировать) и объедините с пустым слоем, чтобы растрировать и стиль слоя.


В новом слое создайте линии, пересекающие буквы, при помощи инструмента Line/Линия. Это временный слой.

Создайте новый слой над слоем с текстом.
Выберите Brush/Кисть небольшого размера, чтобы скорректировать форму секций текста, как показано ниже.
Сделайте это для всех секций текста.



У вас должно получиться нечто подобное. Удалите слой с разделяющими линиями, после того как закончите корректировку формы текста.

Объедините слой с текстом и слой, корректирующий форму. Это будет слой текста #1.
Примените к этому слою Layer Style/Стиль слоя Gradient Overlay/Перекрытие градиента и Bevel and Emboss/Тиснение, с настройками как указано ниже.



Дублируйте слой текста #1, укажите ему параметр Fill/Заливка равный 0%, и примените стили слоя как показано ниже:






Дублируйте слой текста вновь.
Примените к новой копии стили слоя Inner Shadow/Внутренняя тень и Bevel and Emboss/Тиснение.


Можете скачать контур здесь.


Создайте выделение по форме текста и создайте новый пустой слой.
Чтобы создать текстуру, скачайте кисть с точками и закрасьте ею буквы в новом слое.

Укажите слою с точками Blending Mode/Режим наложения Multiply/Умножение и Opacity/Непрозрачность в 40%.

Создайте новый слой. Не снимайте выделения с формы текста и теми же точками, но уже светло-зеленого цвета вновь закрасьте буквы в пустом слое.
Укажите слою Blending Mode/Режим наложения Overlay/Перекрытие и Opacity/Непрозрачность в 70%.

Создайте еще один новый слой. Нарисуйте места стыка секций маленькой кистью. Используйте любой цвет. Стыки не должны быть острыми или растушеванными.
Укажите этому слою Fill/Заливку в 0%.
Примените стили слоя как показано ниже.








Вот что должно получиться:

Сгруппируйте все слои, составляющие текст и его эффекты, дублируйте группу и объедините слои в один.
Может получиться так, что после этого действия вы получите темные области в некоторых местах вокруг текста. Чтобы избавиться от них, создайте выделение по контуру текста из одного из оригинальных слоев, инвертируйте выделение и удалите все из области выделения в объединенном слое.
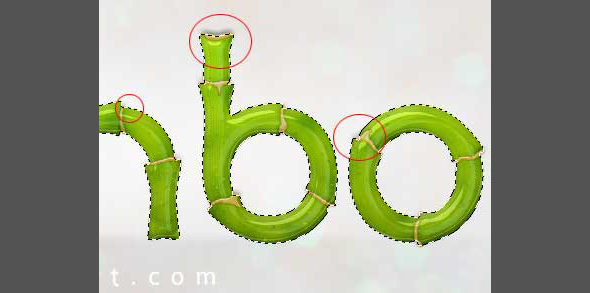
Далее работаем с объединенным слоем. Поместите каждую букву из надписи в отдельный слой. Выделяйте букву инструментом Polygonal Lasso/Прямолинейное лассо и в меню выбирайте Edit > Cut > Paste/Редактировать>Копировать>Вставить.

Когда все буквы окажутся в отдельных слоях, подвиньте их ближе друг к другу. Некоторые буквы могут даже перекрывать соседние.

Создадим эффект тени от пересекающихся букв.

Чтобы создать тень от одной буквы «O» на другую, создайте копию верхней буквы «О».
Выберите только что созданную копию, кликните правой кнопкой по этому слою и выберите Clipping Mask/Обтравочная маска.
Укажите слою Fill/Заливку в 0% и примените стиль слоя Drop Shadow/Тень.
Повторите то же с остальными пересекающимися буквами.


Вставьте изображение стебля бамбука.
В меню выберите Select > Color Range/Выделение >Цветовой диапазон и кликните пипеткой по белому фону картинки.
Теперь инвертируйте выделение, чтобы получить выделенным стебель.

Выберите Select > Refine edge/Выделение > Уточнить край, чтобы скорректировать и смягчить контур выделения.

У вас должно получиться примерно то, что вы видите на картинке ниже. Удалите самую нижнюю часть стебля и скорректируйте размер изображения (Edit > Transform > Free Transformation/Редактировать>Трансформирование>Свободная Трансформация).

Подкорректируйте цвета стебля: Image > Adjustments > Color Balance/Изображение>Коррекция>Цветовой баланс.

Чтобы создать еще один стебель просто дублируйте предыдущий, сделайте его меньше. Также вырежьте кусочек веточки, отразите по вертикальной оси и прикрепите к ветке ниже.

Вот что должно получиться:

В примере был создан силуэт панды, срисованный с настоящей фотографии, при использовании восьми оттенков серого, белый и черный цвета.
Вот оригинальная фотография.
Вам необязательно рисовать панду. Можете использовать фотографию настоящей, просто отделив мишку от фона.

Примените фильтр Gaussian Blur/Размытие по Гауссу (~3-5px). Фон должен быть прозрачным.

Скачайте кисти для создания волос. Выберите инструмент Smudge/Палец. Укажите Strength/Интенсивность в 70%. Рисуйте шерстку панды, направляя штрихи от внутренней части областей одного цвета к краям. Попробуйте разные размеры кисти, чтобы найти оптимальные настройки.


После создания шерстки, добавим четких деталей.
Вы можете нарисовать нос маленькой кистью, или просто вставить нос с фотографии настоящей панды.

Создайте маленькие глазки при помощи инструмента Ellipse/Эллипс и примените к ним стиль слоя «Black Anodized Metal».


Нарисуйте маленькой кистью ноготки (2-4px).


Поместите панд на надпись.

Сгруппируйте все слои, за исключением фона. Дублируйте слой и объедините слои из этой группы. В меню выберите Edit > Transform > Flip Vertical/Редактировать>Трансформирование>Отразить по вертикали.
Переместите слой ниже, чтобы создать отражение. Поместите слой под слоями с текстом и пандами и над слоем с фоном.

Укажите отражению маску (Add Layer Mask/Добавить слой маску). Залейте слой-маску линейным градиентом от белого к черному, как показано на картинке ниже.

Укажите слою с отражением Opacity/Непрозрачность в 30%.

Удерживая Ctrl кликните по слою-маске, чтобы создать выделение. Инвертируйте выделение, сделайте активным слой с отражением (а не маску).

Примените фильтр Motion Blur/Размытие в движении.


Дублируйте слой с отражением. Укажите ему Blending Mode/Режим наложения Multiply/Умножение и Opacity/Непрозрачность в 100%.
Залейте слой маску черно-белым градиентом, чтобы видна была только самая верхняя часть отражения.

Дублируйте предыдущий слой с режимом наложения Multiply, удалите и примените градиент в слое-маске.
Примените фильтр Gaussian Blur/Размытие по Гауссу.

Сделайте слой меньше на 50%-60% в высоту.

Укажите стиль слоя Color Overlay/Перекрытие цвета, как показано ниже.

Поэкспериментируйте с параметрами Opacity/Непрозрачности, чтобы найти лучший вид.

Вот и всё!
Автор урока alfoart
Перевод — Дежурка
Смотрите также:






8 апреля 2014 в 15:17
Комментарий скрыт из-за рейтинга
8 апреля 2014 в 15:38
Клевый Урок -Спасибо!
23 апреля 2014 в 18:17
Некоторые шаги описаны слегка по «китайски», но получилось красивенько)
Спасибо за урок!
Мои пушистики и бамбук =)