Превращаем фотографию в рисунок в Adobe Photoshop
13 декабря 2014 | Опубликовано в Уроки | 2 Комментариев »
 Существуют талантливые люди, способные создавать потрясающие реалистичные картины. Но если вы не из их числа, сегодняшний урок поможет вам добиться похожего эффекта, используя Adobe Photoshop. В этом уроке вы узнаете как создать эффект нарисованного изображения из фотографии. При этом вам не потребуется орудовать кистью, так как весь процесс построен на эффектах.
Существуют талантливые люди, способные создавать потрясающие реалистичные картины. Но если вы не из их числа, сегодняшний урок поможет вам добиться похожего эффекта, используя Adobe Photoshop. В этом уроке вы узнаете как создать эффект нарисованного изображения из фотографии. При этом вам не потребуется орудовать кистью, так как весь процесс построен на эффектах.

Эффект, которого мы хотим добиться в этом уроке симулирует реалистичные мазки кистью. Эта техника отлично подходит для превращения фото в иллюстрацию, к примеру для создания ретро-постеров.

Откройте ваше изображение в Photoshop. В примере использован портрет с Shutterstock. Добавьте корректирующий слой Curves/Кривые и затемните темные области, а также высветлите светлые, чтобы увеличить контраст.
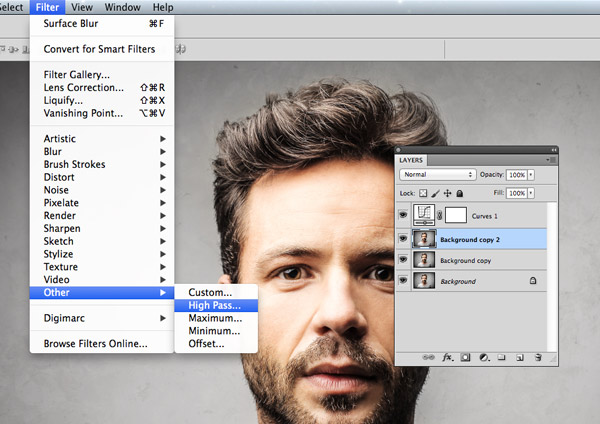
Дважды нажмите CMD/Ctrl+J, чтобы дублировать фоновый слой два раза. Переключитесь на верхнюю копию и выберите эффект High Pass/Цветовой в меню Filters/Фильтры.

Настройте эффект так, чтобы детали изображения проявились на сером фоне. Небольшое значение — примерно 1-3px — поможет избежать создания ореола.

Смените режим наложения для этого слоя на Linear Light/Линейный свет. Теперь изображение выглядит более резким. Эти места с повышенной резкостью помогут нам создать мазки кисти, в частности в волосах.

Объедините слой с эффектом High Pass/Цветовой сдвиг c копией фонового слоя, расположенного под ним, затем в меню выберите Filter > Stylize > Diffuse/Фильтр>Стилизация>Диффузия.

Выберите Anisotropic/Анизотропный режим диффузии. Это ключевой момент в создании эффекта мазков.

Если вы посмотрите на работу вблизи, то заметите некрасивые места в областях где диффузия повторяется. Сейчас мы это поправим.

В меню выберите Image > Image Rotation > 90° CW/Изображение>Поворот изображения>90° по часовой стрелке, затем нажмите CMD/Ctrl+F, чтобы повторить фильтр Diffuse/Диффузия.

Повторите ту же процедуру, повернув изображение на 90° снова и вновь примените фильтр Diffuse/Диффузия. Повторите этот шаг в третий раз и вновь поверните изображение, вернув ему правильное положение.

Фильтр Diffuse/Диффузия создал классный эффект мазков, однако немного размыл изображение. Чтобы исправить это, выберите в меню Filter > Sharpen > Smart Sharpen/Фильтр>Резкость>Настраиваемая резкость. Используйте величину около 100%, но на небольшом радиусе, чтобы не перестараться.

Результат уже выглядит неплохо. Diffuse/Диффузия создала закрученные детали на коже, что делает изображение еще более похожим на нарисованное. Но есть еще один шаг, который можно сделать, чтобы работа выглядела как нарисованная на компьютере. Выберите Surface Blur/Размытие поверхности из меню Filter > Blur/Фильтр>Размытие. Укажите радиус около 50px и порог (Threshold) около 15. Если вы правильно настроите эти параметры, эффект повлияет только на крупные, плоские участки изборажения.

Наш эффект нарисованного изображения готов!

Вблизи эффект выглядит особенно хорошо.
Автор урока Chris Spooner
Перевод — Дежурка
Смотрите также:






15 декабря 2014 в 12:01
Или нажать 1 кнопку в новом плагине для фотошопа — Topaz Clean