Рисуем реалистичный огонь в Adobe Photoshop
23 апреля 2015 | Опубликовано в Уроки | 1 Комментарий »
 В этом уроке мы будем рисовать огонь в Adobe Photoshop. Вы усвоите метод и сможете создавать пламя любой формы и цвета. Мы будем работать со стилями слоя, фильтрами размытия и эффектом пластики. А в конце вы узнаете как просто перекрасить пламя в разные цвета, не теряя эффектности переливов разных цветов.
В этом уроке мы будем рисовать огонь в Adobe Photoshop. Вы усвоите метод и сможете создавать пламя любой формы и цвета. Мы будем работать со стилями слоя, фильтрами размытия и эффектом пластики. А в конце вы узнаете как просто перекрасить пламя в разные цвета, не теряя эффектности переливов разных цветов.
Шаг 1
Создайте новый файл (Control-N) и залейте (G) его черным цветом. Огонь ярок только в темноте. Если вы зажжете его в солнечный день, он будет смотреться совсем не так ярко. Поэтому по возможности выбирайте темные цвета для фона, рисуя огонь.
Создайте новый слой (Control-Shift-Alt-N). Инструментом Ellipse/Эллипс (U), удерживая Shift, нарисуйте круг. На данном этапе цвет не важен.

Шаг 2
Кликните дважды по слою в палитре Layers/Слои и укажите ему стиль слоя Gradient Overlay/Перекрытие градиента. Выберите радиальный градиент.
Внимание: каждый раз настраивайте эффект по-новому, не копируя значения параметров точь в точь. Экспериментируйте с параметрами, чтобы добиться уникального результата.

Значения настроек зависит от разрешения картинки.
Вот какие цвета использованы в нашем примере. Вам необязательно выбирать точь в точь те же оттенки. Просто попробуйте подобрать похожие — так вы запомните их лучше:
- Белый: #
ffffff - Неяркий желтый: #
fefde1 - Яркий желтый: #
fff68f - Желтоватый оранжевый: #
fbb245 - Красноватый оранжевый: #
ca4a0c


Шаг 3
Кликните по слою правой кнопкой и выберите Rasterize Layer Style/Растрировать стиль слоя. В меню выберите Filter > Blur > Gaussian Blur/Фильтр>Размытие>Размытие по Гауссу. Поэкспериментируйте с параметром Radius/Радиус, чтобы размыть края.


Шаг 4
Мы подошли к самой важной части. Она является самой сложной, поэтому наберитесь терпения. Дублируйте (Control-J) и скройте слой с кругом, чтобы у вас была запасная версия. Теперь в меню выберите Filter > Liquify/Фильтр>Пластика.
Используя инструмент Forward Warp/Деформация деформируйте пламя, придав ему желаемую вами форму. Первое время можете использовать референсы для работы.

Шаг 5
После того как вы закончите с пластикой, кликните дважды по слою и укажите ему стиль Outer Glow/Внешнее свечение. Выберите такой же красновато-оранжевый цвет, что и последний в радиальном градиенте. Поэкспериментируйте с параметрами Size/Размер и Opacity/Непрозрачность.


Шаг 6
Если вам хочется больше ярких цветов, выберите в меню Image > Adjustments > Brightness/Contrast/Изображение>Коррекция>Яркость/Контрастность и попробуйте разные значения параметра Contrast/Контраст.


Шаг 7
Пламя находится в постоянном движении, поэтому, когда оно выглядит неправдоподобно в статичном виде. Чтобы исправить это выберите в меню Filter > Blur > Motion Blur/Фильтр>Размытие>Размытие в движении.


Шаг 8
Давайте раскрасим наше пламя! В принципе, можно использовать и настройку Hue/Цветовой тон (Control-U), но тогда мы разрушим цветовую связь между красным, оранжевым и желтым. Поэтому выберем другой метод.
Скройте пока что эффект Outer Glow/Внешнее свечение. Теперь в меню выберите Image > Adjustments > Black & White/Изображение>Коррекция>Черно-белое.

Шаг 9
Выберите в меню Layer>New Adjustment Layer>Gradient Map/Слой>Новый корректирующий слой>Карта градиента. Смените Blend Mode/Режим наложения на Hard Light/Жесткий свет и превратите корректирующий слой в маску для пламени (Control-Alt-G).
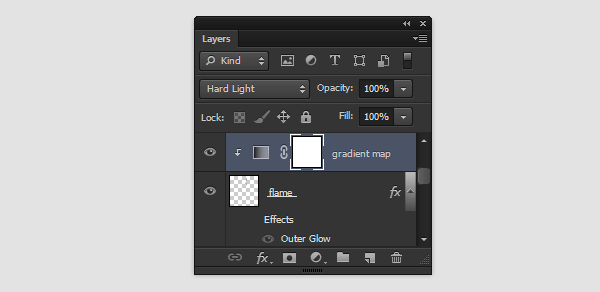
Шаг 10
Экспериментируйте с цветами карты градиента. Слева выбирайте более темные цвета, в справа — светлые.


Шаг 11
Верните видимость эффекта Outer Glow/Внешнее свечение и укажите в нем цвет крайнего цвета карты градиента.

Результат
Раскрашивайте огонь в любые цвета. Помните лишь что некоторые примеры могут выглядеть странно, просто потому что мы не привыкли видеть огонь такого цвета, а не потому что вы что-то неправильно нарисовали.

Автор урока Monika Zagrobelna
Перевод — Дежурка
Смотрите также:





