Текст с подтеками в Adobe Photoshop
26 апреля 2017 | Опубликовано в Уроки | 3 Комментариев »
 В этом уроке мы создадим эффект текста с подтеками в Photoshop. Вместо текста может быть любой другой графический объект. Для начала при помощи заказных фигур мы создадим сами подтеки, затем при помощи стилей слоя сделаем текст объемным и тягучим. И в завершении вы узнаете как просто и быстро придать тексту любой цвет при помощи корректирующего слоя.
В этом уроке мы создадим эффект текста с подтеками в Photoshop. Вместо текста может быть любой другой графический объект. Для начала при помощи заказных фигур мы создадим сами подтеки, затем при помощи стилей слоя сделаем текст объемным и тягучим. И в завершении вы узнаете как просто и быстро придать тексту любой цвет при помощи корректирующего слоя.

Бумажный фон
Создайте новый документ PSD размером 900x600px. Добавьте в него эту текстуру бумаги и назовите слой Paper Background.
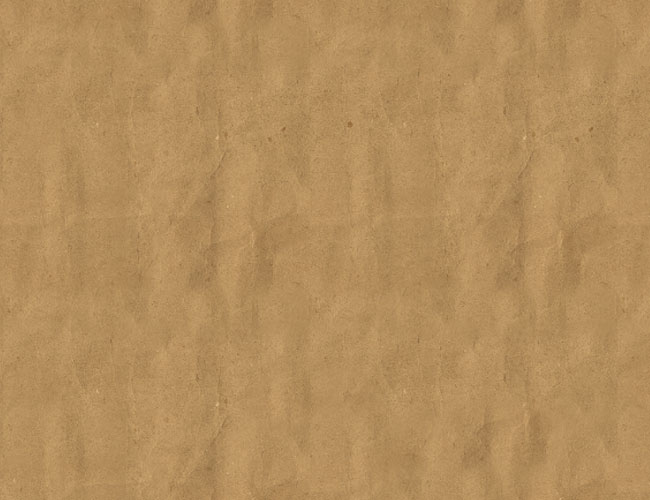
Добавьте корректирующий слой Gradient Map/Карта градиента от цвета #000000 (расположение бегунка — 9%) к цвету #ececec (расположение бегунка — 90%).
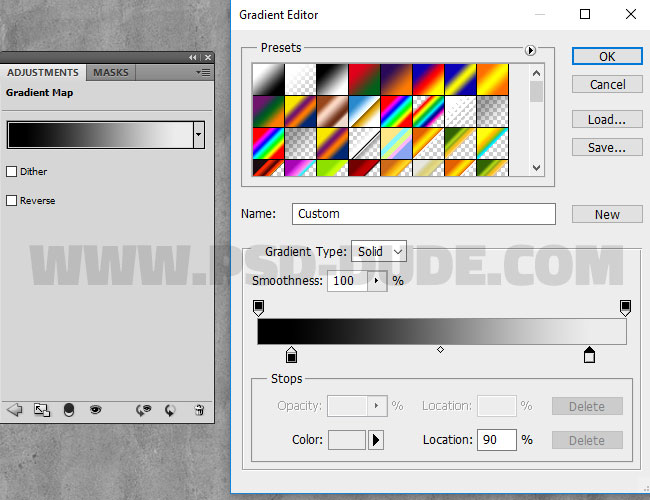
Работа с текстовым слоем
Создайте новый текстовый слой и выберите шрифт, который нравится вам. В примере использован шрифт League Spartant Font. Введите ваш текст.
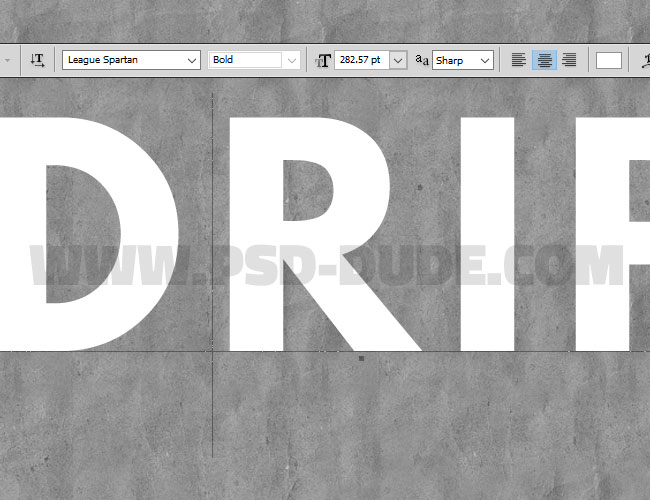
В палитре Character/Символ укажите tracking/трекинг в 100.
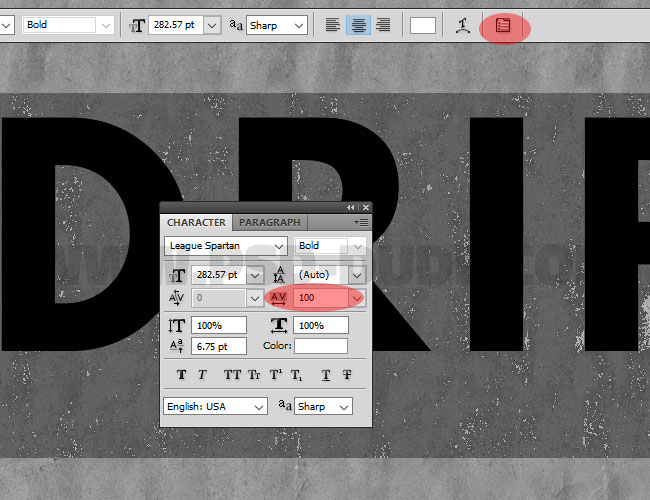
Кликните правой кнопкой по слою с текстом и выберите Rasterize Type/Растрировать текст.
Зажав клавишу CTRL, кликните по слою с текстом, чтобы создать выделение по его контуру.
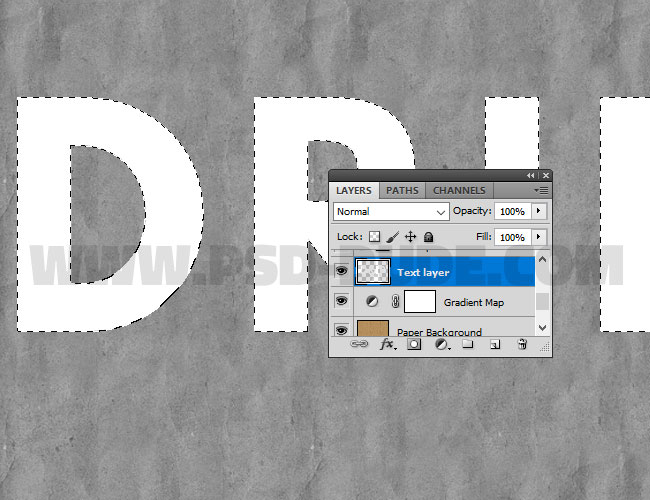
Нажмите на иконку Add Layer Mask/Добавить маску слоя.
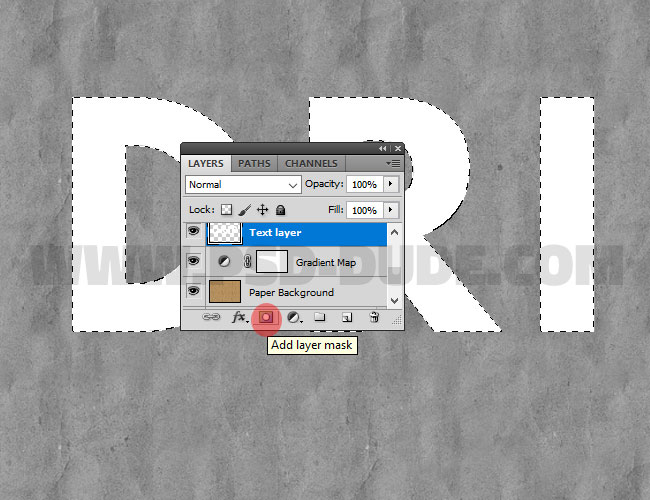
В меню выберите Select > Refine mask/Выделение>Уточнить маску и введите следующие параметры:
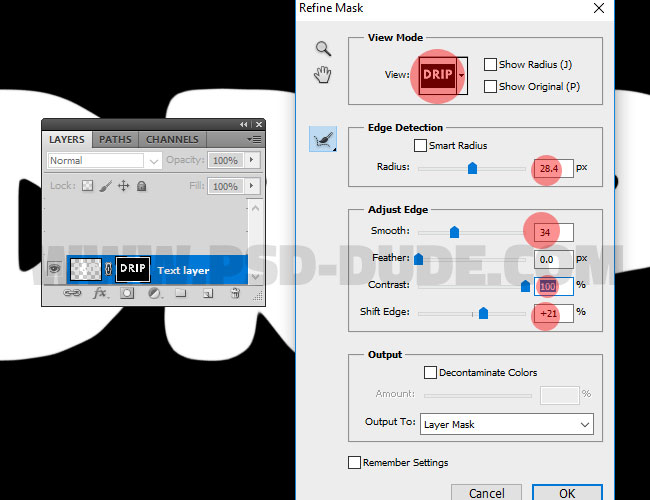
Удерживая CTRL, кликните по маске слоя, чтобы создать выделение.
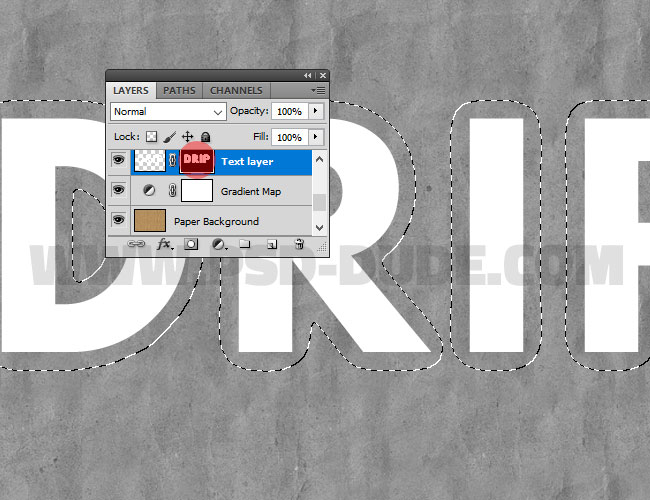
Сделайте активным сам слой с текстом и выберите в меню Edit > Fill/Редактировать>Залить.
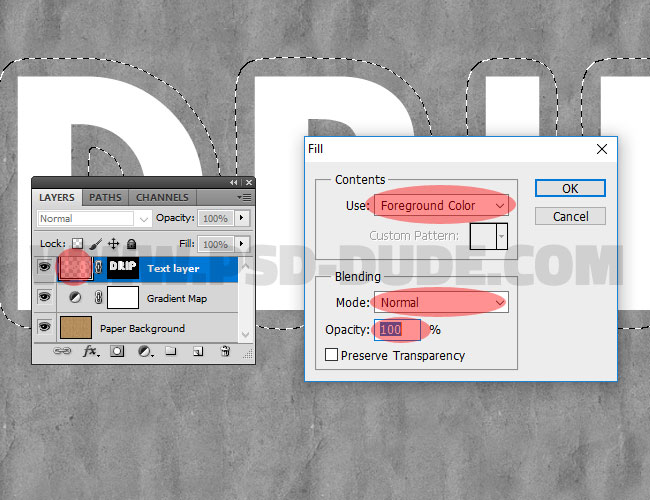
Кликните правой кнопкой по маске слоя и выберите Apply Layer Mask/Применить маску слоя.
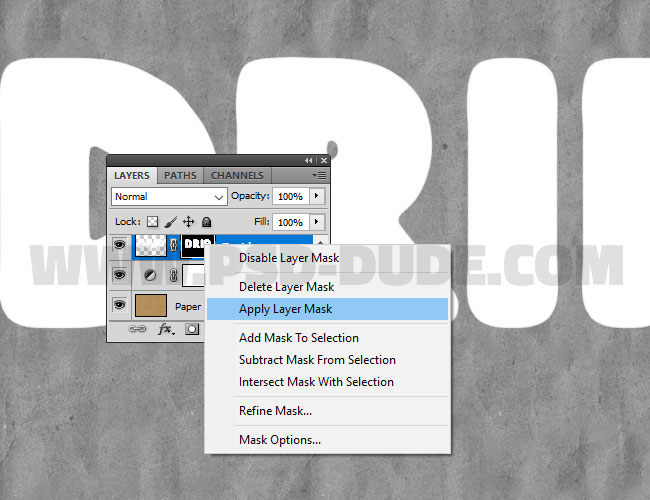
Эффект подтеков
Скачайте эти векторные фигуры и загрузите файл CSH в Photoshop. В меню выберите Edit > Preset Manager/Редактировать>Управление наборами, выберите тип набора Custom Shapes/Заказные фигуры и кликните по кнопке Load/Загрузить, чтобы найти скачанный файл.
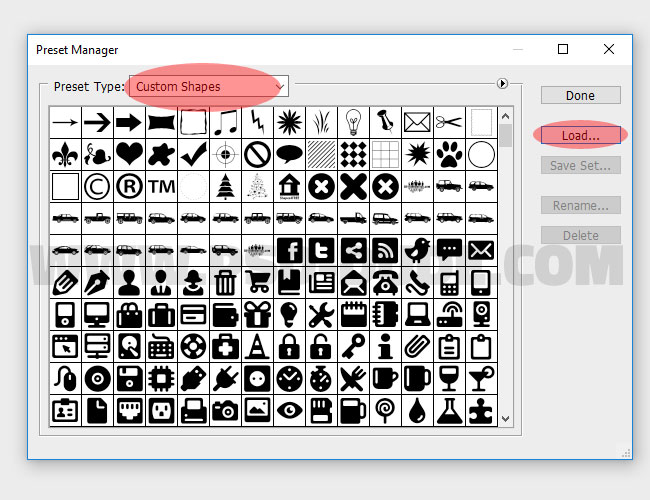
Возьмите инструмент Custom Shape/Заказная фигура, чтобы нарисовать подтеки. Удерживайте Shift, чтобы фигуры создавались в одном слое.
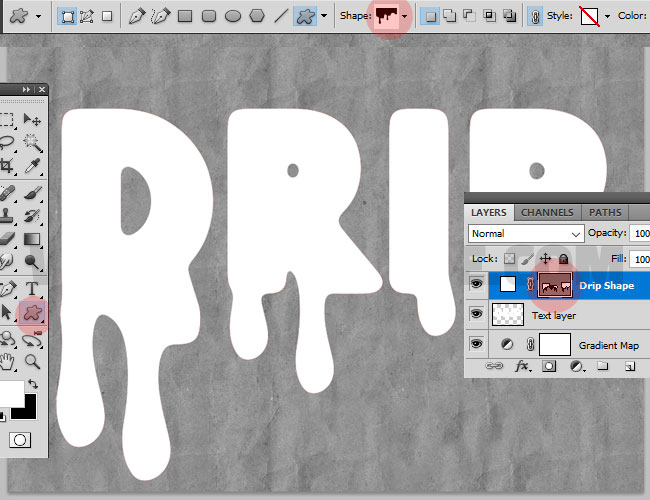
Кликните правой кнопкой по слою с подтеками и выберите Rasterize Layer/Растрировать слой.
Инструментом Eraser/Ластик сотрите лишние части подтеков, чтобы было лучше видно сам текст.
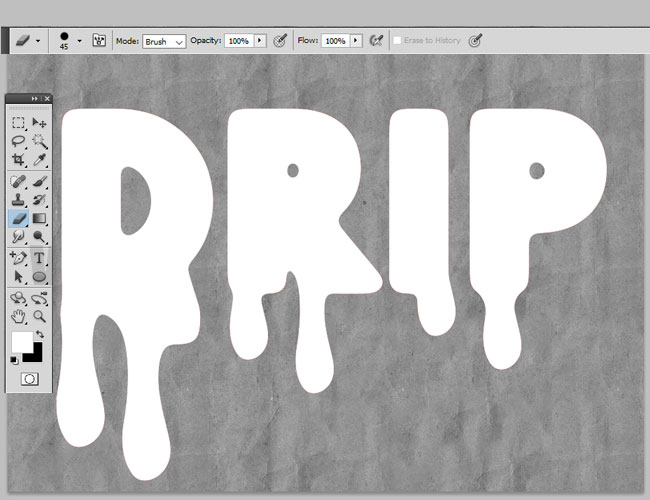
Удерживая Shift, выберите слои подтеков и текста. Нажмите Ctrl+E чтобы объединить их в один слой. Назовите получившийся слой Paint Drip Effect.
Кликните по нему правой кнопкой и выберите Convert to Smart Object/Преобразовать в смарт-объект.
Дублируйте слой два раза, назовите копии Paint Drip Effect 1 и Paint Drip Effect 2.
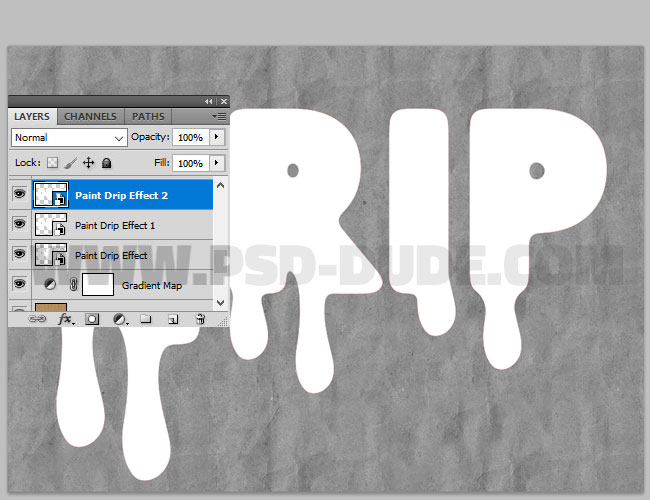
Укажите слою Paint Drip Effect перечисленные ниже стили слоя. Сначала укажите слою Fill/Заливку в 0%.
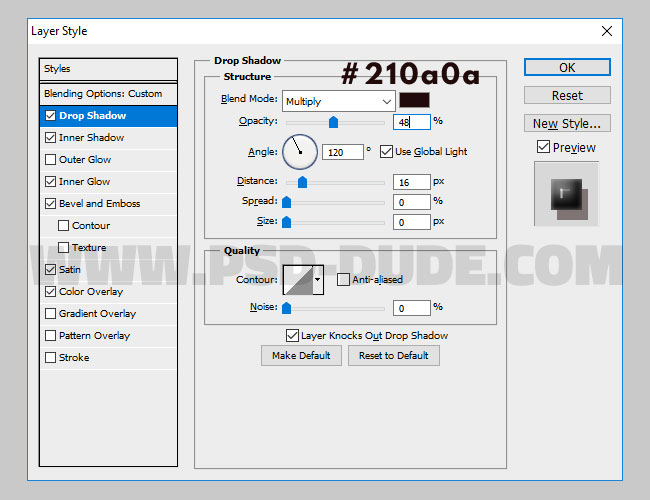
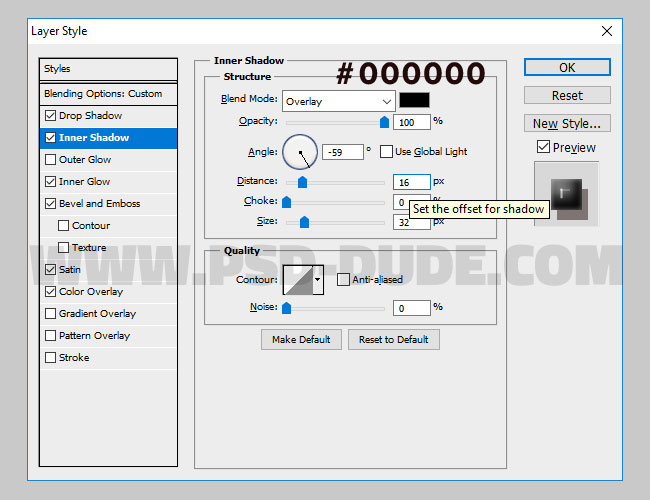
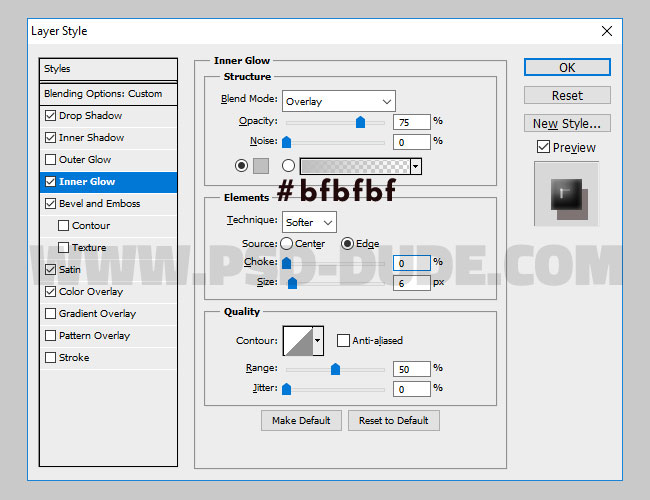
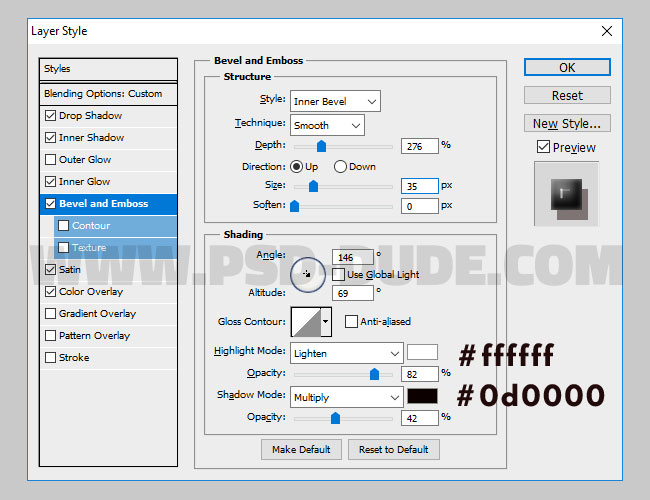

Слою Paint Drip Effect 1 укажите Fill/Заливку в 0%, затем следующие стили слоя:
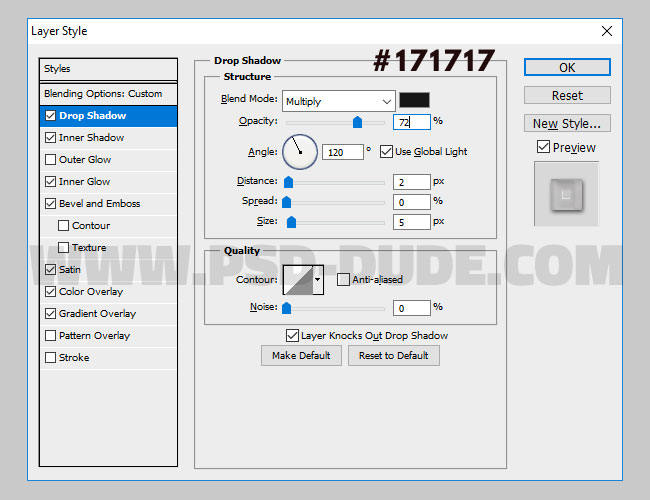
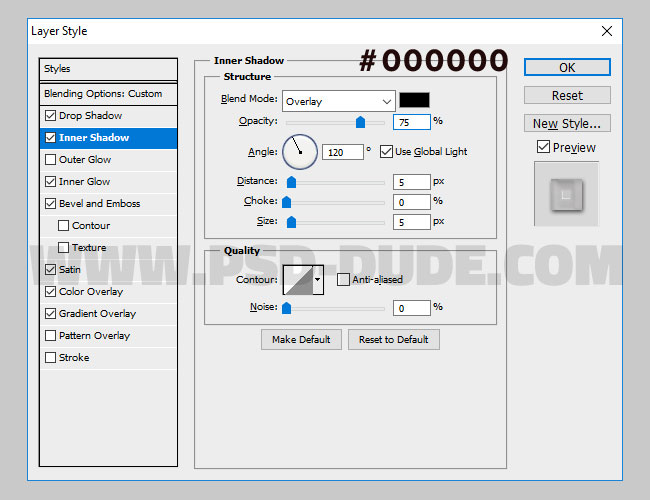
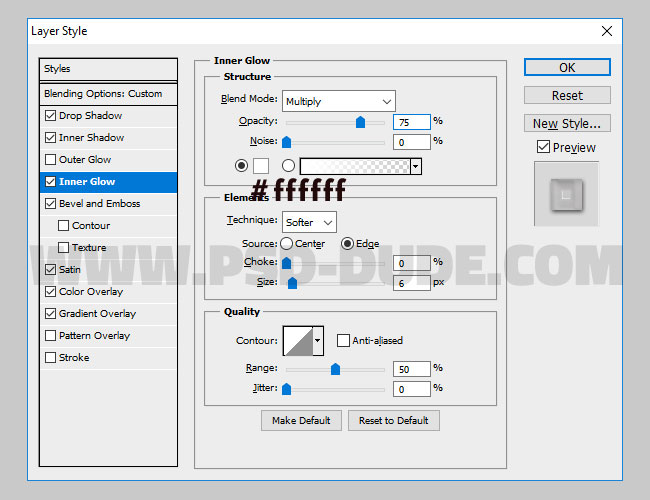
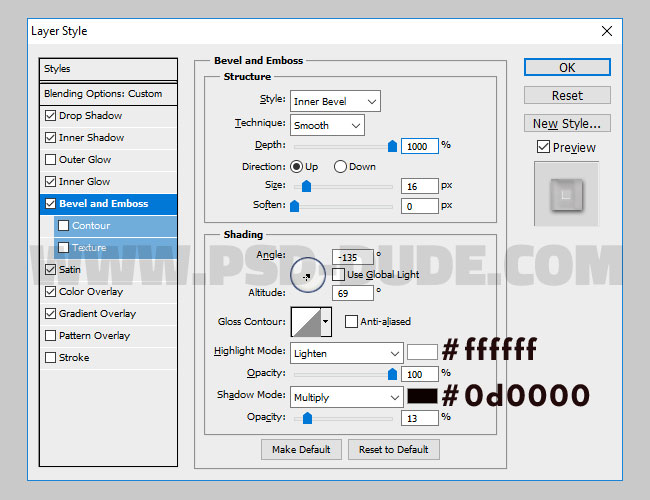
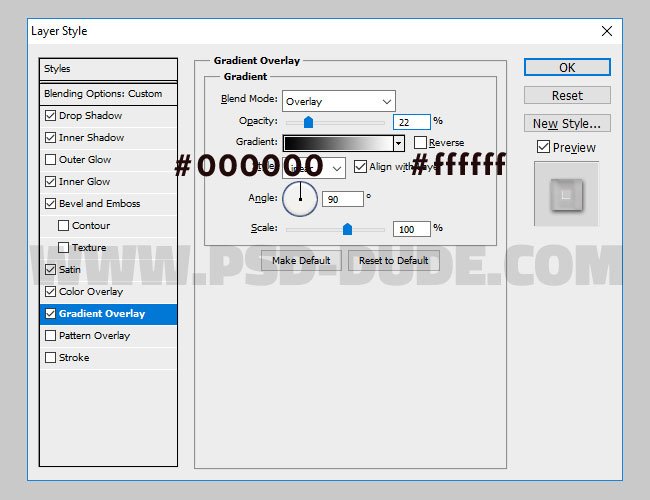
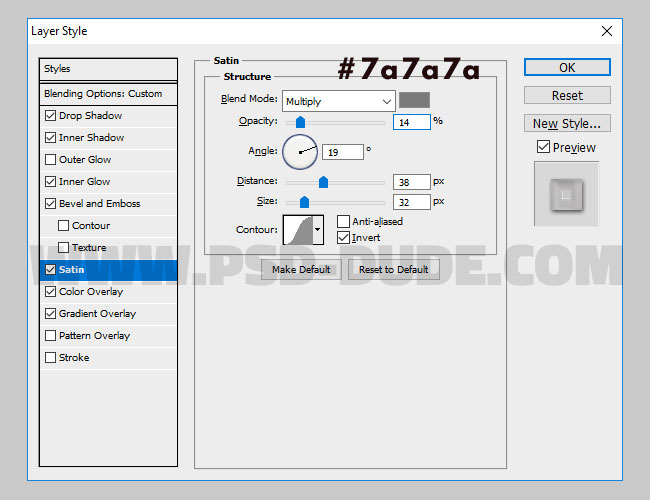
Слою Paint Drip Effect 3 (также с Заливкой на 0%) укажите следующие стили:
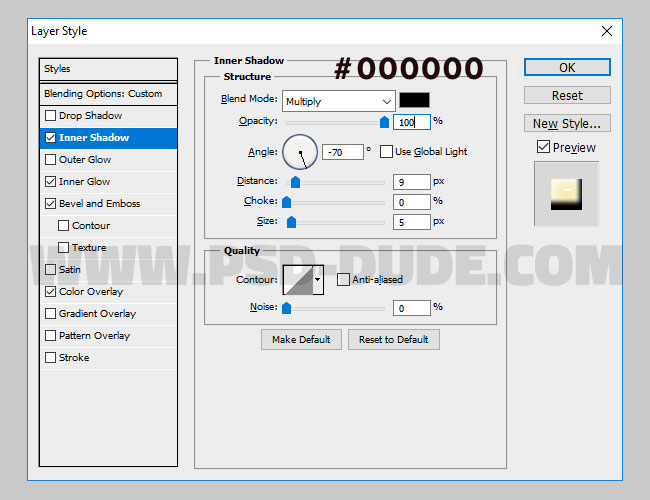
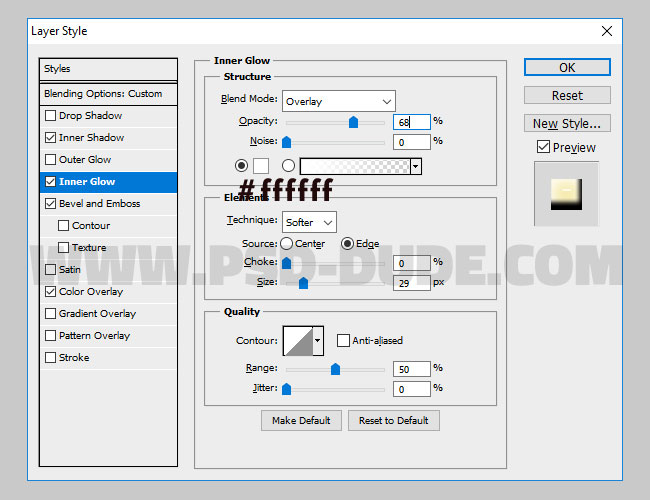
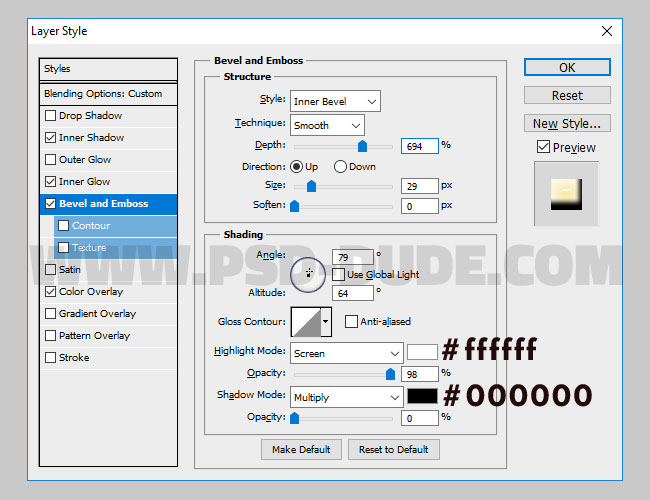
При помощи корректирующего слоя Color Overlay/Перекрытие цвета вы можете указать вашему тексту любой цвет.
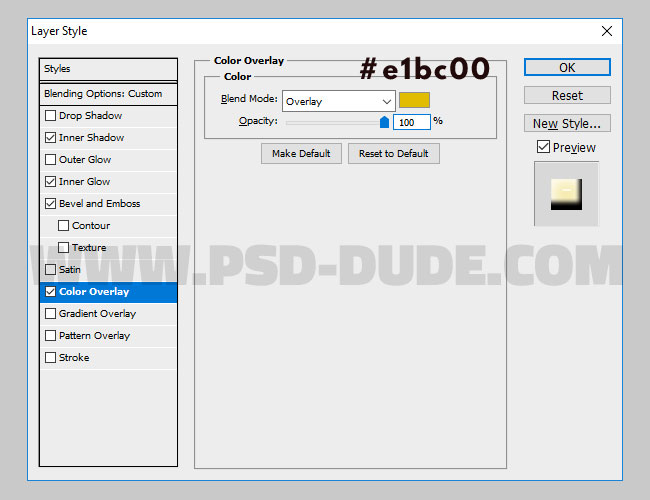
Результат

Автор урока psddude
Перевод — Дежурка
Смотрите также:






1 мая 2017 в 12:49
Здравствуйте. Не могу понять что не так. Загрузила выделенную область, добавила слой маску, уточнила маску. После закрытия меню уточнить маску букв не видно, только серая текстура. Кликаю по маске, чтобы создать выделение и появляется сообщение, что ни один пиксель не был выделен более чем на 50%, границы выделенной области не будут видны. Подскажите пожалуйста как это исправить.
1 мая 2017 в 12:55