Фотоманипуляция с драконом в Adobe Photoshop
8 мая 2015 | Опубликовано в Уроки | 2 Комментариев »
 В этом уроке мы создадим сказочную фотоманипуляцию с драконом в Adobe Photoshop. Это урок для тех, кто уже знаком с программой и знает где располагаются основные элементы, фильтры и инструменты коррекции. Мы будем работать с корректирующими слоями, пользоваться ластиком, чтобы смягчить переходы между элементами коллажа, работать с фильтрами и кистями.
В этом уроке мы создадим сказочную фотоманипуляцию с драконом в Adobe Photoshop. Это урок для тех, кто уже знаком с программой и знает где располагаются основные элементы, фильтры и инструменты коррекции. Мы будем работать с корректирующими слоями, пользоваться ластиком, чтобы смягчить переходы между элементами коллажа, работать с фильтрами и кистями.
Результат
Исходники
Шаг 1
Создайте новый документ размером 1440px * 720px с фоном черного цвета. Откройте фотографию горы и выделите верхнюю левую часть горы, показанную ниже:

Копируйте выделение и вставьте его в наш документ. Подгоните выделение под размер документа и мягким растушеванным ластиком сотрите края, как показано ниже:

Создайте следующие корректирующие слои и сделайте их обтравочной маской для слоя с горой:
Black and White/Черный и белый

Levels/Уровни
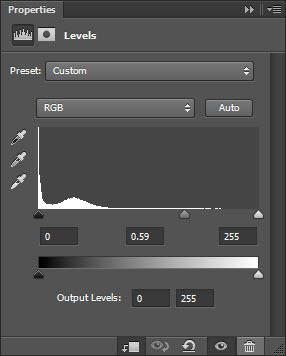
Curves/Кривые

Вот что должно получиться:
Шаг 2
Добавим еще один участок горы в наш документ. Выделите область, указанную на картинке ниже:

Копируйте ее и вставьте в наш документ. Подредактируйте размер слоя и мягким ластиком обработайте края:

Создайте следующие корректирующие слои и сделайте их обтравочкой маской для последнего слоя:
Black and white/Черный и белый

Levels/Уровни
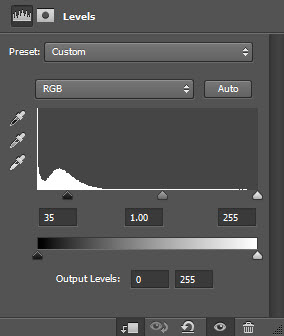
Curves/Кривые
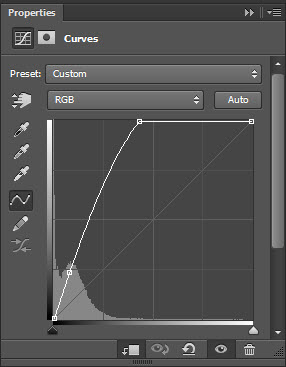
Результат:
Шаг 3
Откройте фотографию с драконом и выделите его:

Вставьте дракона в наш документ. Уменьшите его и немного поверните так, чтобы казалось что дракон спускается с небес:

Большим растушеванным ластиком обработайте края как показано ниже:


Укажите слою с драконом в качестве обтравочной маски следующие корректирующие слои:
Black and White/Черный и белый

Levels/Уровни
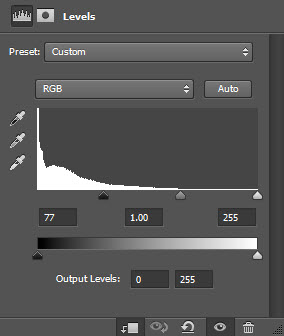
Curves/Кривые

Вот что должно получиться:

Шаг 4
Теперь добавим огня. Откройте фото огня в Photoshop и выделите сам огонь:

Вставьте огонь в наш документ и уменьшите его. Инструментом Warp/Деформация немного сузьте огонь и поместите его так, чтобы он вырывался из пасти дракона:

Выделите более мелкие части в фотографии огня:

Копируйте их и вставьте в наш документ. Укажите этому слою blending mode/режим наложения “Color Dodge/Осветление основы”:

Дублируйте этот кусочек огня и раскидайте его по документу, меняя размер, тем самым обеспечивая разнообразие:


Шаг 5
Используйте комбинацию из кистей облаков и фильтра Cloud/Облака, чтобы добавить изображению облачности. (Настройте opacity/непрозрачность и flow/нажим кисти примерно на 40%, чтобы не перекрывать изображение, а лишь придать ему туманности).

Нарисуйте облака и вокруг дракона:
Шаг 6
Добавим немного огня, чтобы прибавить эпичности изображению. Вернитесь к фотографии с огнем создайте новый слой и рисуйте в нем кистью из частиц:

Выделите эти частицы в новом слое:

Переключитесь на фоновый слой и нажмите Ctrl + C, чтобы скопировать выделение:

Вставьте выделение в наш документ и примените к нему фильтр motion blur/размытие в движении:

Должны получиться такие вот падающие горящие частицы:
Шаг 7
Почти все. Для финальных штрихов объедините изображение, дублируйте фоновый слой и примените фильтр Oil Paint/Масляная краска (версия Photoshop CS6 и выше):
После чего добавим корректирующие слои, чтобы доработать цвета и контраст:
Curves/Кривые
Маска слоя для корректирующего слоя Curves/Кривые:

Selective Color/Выборочная коррекция цвета





Brightness and Contrast/Яркость и контраст
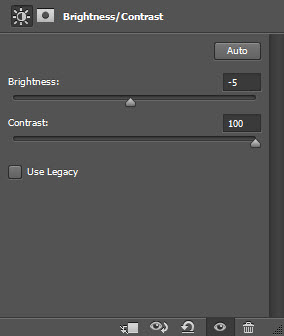
Результат
Автор урока James Qu
Перевод — Дежурка
Смотрите также:












