Рисуем пакет молока в Adobe Illustrator
2 августа 2017 | Опубликовано в Уроки | Нет комментариев »
 В этом уроке мы покажем процесс создания минималистичной иконки пакета молока. В работе мы будем использовать только базовые фигуры и инструменты, с которыми вы наверняка уже знакомы. Урок подходит для новичков и тех, кто хочет понять стиль минималистичных векторных иллюстраций.
В этом уроке мы покажем процесс создания минималистичной иконки пакета молока. В работе мы будем использовать только базовые фигуры и инструменты, с которыми вы наверняка уже знакомы. Урок подходит для новичков и тех, кто хочет понять стиль минималистичных векторных иллюстраций.
Результат
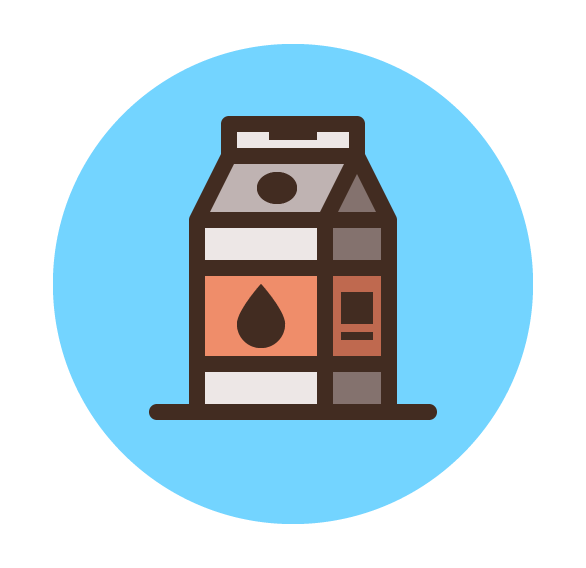
Шаг 1
Создайте новый документ, выбрав в меню File > New/Файл>Создать (или нажмите Control-N). В появившемся окне укажите параметры как на картинке ниже:

Шаг 2
Теперь мы можем начать работу над иконкой. Нарисуйте круг размером 120 x 120 px и укажите ему цвет заливки#73D4FF. Отцентруйте круг по рабочей области.
![]()
Шаг 3
Для передней стенки пакета с молоком нарисуйте прямоугольник размером 32 x 48 px (#EDE7E6) и расположите его как показано на скриншоте ниже.

Шаг 4
Укажите прямоугольнику обводку цвета #422C21, толщиной в 4 px и с округленными углами.

Шаг 5
Рисуем боковую стенку размером 16 x 48 px (цвет заливки - #84726E) с толщиной обводки в 4 px (цвет - #422C21).

Шаг 6
Начнем работу над верхней части пакета. Нарисуйте квадрат размером 16 x 16 px (цвет #84726E), добавьте точку в середине его верхней стороны при помощи инструмента Add Anchor Point/Добавить опорную точку (+), затем удалите правую и левую верхние точки инструментом Delete Anchor Point/Удалить опорную точку (-). Укажите получившейся фигуре обводку толщиной в 4 px цвета #422C21.

Шаг 7
Продолжаем рисовать верхнюю часть. Растяните прямоугольник размером 32 x 16 px (#BFB3B2), затем выделите его верхние точки при помощи инструмента Direct Selection/Прямое выделение (A), и переместите их на 8 px правее.

Шаг 8
Указываем фигуре такую же обводку как для остальных элементов.

Шаг 9
Самый верхний элемент пакета рисуем при помощи прямоугольника размером 32 x 8 px (#EDE7E6) с той же обводкой.
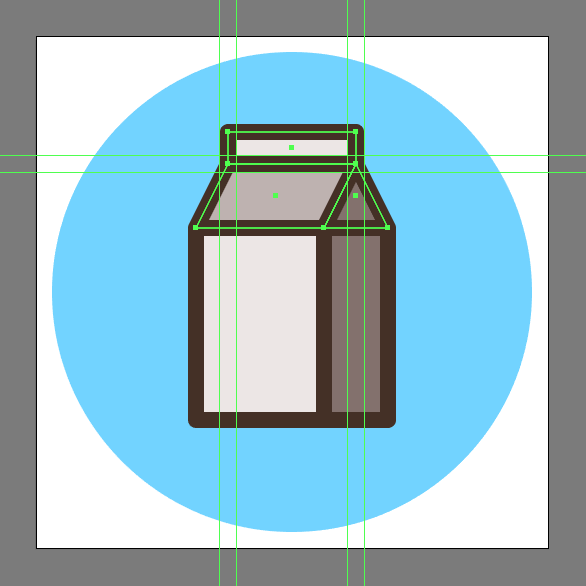
Шаг 10
Мы закончили работу над формой коробки. Теперь возьмемся за ее оформление и некоторые детали. Начнем с передней стенки. Нарисуйте прямоугольник размером 32 x 24 px, укажите ему наш стиль обводки и заливку цвета #EF8D6A.

Шаг 11
Нарисуйте круг размером 12 x 12 px цвета #422C21, и расположите его как показано ниже.

Шаг 12
Инструментом Direct Selection/Прямое выделение (A) выделите верхнюю точку круга и потяните ее на 4 px выше. Теперь инструментом Convert Anchor Point/Преобразовать опорную точку (Shift-C) просто кликните по точке, чтобы превратить ее в угол. Сгруппируйте (Control-G) элементы декора на передней стенке.

Шаг 13
Перейдем к боковой части. Нарисуйте прямоугольник размером 16 x 24 px (#BF694F) с нашей заливкой и выровняйте его как показано ниже.

Шаг 14
Добавим несколько деталей. Нарисуйте квадрат 8 x 8 px (#422C21) и прямоугольник 8 x 2 px того же цвета, и расположите их как показано ниже.

Шаг 15
Рисуем крышечку. Для этого создайте эллипс размером 10 x 8 px и расположите его как показано ниже.

Шаг 16
Добавьте небольшой прямоугольник размера 12 x 4 px (#422C21) в верхний элемент пакета.

Шаг 17
Наконец рисуем основание под иконкой. Сделайте это при помощи обычной линии длиной в 68 px и толщиной в 4 px (#422C21) с скругленными концами. Выделите всю работу и сгруппируйте ее (Control-G).
![]()
Результат
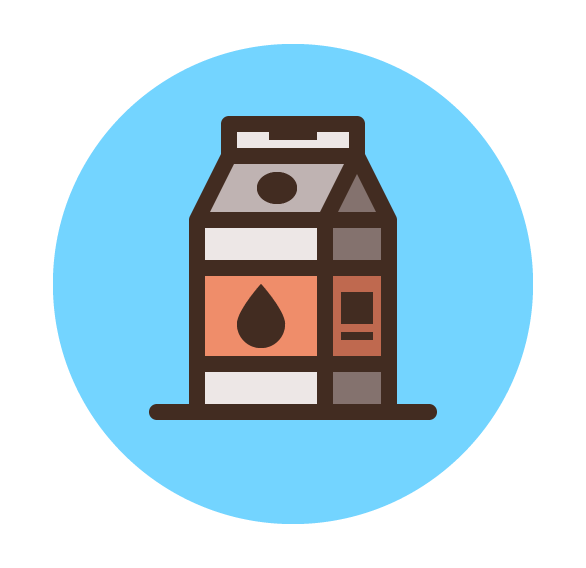
Автор урока Andrei Ștefan
Перевод — Дежурка
Смотрите также:





