Быстрый способ создания металлического эффекта в Adobe Photoshop
13 ноября 2014 | Опубликовано в Уроки | 2 Комментариев »
 В этом уроке мы научимся создавать металлический эффект в Adobe Photoshop. Это очень быстрый урок, он не займет у вас много времени. Зато в будущем в вашем арсенале будет техника, которая наверняка поможет вам в работе над различными проектами. Урок описан достаточно подробно, поэтому вполне подойдет новичкам. Для его выполнения вам потребуется версия программы CS3 и новее.
В этом уроке мы научимся создавать металлический эффект в Adobe Photoshop. Это очень быстрый урок, он не займет у вас много времени. Зато в будущем в вашем арсенале будет техника, которая наверняка поможет вам в работе над различными проектами. Урок описан достаточно подробно, поэтому вполне подойдет новичкам. Для его выполнения вам потребуется версия программы CS3 и новее.
Результат
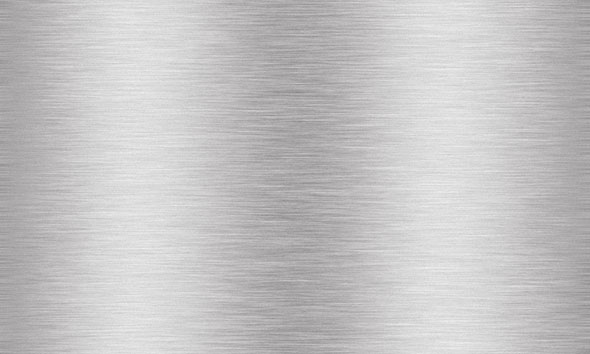
Шаг 1
Откройте Photoshop и создайте новый документ. В нашем примере размер документа 800 x 480 px.
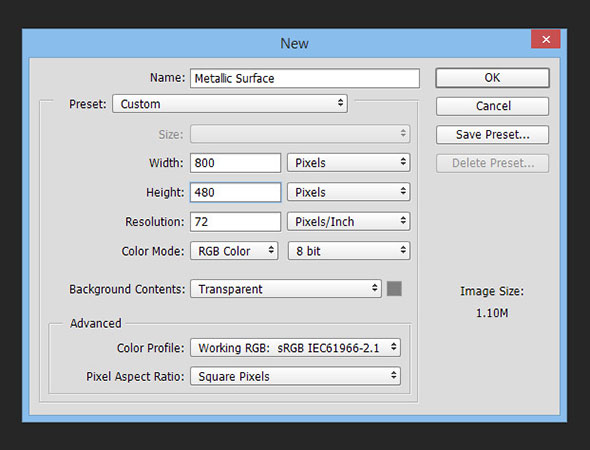
Шаг 2
Возьмите инструмент Gradient/Градиент (G) и настройте градиент как показано на первой картинке ниже. Используйте цвета #a4a2a3 и #d2d2d2. Залейте горизонтально фон, как на второй картинке ниже.
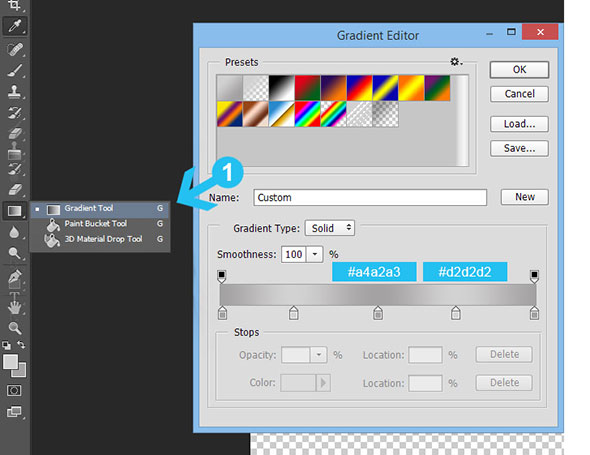
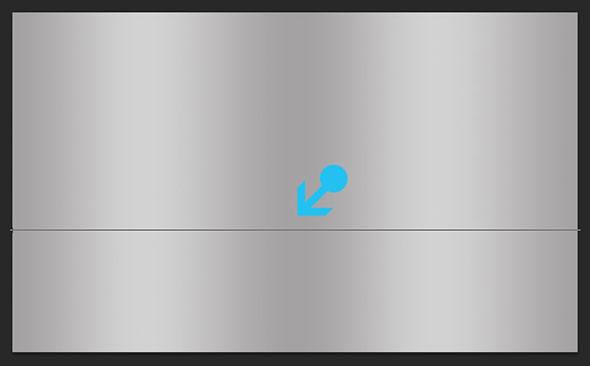
Шаг 3
Создайте новый слой (Shift+Ctrl+N) и залейте его цветом #d2d2d2 при помощи инструмента Paint Bucket/Заливка (G).
В меню выберите Filter > Noise > Add Noise/Фильтр>Шум>Добавить шум, укажите количество шума в 400%, выберите тип Distribution/Распространение Uniform/Равномерное и включите опцию Monochromatic/Монохромный.
Теперь в меню выберите Filter > Blur > Motion Blur/Фильтр>Размытие>Размытие в движении. Укажите значения Angle/Угол — «0» и Distance/Расстояние в 40 px. Нажмите OK.
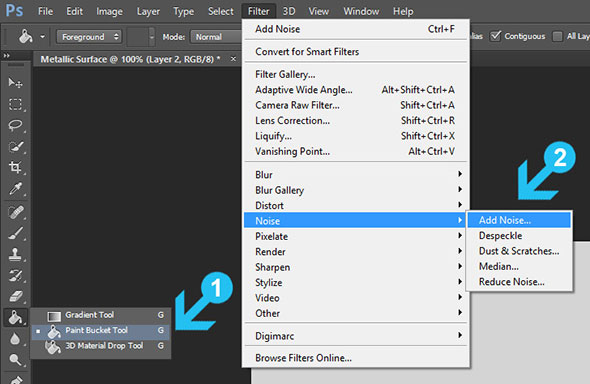

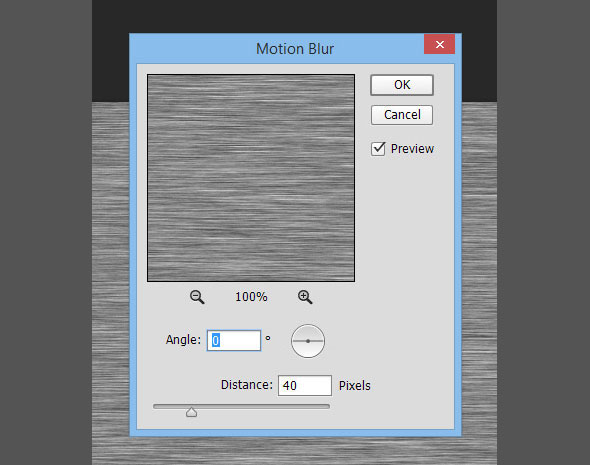
Шаг 4
Убедитесь что активен слой с текстурой и в меню выберите Layer > Layer Mask > Reveal All/Слой>Слой-маска>Показать все. Смените первый цвет на черный (#000000) и возьмите большую растушеванную кисть инструмента Brush/Кисть (B). Снизьте прозрачность кисти до 65-70% и рисуйте в маске в левом и правом углу.
Укажите слою Blending Mode/Режим наложения Overlay/Перекрытие и снизьте Opacity/Непрозрачность до 60%.
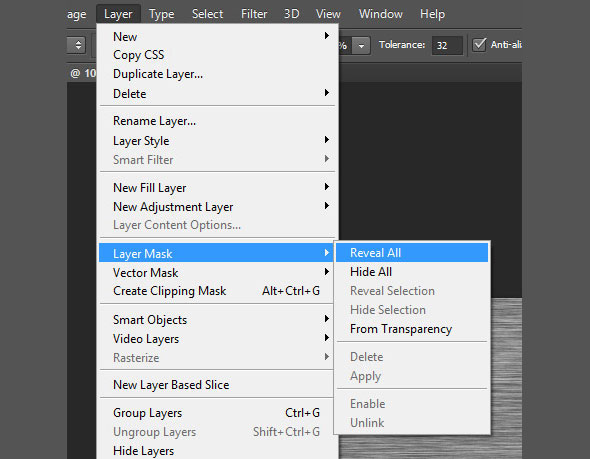
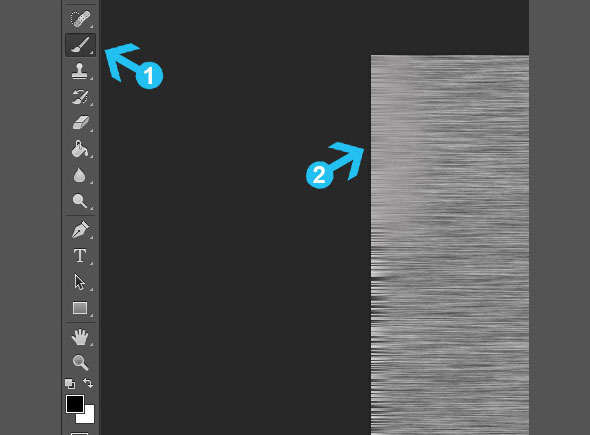

Шаг 5
Создайте еще один слой и залейте его цветом #d2d2d2. В меню выберите Filter > Noise > Add Noise/Фильтр>Шум>Добавить шум. Укажите количество шума в 10%, Distribution/Распределение Gaussian/По Гауссу и включите Monochromatic/Монохромный эффект. Смените режим наложения слоя на Linear Burn/Линейный затемнитель и снизьте Оpacity/Непрозрачность до 10%.
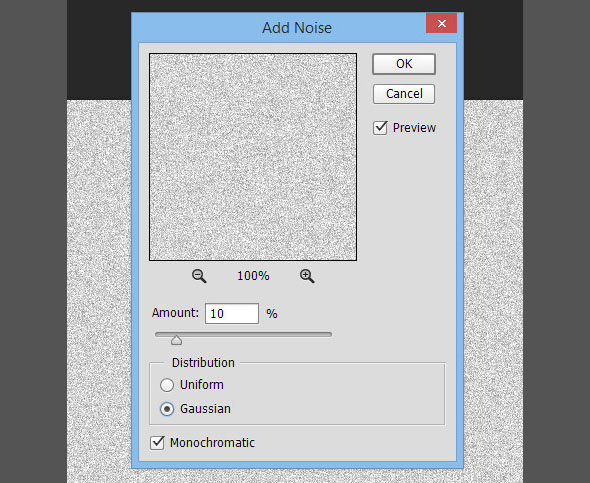
Шаг 6
В меню выберите Layer > New Adjustment Layer > Curves/Слой>Новый корректирующий слой>Кривые. Настройте кривые как показано на картинке ниже.
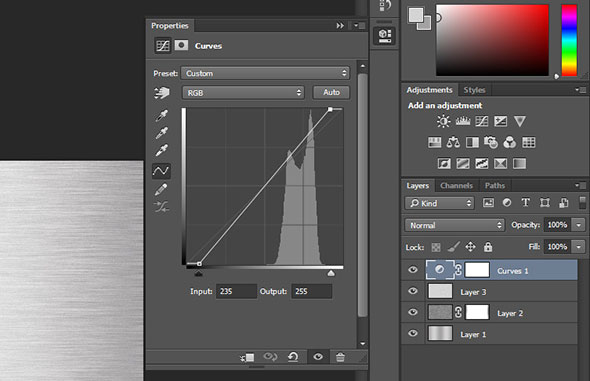
Результат
Вот и всё. Простой и быстрый эффект текстуры металла готов. Чтобы добиться разных эффектов, меняйте направление градиента в фоновом слое.
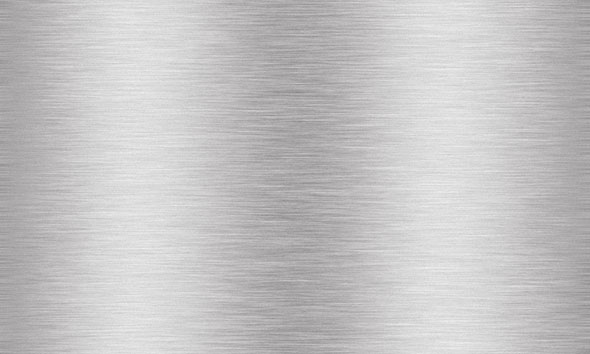
Автор урока Dreamstale
Перевод — Дежурка
Смотрите также:






13 ноября 2014 в 14:05
У меня проблема с шагом 6. После создания корректирующего слоя и применения настроек весь слой просто стал белым. Может быть нужно сменить режим наложения или уменьшить непрозрачность?