Создаем меню, написанное мелом на доске в Adobe Illustrator
28 сентября 2014 | Опубликовано в Уроки | 2 Комментариев »
 В этом уроке мы научимся создавать меню, написанное на доске мелом в Adobe Illustrator. Мы будем использовать базовые инструменты программы, а также эффекты. Это простая техника, которая дает весьма симпатичные результаты. Усвоив ее вы сможете создать любой дизайн в похожем стиле. А выполнение урока наверняка принесет вам массу удовольствия! Особенно часть с рисованием мелками.
В этом уроке мы научимся создавать меню, написанное на доске мелом в Adobe Illustrator. Мы будем использовать базовые инструменты программы, а также эффекты. Это простая техника, которая дает весьма симпатичные результаты. Усвоив ее вы сможете создать любой дизайн в похожем стиле. А выполнение урока наверняка принесет вам массу удовольствия! Особенно часть с рисованием мелками.
Результат
Шаг 1
Создайте новый документ размером 600x600px и в цветовом режиме (Color Mode) CMYK.
Создайте прямоугольник при помощи инструмента Rectangle/Прямоугольник (M). Залейте его любым цветом.
Дублируйте его и на время забудьте о копии, мы вернемся к ней позже.
В меню выберите Effect > Stylize > Drop shadow/Эффект>Стилизация>Тень и укажите следующие параметры:
Шаг 2
Поместите в документ текстуру дерева, которую можно скачать здесь. Возьмите копию прямоугольника, который мы создали в предыдущем шаге и поместите его над текстурой. Выделите текстуру и прямоугольник и в меню выберите Objects > Clipping Mask > Make/Объект>Обтравочная маска>Создать.
Вот что должно получиться:
Копируйте (Ctrl/Cmd + C) текстуру дерева и вставьте ее на передний план (Ctrl/Cmd + F). Укажите ей режим наложения Multiply/Умножение.
Шаг 3
Создайте новый прямоугольник цвета #2A2A2A. Дублируйте его и на время забудьте о копии.
Укажите прямоугольнику обводку толщиной в 3,5pt и укажите обводке градиент как показано ниже.

Не снимая выделения с объекта, выберите в меню Effect > Stylize > Inner Glow/Эффект>Стилизация>Внутреннее свечение и настройте эффект как показано ниже.

Выделите копию прямоугольника, разместите ее на переднем плане, затем в меню выберите Effect > Artistic > Rough Pastel/Эффект>Имитация>Пастель. Настройте эффект следующим образом:

Укажите прямоугольнику с текстурой режим наложения Soft light/Мягкий свет и Opacity/Непрозрачность в 30%. Затем в меню выберите Effect > Stylize > Inner Glow/Эффект>Стилизация>Внутреннее свечение и укажите настройки как показано ниже:

Шаг 4
Возьмите инструмент Paintbrush/Кисть (B) и нарисуйте произвольные линии на доске, как показано ниже. Выделите все штрихи, выберите в меню Brush Library > Artistic > Artistic_Watercolor/Галерея кистей>Имитация>Акварель, и примените кисть Watercolor Stroke 6.
Укажите кисти толщину в 1pt и Opacity/Непрозрачность в 2%.

Шаг 5
В этом шаге мы создадим текст. В примере использован шрифт «Myriad Pro» для слова «Menu». Укажите тексту цвет заливки #FFFFFF и толщину обводки в 1pt.
Откройте галерею кистей Artistic_ChalkcharcoalPencil (Уголь и мел) и примените к обводке кисть Pencil – Feather, убрав Opacity/Непрозрачность до 80%.

Копируйте (Ctrl/Cmd + C) слово «Menu» и вставьте копию на задний план (Ctrl/Cmd + B). Укажите тексту цвет #000000 и чуть сместите его вправо.

Повторите предыдущий шаг для слова «Healthy food», только на этот раз выберите кисть «Pencil».

Копируйте (Ctrl/Cmd + C) слова «Healthy food» и вставьте их на задний план (Ctrl/Cmd + B). Укажите тексту цвет #00ADEF и чуть сместите его вправо.

Возьмите инструмент Star/Звезда и нарисуйте три звездочки. Затем инструментом Pen/Перо (P) нарисуйте две линии.
Укажите обводке линий и звезд цвет #FFFFFF и примените к обводке кисть «Pencil – Thick».

Шаг 6
Инструментом Rectangle/Прямоугольник (M) создайте прямоугольник, а инструментом Ellipse/Эллипс (L) — четыре круга по его углам, как показано на картинке ниже.
Выделите прямоугольник и четыре круга и в меню выберите Windows > Pathfinder > Minus Front/Окно>Обработка контура>Минус Верхний.

Укажите получившейся фигуре отсутствие заливки и обводку цвета #FFFFFF. Примените к обводке кисть «Pencil – Feather» и снизьте Opacity/Непрозрачность до 50%. Дублируйте фигуру и уменьшите копию. Должно получиться как на картинке ниже:

Возьмите инструмент Pen/Перо (P) чтобы создать линии как показано ниже.
Укажите им обводку цвета #FFFFFF и примените кисть «Pencil – Feather». Дублируйте это солнышко и разместите копии по всем углам доски.

Шаг 7
В этом шаге мы будем рисовать фрукты и овощи. Это просто. Возьмите инструмент Brush/Кисть (B) и рисуйте в простом схематичном стиле. Раскрашивайте овощи и фрукты при помощи цветов обводки, но не заливки. Используйте кисть «Pencil – Thickfor». Вот что примерно должно у вас получиться:

Разместите фрукты и овощи на доске.

Шаг 7
Теперь продолжим, используя шрифт «Myriad Pro», чтобы создать пунктирную линию и указать цены.
Укажите обводке текста цвет #FFFFFF толщиной в 0.25pt и примените кисть «Pencil».

Повторите процедуру для всех элементов.

Шаг 8
Возьмите инструмент Rounded rectangle/Прямоугольник со скругленными углами, чтобы нарисовать мел. Залейте его градиентом, указанным ниже.
Не снимая выделения с мела, выберите в меню Effect > Stylize > Drop shadow/Эффект>Стилизация>Тень и введите следующие параметры:
Шаг 9
Теперь создадим фон. Инструментом Rectangle/Прямоугольник (M) кликните где-нибудь в рабочей области и в появившемся окне введите желаемый размер фигуры: 600 x 600 px.
В палитре Swatches/Образцы найдите Open Swatches Library > Gradients > Skintones/Открыть галерею образцов>Градиенты>Оттенки кожи. Выберите «Skintone 11» и залейте им прямоугольник. Пошлите прямоугольник на задний план.

Результат
Автор урока Kim Chen
Перевод — Дежурка
Смотрите также:

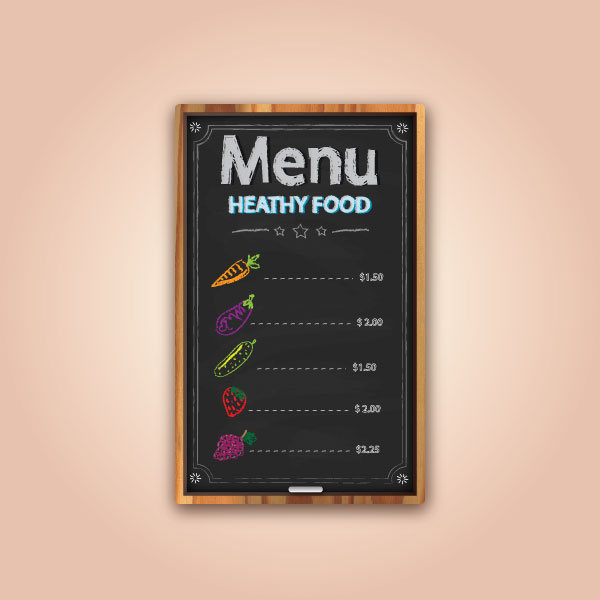















1 октября 2014 в 12:05
Спасибо за урок. Только лучше бы heaLthy food.