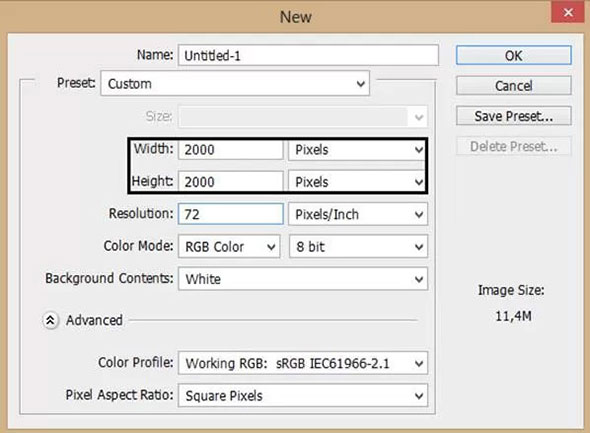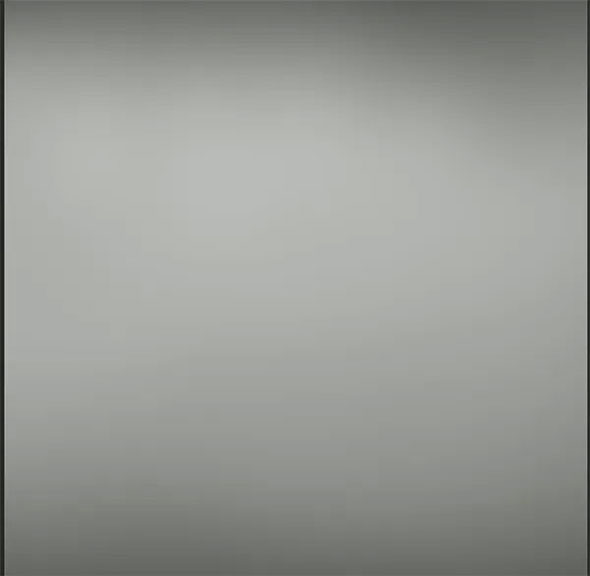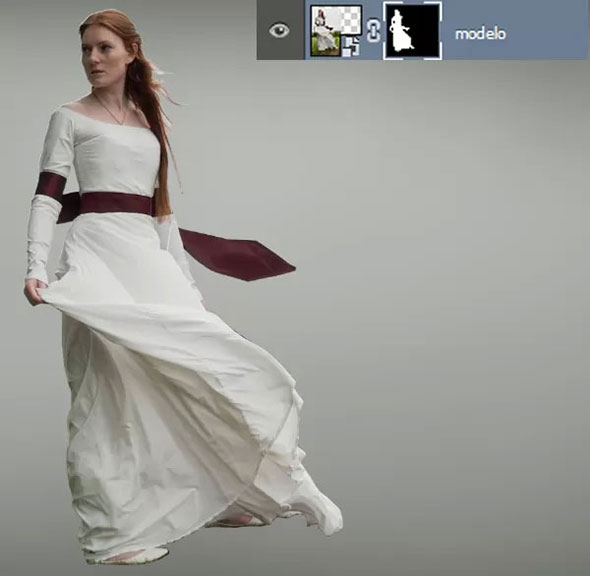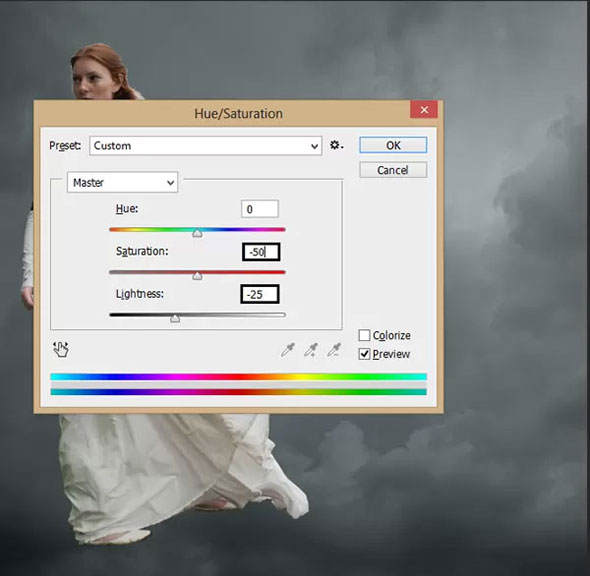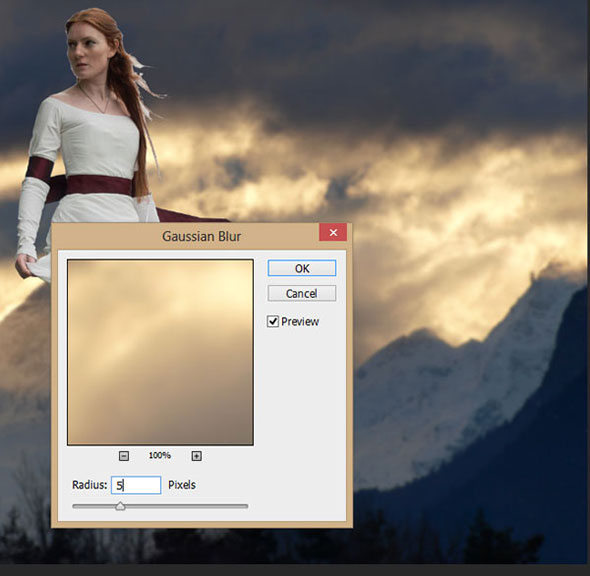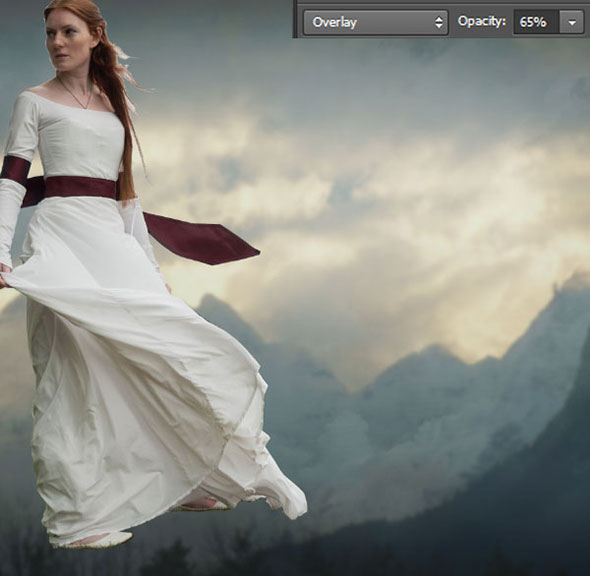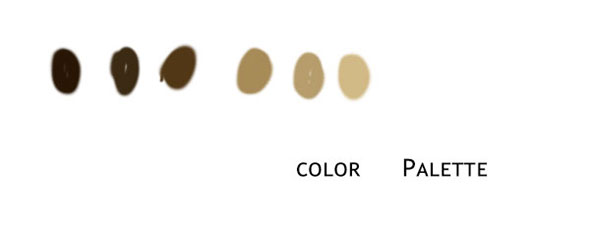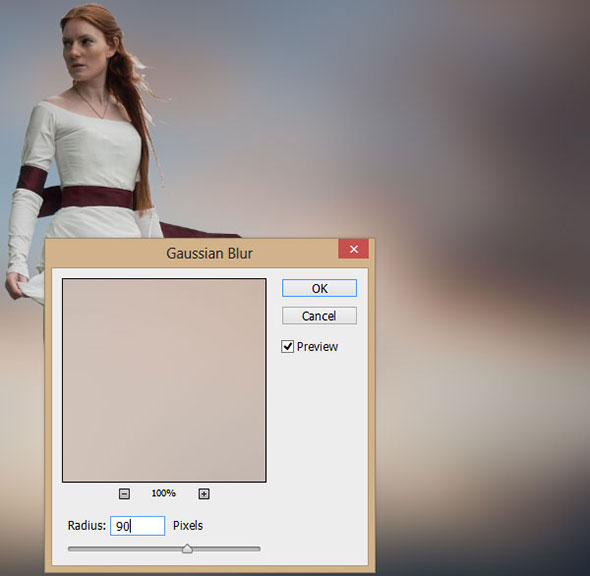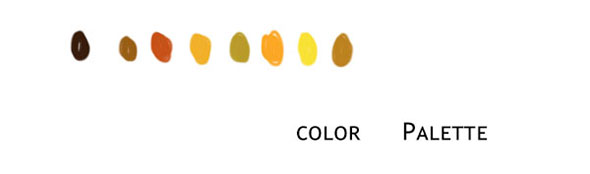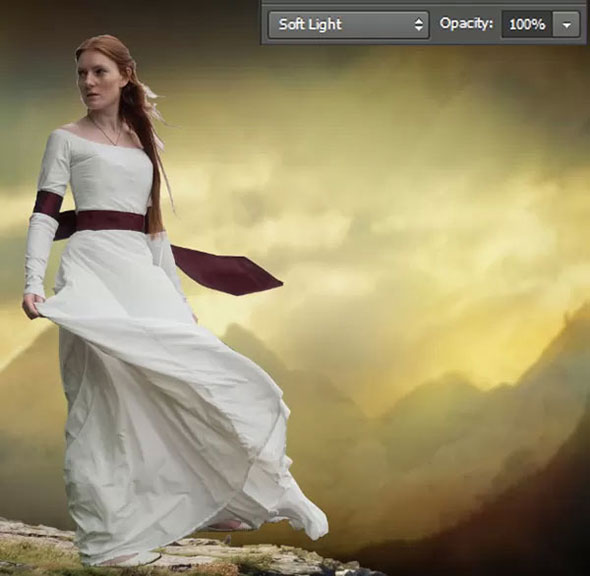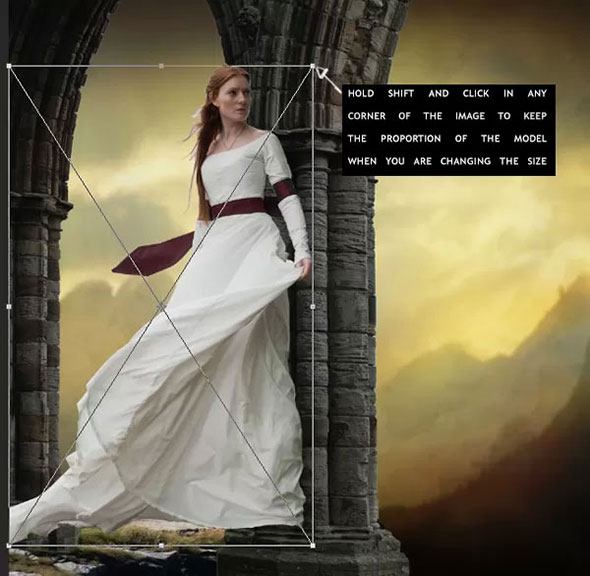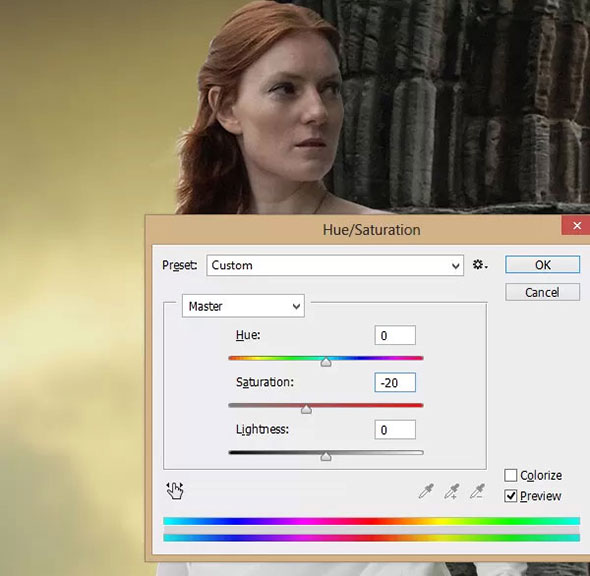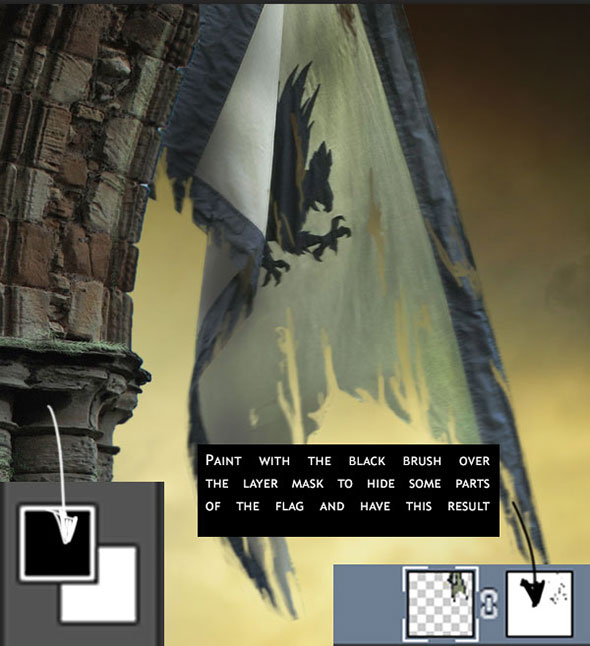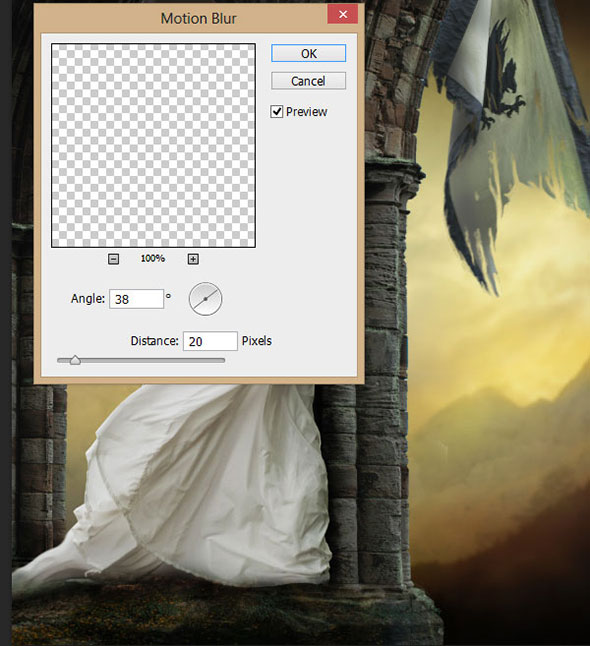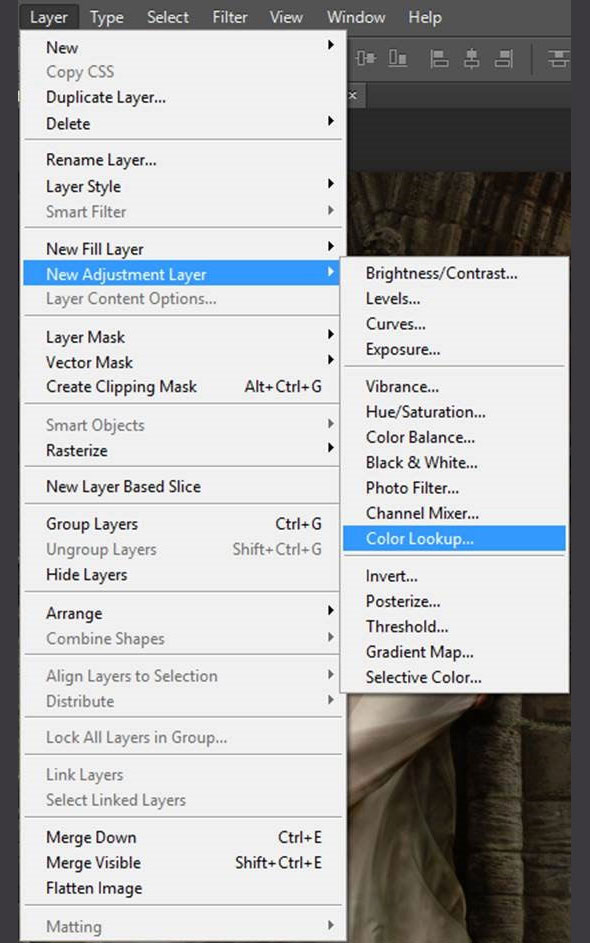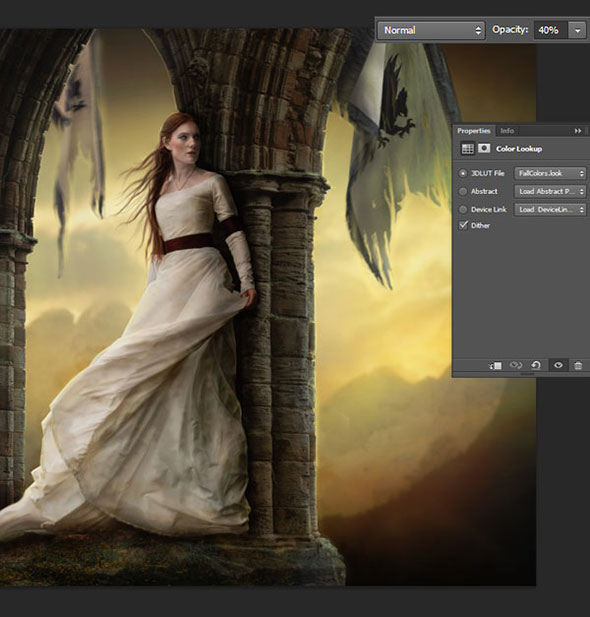Средневековая фотоманипуляция в Adobe Photoshop
2 февраля 2014 | Опубликовано в Уроки | 2 Комментариев »
 В этом уроке мы будем создавать фотоманипуляцию в средневековом стиле в Adobe Photoshop. Помимо работы с масками нас ждет освоение оригинального способа цветокоррекции. Также нам предстоит рисование волос и накладывание макияжа. Конечно не обойдется без работы над тенями и светом.
В этом уроке мы будем создавать фотоманипуляцию в средневековом стиле в Adobe Photoshop. Помимо работы с масками нас ждет освоение оригинального способа цветокоррекции. Также нам предстоит рисование волос и накладывание макияжа. Конечно не обойдется без работы над тенями и светом.
Финальный результат
Исходники
- Модель – Elandria
- Колонны – Elandria
- Флаг 1 Флаг 2 – Elandria
- Горы – Burtn
- Небо - Salsolastock
- Небо – Kuschelirmel-stock
- Скала – the-strawberry-tree
- Кисти – Jonasdero
- Кисти – illustrum
Шаг 1 – Документ
Создайте новый документ в Adobe Photoshop размером 2000px на 2000px.
Шаг 2 – Нейтральная база
Залейте документ градиентом как показано ниже. Так вы создадите нейтральную базу для нашей фотоманипуляции.
Шаг 3 – Модель
Поместите фотографию модели в наш документ.
Шаг 4 – Выделение
Используйте инструмент Pen tool (Перо) или Lasso tool (Лассо), чтобы выделите модель с фона.
Шаг 5 – Слой-маска
В нижней части палитры Layer (Слои) кликните по иконке add a layer mask (добавить слой-маску).
Если вы все сделали правильно, должно получиться вот так:
Шаг 6 – Небо
Поместите в документ фотографию неба.
Нажмите Ctrl+U. В появившемся окне укажите Saturation (Насыщенность) в -50 и Lightness (Яркость) в -25.
Шаг 7 –Режим наложения
Смените Blendind Mode (Режим наложения) для этого слоя на Оverlay (Перекрытие) и снизьте параметр Оpacity (Непрозрачность) до 60%.
Шаг 8 – Горы
Поместите в документ фотографию гор.
Шаг 9- Размытие
В меню выберите Filter > Blur > Gaussian Blur (Фильтр > Размытие > Размытие по Гауссу). Укажите радиус в 5px.
Шаг 10 – Режим наложения
Смените режим наложения для этого слоя на Оverlay (Перекрытие) и укажите ему Оpacity (Непрозрачность) в 65%.
Шаг 11 – Оранжевый
Создайте новый слой (Ctrl + Shift + N) и укажите ему режим наложение Soft Light (Мягкий свет). Теперь выберите круглую растушеванную кисть небольшой прозрачности и теплыми коричневатыми оттенками рисуйте в новом слое. Для середины картинки используйте более светлые оттенки, а по краям рисуйте более темными. Также не забывайте о том где находится источник света.
Слой в режиме soft light (мягкий свет)
Вот палитра, которую вы можете использовать.
Шаг 12 – Скала
Поместите в документ фотографию скалы и масштабируйте ее под размер модели.
Шаг 13 – Выделение
Тем же способом что и раньше, выделите скалу с фона и примените к ней слой-маску.
Шаг 14 – Слой для окрашивания
Поместите в документ фотографию неба.
В меню выберите Filter > Blur > Gaussian Blur (Фильтр>Размытие>Размытие по Гауссу) и укажите радиус в 90px.
Шаг 15- Мягкий свет
Смените режим наложения слоя на soft light (мягкий свет).
Шаг 16 – Оранжевый
Снова как и ранее, создайте новый слой и мягкой кистью разукрасьте его в теплые оранжевые тона. Смените режим наложения.
Слой в нормальном режиме:
Слой в режиме soft light (мягкий свет)
Шаг 17 – Свет
Кистью вы можете нарисовать солнечные лучи.
Смените режим наложения на soft ligth (мягкий свет).
Шаг 18 – Колонны
Поместите в документ фотографию колонн.
При помощи выделения и слоя-маски спрячьте фон колонн.
Шаг 19 – Модель
Смените положение модели. Активируйте слой модели и нажмите Сtrl+T, чтобы вызвать опцию Free Transform (Свободной трансформирование). Масштабируйте модель и разместите ее как на картинке ниже.
Шаг 20 – Детали
В слое-маске модели черной кистью закрасьте лишние детали.
Шаг 21 – Кожа
Выделите участки кожи модели и дублируйте слой, нажав ctrl+j.
Шаг 22 – Насыщенность
Нажмите Ctrl+U и убавьте saturation (насыщенность) цвета кожи модели до -20.
Шаг 23- Светлее
Чтобы сделать кожу модели светлее, дублируйте слой-копию, укажите слою режим наложения Screen (Осветление) и убавьте параметр Оpacity (непрозрачность) до 30%.
Шаг 24 – Глаза
Дорисуйте модели брови и блики в глазах.
Шаг 25 – Make up
Тут все зависит от желаемого стиля. Вы можете «накрасить» глаза модели.
А также нарумянить щеки и напомадить губы :)
Шаг 26 – Волосы
Для этого шага лучше пользоваться планшетом. Но при помощи мыши тоже вполне можно достичь желаемого результата.
Мягкой круглой кистью размером в 1px дорисуйте пряди волос. Настройте параметр давления, чтобы кисть сужалась в конце.
Продолжайте рисовать пряди.
Шаг 27 – Пряди
У вас есть база для создания прядей. Теперь нужно придать им более естественный вид.
В новом слое круглой растушеванной кистью размером в 2px коричневого цвета рисуйте развивающиеся пряди.
Сначала рисуйте большие, толстые пряди, а потом другими оттенками меньшими кистями, рисуйте детали. Также можете немного размыть концы.
Шаг 28 – Тень
Создайте новый слой между слоями колонн и модели. Растушеванной кистью большого размера на низком уровне непрозрачности черного цвета нарисуйте тень для модели.
Шаг 29 — Камень
Выберите одну из кистей листвы от Jonas de Ro и нарисуйте желтые цветочки. Также при помощи кисти с текстурой камня, вы можете заполнить пустые места. Должно получиться вот так:
Шаг 30 – Растения
Возьмите кисть травы и рисуйте ей вокруг колонн, чтобы создать эффект заросшей старины.
Шаг 31 – Тени
Как и ранее выберите круглую растушеванную полупрозрачную кисть черного цвета и нарисуйте тени под ногами модели и на камне. При желании можете размыть тени по Гауссу.
Шаг 32 – Флаги
Вот оригинальные фотографии флагов.
Как и ранее выделите флаги и примените к ним слои-маски. Масштабируйте флаги и расположите их как на картинке ниже.
Шаг 33 – Состаривание
Возьмите маленьку кисть черного цвета и закрасьте в слое-маске флага некоторые места, чтобы создать порванные края и дырки.
Повторите то же со вторым флагом. Теперь примените ко второму флагу (тому что подальше) Motion blur (размытие в движении) (Filter > Blur > Motion Blur / Фильтр > Размытие > Размытие в движении). Выберите угол в 38 и дистанцию в 20px.
Шаг 34 – Свет флагов
Выделите флаги и в новых слоях залейте выделение градиентом как показано ниже.
Смените режим наложения слоев на soft light (мягкий свет). Для первого флага укажите непрозрачность в 70% и заливку (fill) — в 60%. А для второго только непрозрачность (opacity) в 30%.
Шаг 35 – Коричневый
В новом слое коричневыми оттенками рисуйте по колонне и модели, чтобы придать им теплый оттенок.
Смените режим наложения на soft light (мягкий свет).
Шаг 36 Тень
Создайте новый слой. Выберите круглую растушеванную кисть, укажите ей небольшую прозрачность и черный цвет. Рисуйте кистью, чтобы создать тени на правой части лица и платья модели. Смените режим наложения на Soft Light (Мягкий свет).
Шаг 37 – Больше теней
Вы можете создать эффект перехода, размытия теней, если нарисуете тени большей кистью на меньшей непрозрачности. Используйте слой в режиме soft light (мягкий свет). При необходимости снизьте непрозрачность слоя.
Шаг 38 – Детали
Создайте новый слой. Возьмите кисть светлого желтого цвета и рисуйте ею по краям флагов и колонн, чтобы создать свет. Смените режим наложения и снизьте непрозрачность до 50%.
Шаг 39 – Корректирующий слой
Создайте новый корректирующий слой поверх остальных: Layer > New Adjustment Layer > Color Lookup / Слой > Новый корректирующий слой > Поиск цвета. Выберите вариант «fall colors» и снизьте непрозрачность слоя до 40%.
Вот и всё!
Финальный результат

Автор урока — Andrea García
Перевод — Дежурка
Смотрите также: