Работа с кернингом в Adobe Illustrator
18 сентября 2014 | Опубликовано в Уроки | 2 Комментариев »
 В этом уроке вы узнаете что такое кернинг, какие вида кернинга бывают, а также как с ним работать в Adobe Illustrator. Это довольно простая информация, которую должен знать каждый, работающий с типографикой. Узнав однажды как настраивать расстояние между букв, вы будете пользоваться этим постоянно, что обязательно скажется положительно на ваших проектах!
В этом уроке вы узнаете что такое кернинг, какие вида кернинга бывают, а также как с ним работать в Adobe Illustrator. Это довольно простая информация, которую должен знать каждый, работающий с типографикой. Узнав однажды как настраивать расстояние между букв, вы будете пользоваться этим постоянно, что обязательно скажется положительно на ваших проектах!
Что такое кернинг?
Это процесс изменения расстояния между буквами, с целью сделать общий вид текста более привлекательным. Обычно кернинг применяется к большим надписям, таким как заголовки, однако иногда его используют и в обычном тексте. Когда увеличивается размер букв, становятся более заметны расстояния между ними, которые в определенных случаях образуют дырки. Особенно эти дырки заметны рядом с буквами с углом наклона вовне, к примеру V, W или Y. Также этот недостаток виден рядом с буквами, созданными на строго горизонтальной оси, к примеру L и T.

Виды кернинга
Adobe Illustrator предлагает три вида кернинга: Auto/Автоматический, Optical/Оптический и Metrics-Roman Only/Метрический-только латиница. По умолчанию используется режим Auto, также известный как метрический (не путать с Metrics-Roman Only). Если ни одна из вышеуказанных опций не удовлетворяет ваше типографическое чувство прекрасного, есть еще один способ кернинга: вручную. Это олдскульный вариант, который требует наметанного глаза на предмет баланса между позитивным и негативным пространством.
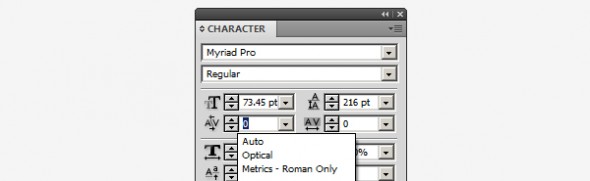
Автоматический (метрический) кернинг
Автоматический кернинг, известный также как метрический, заложен в таблице самого шрифта. Устраняет проблему в парах букв, между которыми она обычно возникает: LA, WA, WE, Wo, Ya, Yo, Tr, Ta, Te, To и т. д. Illustrator использует эту прописанную в шрифте возможность и делает текст более плотным и привлекательным. Хороший кернинг создается при помощи хорошего соседства букв.

Оптический кернинг
Как и метрический кернинг, оптический кернинг прописан в шрифте. Но в его основе не пары букв, а алгоритм, который высчитывает расстояния между буквами, основываясь на их форме.
Оптический кернинг — хороший выбор для шрифтов с неадекватно прописанных кернингом. Он также хорошо подходит для слов и надписей, в которых использовано более одно шрифта, или разные размеры шрифта. В этом случае автоматический кернинг «смущает» Illustrator, так как программа не знает чей же кернинг выбрать.
Если в латинском шрифте, выделенным курсивом буквы прилипли к вопросительным или восклицательным знакам, оптический кернинг это исправит!
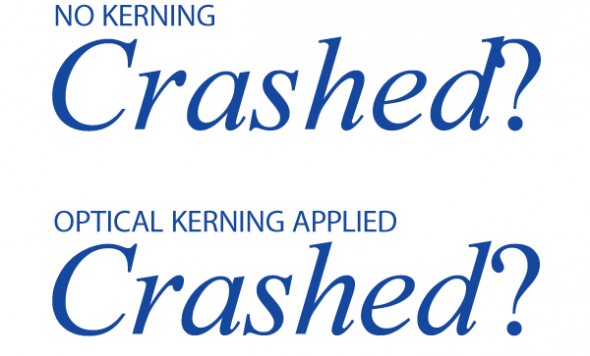
Metrics-Roman Only Kerning
Metrics-Roman Only кернинг нам не очень интересен, так как применяется в основном для японской типографики. Он появился в Illustrator CS4 и работает как с латиницей, так и с катаканой.

Ручной кернинг
Отличный старомодный способ. На самом деле нет ничего лучшего чем сделанное самостоятельно. Если кернинг производится человеком с набитой рукой, результат идеален. Ну и конечно такой вариант дает вам полный контроль над типографикой.
Как применять кернинг
Чтобы произвести кернинг, выделите текст, который хотите подвергнуть процедуре, или же разместите курсор между двумя символами, которые хотите подправить. В поле Kerning/Кернинг в палитре Character/Символ выберите желаемое значение: Auto, Optical, Metrics-Roman Only/Авто, Оптический, Метрический-только латиница, или выберите любое числовое значение из предложенных ниже в выпадающем меню. Вы также можете вручную ввести собственное значение.
Чтобы незначительно уменьшить или увеличить кернинг, используйте стрелки вниз и вверх на клавиатуре, или стрелочки в левой части поля кернинга. Также есть горячие клавиши: установите курсор между символами и нажмите Alt/Option + левая/правая стрелка, чтобы уменьшить/увеличить расстояние между символами.
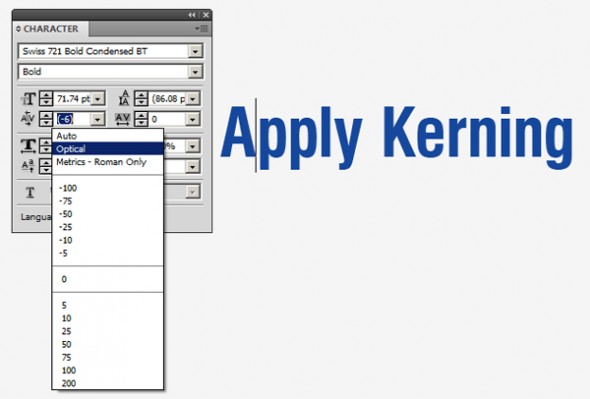
Как отменить кернинг
Предположим, вам не понравился кернинг, который вы сделали в вашем тексте. Чтобы отменить его, выделите текст, с которым хотите сделать это, и в поле Kerning/Кернинг введите параметр «0». Это вернет текст к первоначальному межбуквенному расстоянию.
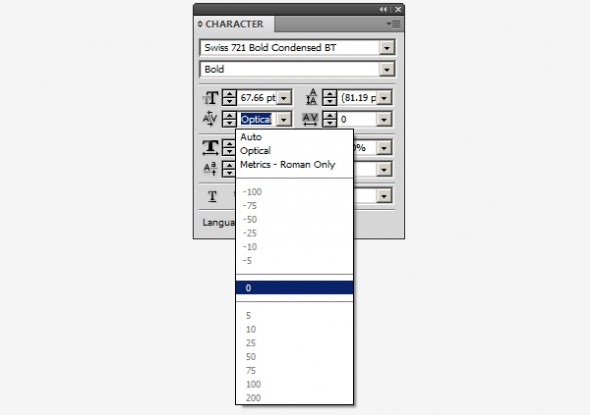
Теперь, когда вы знаете что такое кернинг и как его применять, обязательно попробуйте воспользоваться им в следующей работе. Вы больше никогда не будете оставлять заголовки в первоначальном виде и это здорово!
Автор урока Julie Felton
Смотрите также:






19 сентября 2014 в 8:27
Спасибо! Полезная статья.
28 сентября 2014 в 15:17
Странно, что ненаписано «перевести в кривые и двигать литеры в ручную»)