Добавляем интенсивный блик на фото в Photoshop
5 августа 2016 | Опубликовано в Уроки | 1 Комментарий »
 На сегодняшнем уроке мы научимся создавать интенсивный солнечный блик, используя только возможности программы Adobe Photoshop. Это будет несложный туториал, который осилит даже новичок, но и для опытных дизайнеров мы приготовили пару сюрпризов. Такие знания пригодятся каждому!
На сегодняшнем уроке мы научимся создавать интенсивный солнечный блик, используя только возможности программы Adobe Photoshop. Это будет несложный туториал, который осилит даже новичок, но и для опытных дизайнеров мы приготовили пару сюрпризов. Такие знания пригодятся каждому!
Что должно получиться

Что нам понадобится
- фото Lions
Шаг 1
Откройте фото со львами и разверните его горизонтально при помощи Image > Image Rotation > Flip Canvas Horizontally / Изображение > Вращение изображения > Отразить холст по горизонтали.

Шаг 2
Начнем с обесцвечивания изображения. Создайте новый корректирующий слой, воспользовавшись Layer > New Adjustment Layer > Hue/Saturation / Слои > Новый корректирующий слой > Цветовой тон/Насыщенность и перетащите бегунок в положение -30.
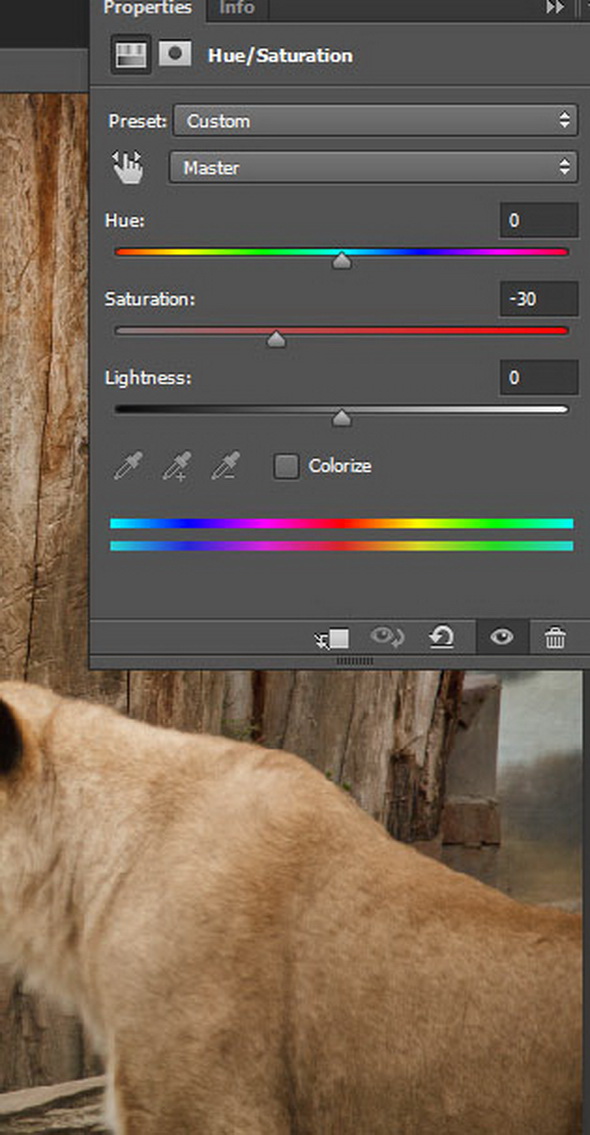
Шаг 3
Цвета чуть поблекли и изменились. Теперь добавим разнообразия цвета.
Создайте новый корректирующий слой Layer > New Adjustment Layer > Gradient Map / Слои > Новый корректирующий слой > Карта градиента и задайте параметры, показанные ниже.
Измените режим наложения на Soft Light / Мягкий Свет.
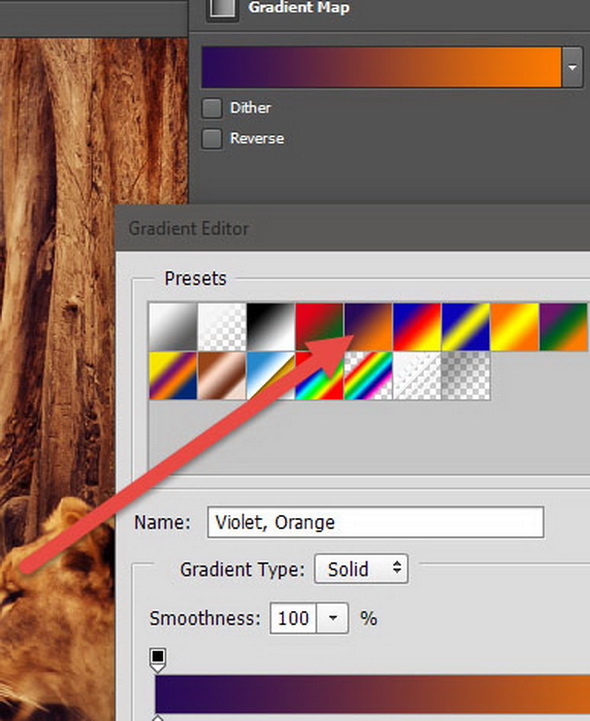
Шаг 4
Создайте новый слой с помощью Ctrl + Shift + Alt + N и залейте его белым, нажав Shift + F5.
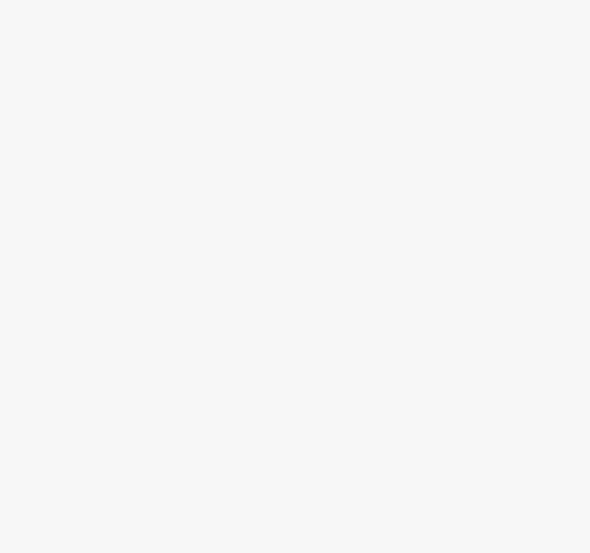
Шаг 5
Добавьте немного шума на свой новый слой, применив Filter > Noise > Add Noise / Фильтр > Шум > Добавить шум и задайте параметры, который вы видите ниже.
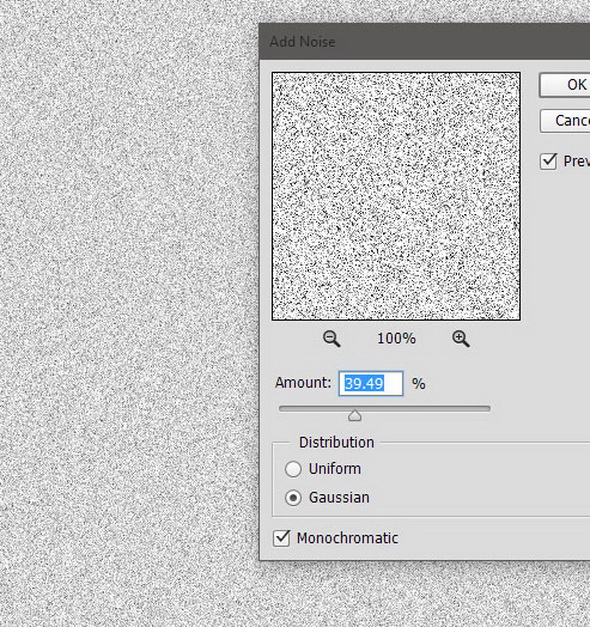
Шаг 6
Шум мелкий и детализированный, а нам нужен более грубый. Поэтому размоем его немного с помощью Filter > Blur > Gaussian Blur / Фильтр > Размытие > Размытие по Гауссу и зададим параметры как на картинке ниже.
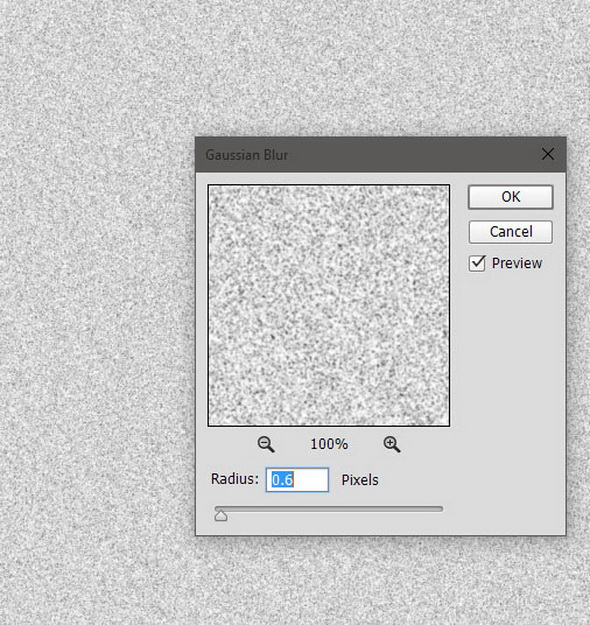
Шаг 7
Скорректируем слой с шумом при помощи Image > Adjustments > Curves / Изображение > Коррекция > Кривые и зададим параметры, как на картинке.
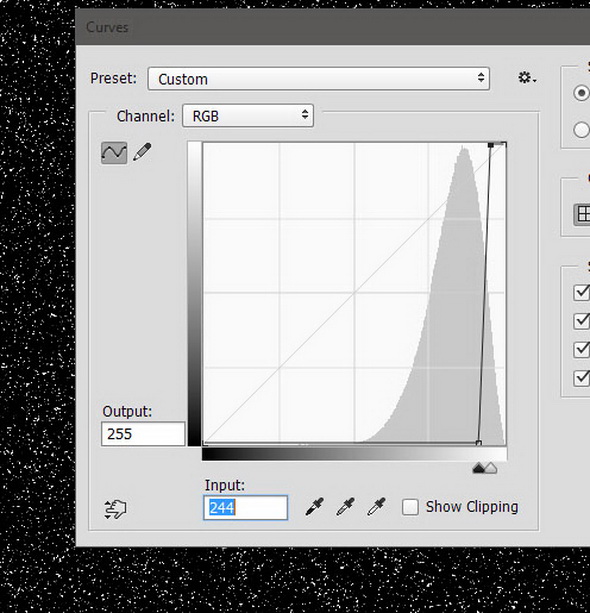
Шаг 8
Чтобы создать светлые лучи, мы прменим к слою Radial Blur / Радиальное размытие.
Идите в Filter > Blur > Radial Blur / Фильтр > Размытие > Радиальное размытие и примените параметры, как на нашей картинке внизу.
Нажмите ОК, измените режим наложения на Linear Dodge / Линейное осветление и вы увидите, как появились симпатичные лучи.
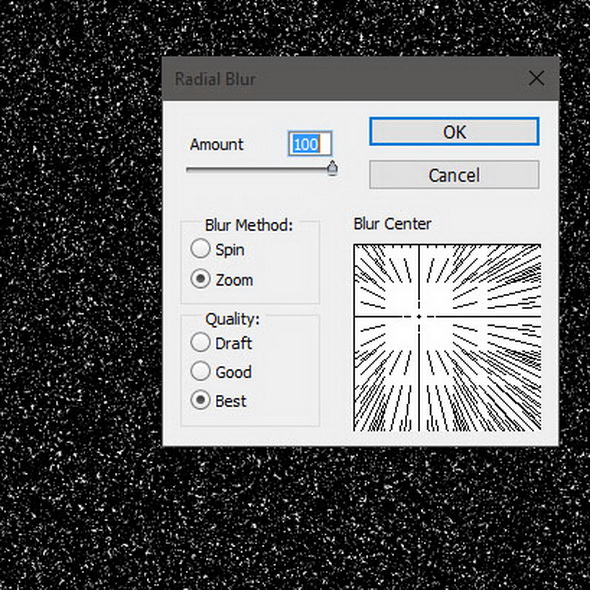
Шаг 9
Нам не нужны такие отчетливые лучи прямо у краев. Давайте спрячем их при помощи маски. Добавим маску для слоя с лучами, используя Layer > Layer Mask > Reveal All / Слой > Добавить маску слоя > Показать все.
Выберите стандартную круглую мягкую щетку, задайте непрозрачность 50% и нарисуйте черным цветом таким образом, чтобы спрятать лучи у кроев изображения.
На маске слоя черный скрадывает, а белый, наоборот, обнаруживает, поэтому с 50% непрозрачностью мы и смогли скрыть ненужные светлые лучи.

Шаг 10
Теперь добавим еше один слой с лучами, но на этот раз нам нужны лучи посильнее.
Создайте новый слой и залейте его белым. Чтобы получить облака, как на картинке ниже, примените Filter > Render > Clouds / Фильтр > Рендеринг > Облака.
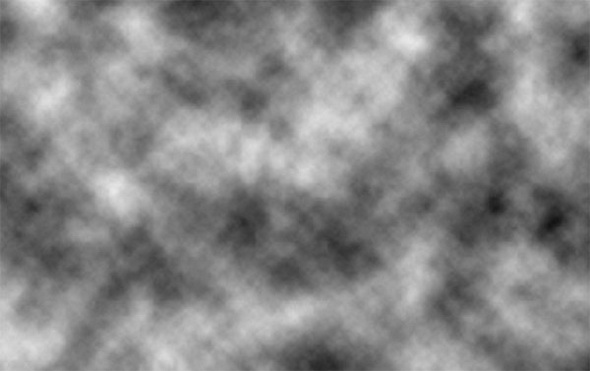
Шаг 11
Снова примените Radial Blur / Радиальное Размытие и задайте те же самые параметры, как в шаге 8, но режим наложения установите на Overlay / Перекрытие.
Вы увидите, как появятся пышные большие лучи света, которые отлично дополняют наши светлые тонкие лучики.
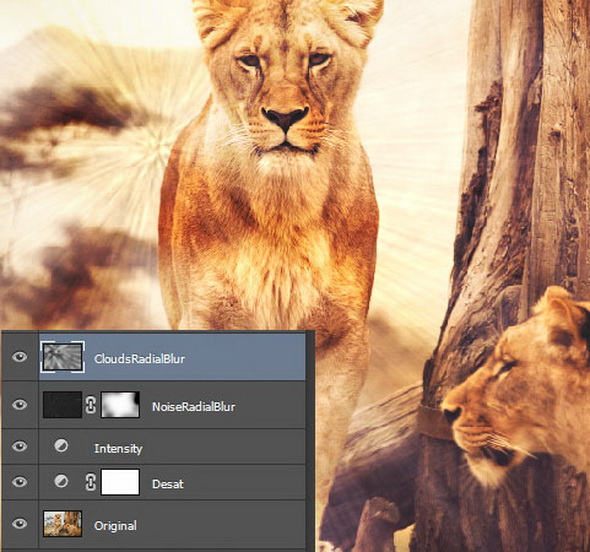
Шаг 12
Но все это смотрится бедно без соответствующего блика линзы.
Создайте новый слой и залейте его черным (Shift + F5). Примените Filter > Render > Lens Flare / Фильтр > Рендеринг > Блик, выберите 105 мм и нажмите OK.
Постарайтесь совместить блик и центр, откуда выходят все наши лучи.
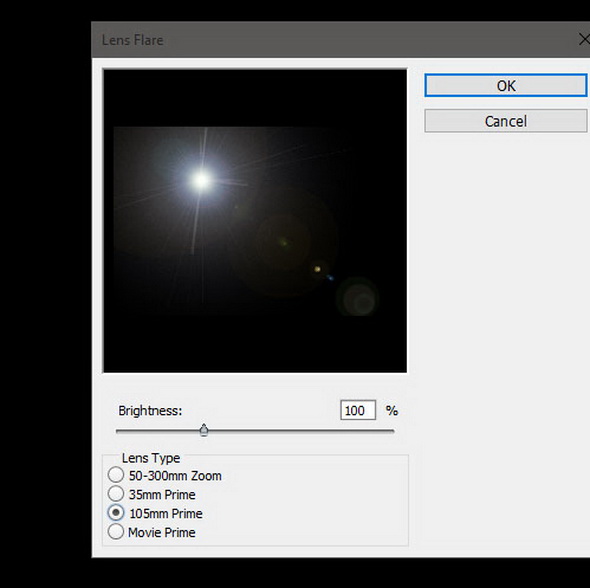
Step 13
Измените режим наложения для слоя с бликом на Screen / Экран, и теперь исчезли все черные цвета, а остались только яркие, как у настоящего блика.
Мы решили, что эффект слишком уж сильный для нашей фотографии. Добавим маску для слоя с бликом и стандартной мягкой круглой кистью с непрозрачностью 100% и черным цветом порисуем на слое-маске немного по краям и вокргу солнца.
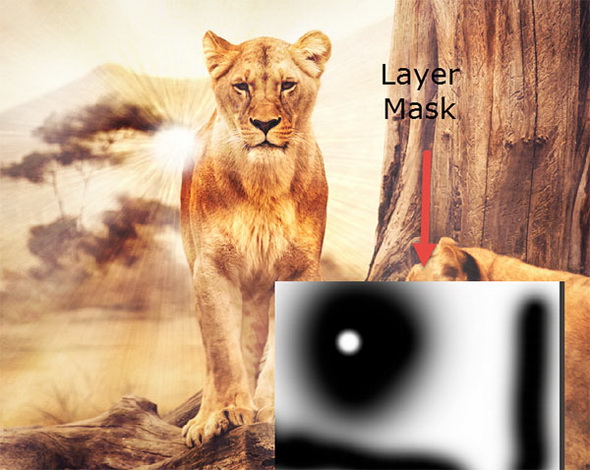
Шаг 14
Давайте создадим еще один блик, чтобы он увеличивал первый.
Создайте новый слой, залейте его черным, примените Filter > Render > Lens Flare / Фильтр > Рендеринг > Блик и выберите зум 50-300 мм.
Измените режим наложения на Screen / Экран, чтобы спрятать черный цвет.
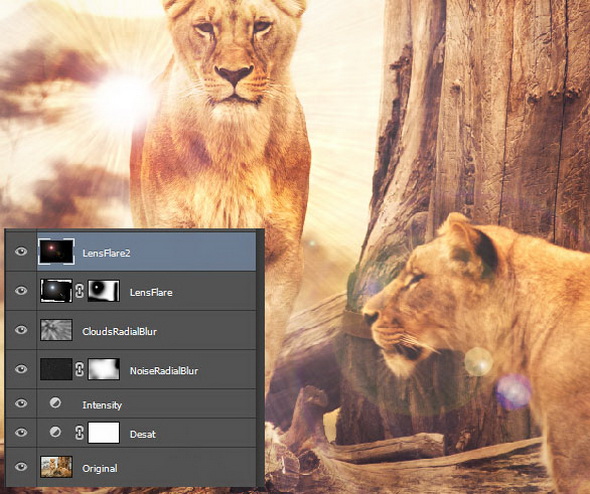
Шаг 15
Наше солнце выглядит немного хородным, так что давайте сделаем его немноготеплее.
Создайте новый слой и задайте режим наложения Soft Light / Мягкий Свет. Стандартной круглой мягкой кистью с непрозрачностью 50% поисуйте вокруг солнца желтым цветом.
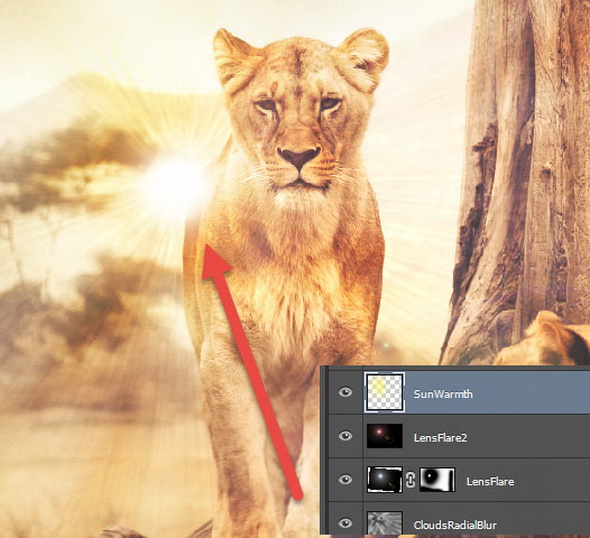
Шаг 16
Мы можем улучшить наше изображение, сделав его более четким.
Создайте новый слой поверх всех слоев (Ctrl + Shift + Alt + E) и примените требуемый эффект с помощью Filter > Sharpen > Unsharp Mask / Фильтр > Усиление резкости > Контурная резкость.
Задайте параметры, как на картинке ниже.
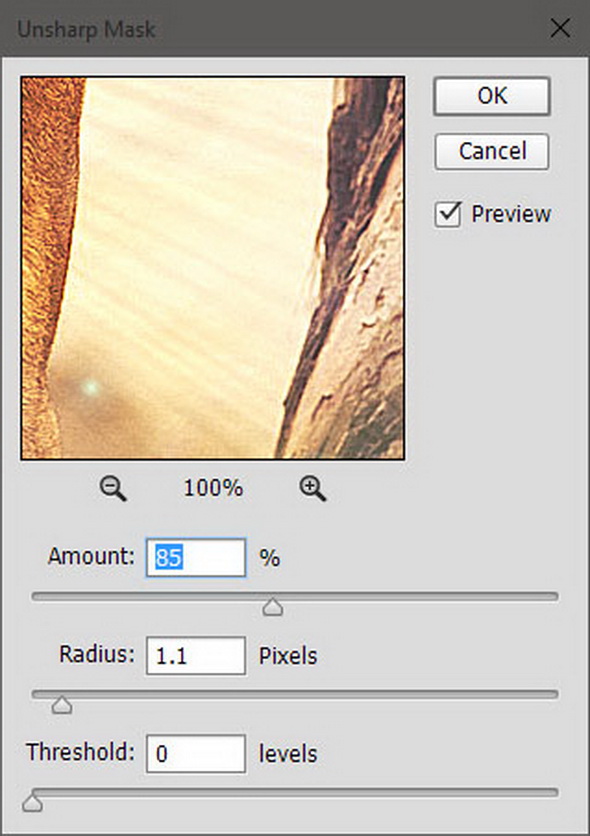
Шаг 17
Чтобы сделать цвета еще более теплыми, создайте новый корректирующий слой при помощи Layer > New Adjustment Layer > Photo Filter / Слои > Новый корректирующий слой > Фотофильтр и используйте следующие параметры:
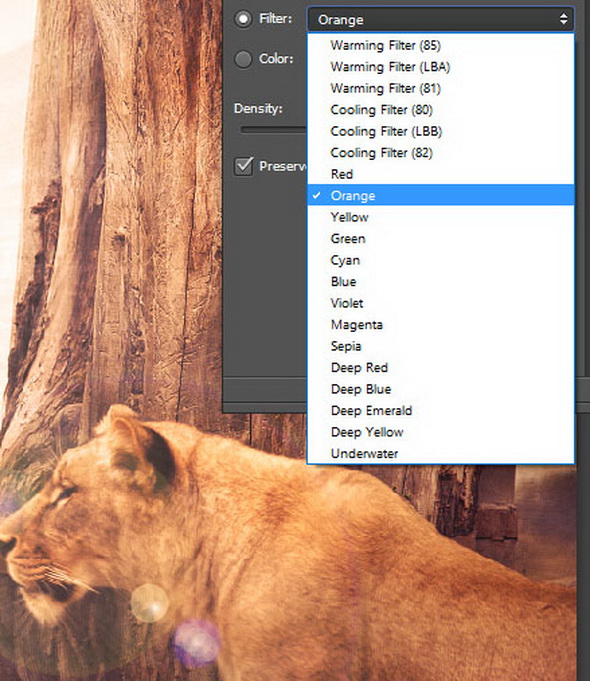
Шаг 18
Наконец, добавим изображени. эффект виньетки.
Создайте новый слой и залейте его белым цветом. Измените режим наложения на Multiply / Умножение и обычной круглой мягкой кистью с непрозрачностью 50% нанесите черный цвет на края фотографии. Если эффект получился слишком сильным, поменяйте непрозрачность — у нас теперь 60%.

Финальный результат

Автор - Adrian Scheff
Перевод — Дежурка
Смотрите также:





