Эффект инфракрасного фото в Adobe Photoshop
7 января 2019 | Опубликовано в Уроки | Нет комментариев »
 Инфракрасные фото и видео — новый тренд. В этом уроке вы узнаете как создать эффект инфракрасной фотографии в Adobe Photoshop. Для создания эффекта мы будем использовать корректирующие слои и режимы наложения. В итоге у нас получится интересный результат в специфической цветовой гамме.
Инфракрасные фото и видео — новый тренд. В этом уроке вы узнаете как создать эффект инфракрасной фотографии в Adobe Photoshop. Для создания эффекта мы будем использовать корректирующие слои и режимы наложения. В итоге у нас получится интересный результат в специфической цветовой гамме.
Результат

1. Готовим документ
Шаг 1
В меню выберите File > New/Файл>Создать и укажите следующие параметры:
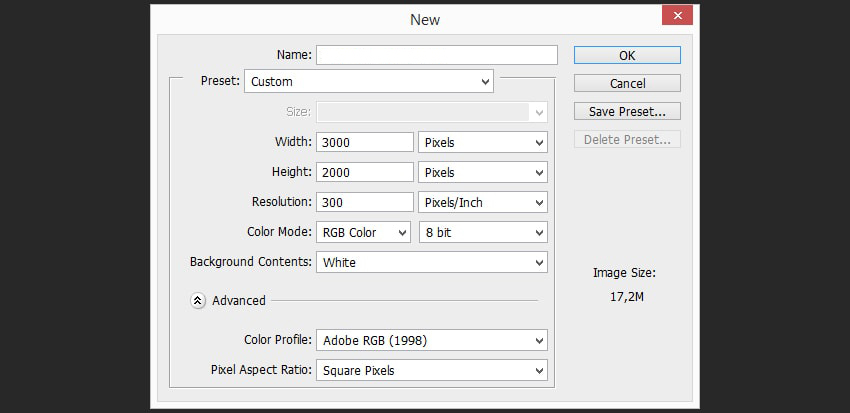
Шаг 2
В меню выберите File > Place/Файл>Разместить и поместите в документ ваше изображение. Мы будем работать над вот этой фотографией.
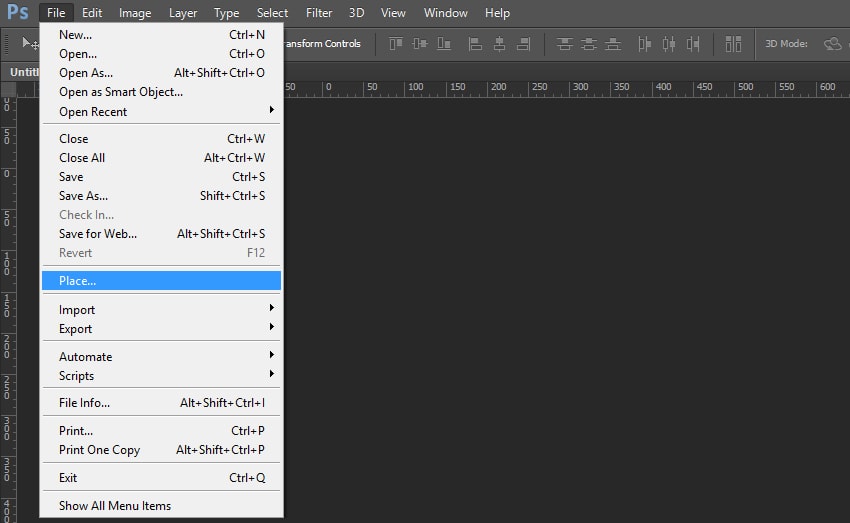
Шаг 3
Масштабируйте фотографию под размер документа и нажмите Enter.

2. Создаем инфракрасный эффект
Шаг 1
В меню выберите Layer > New Adjustment Layer > Invert/Слой>Новый корректирующий слой>Инвертировать.
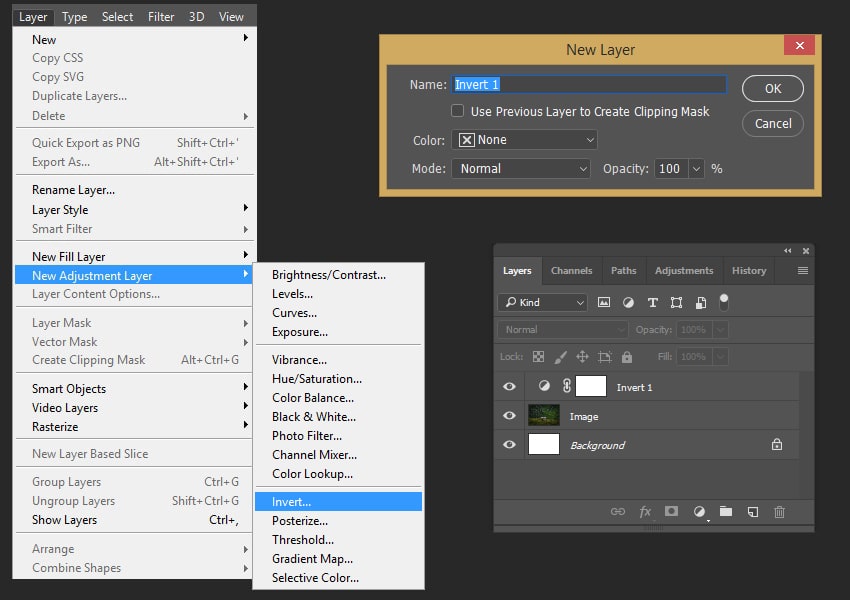
Шаг 2
Смените Blending Mode/Режим наложения слоя на Color/Цвет.
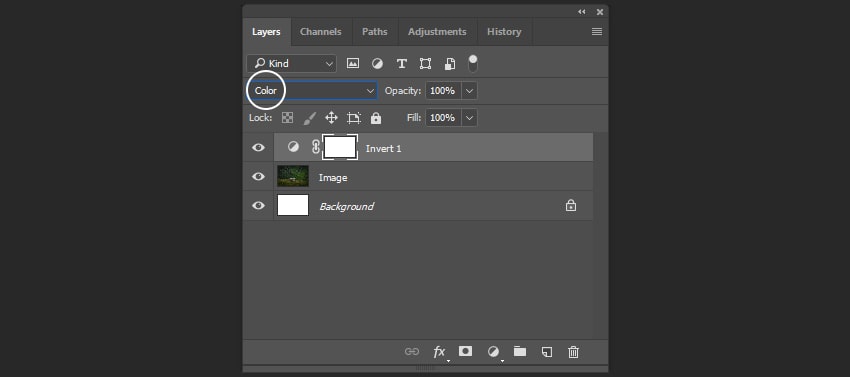
Шаг 3
После этого выберите в меню Layer > New Adjustment Layer > Channel Mixer/Слой>Новый корректирующий слой>Микширование каналов.

Шаг 4
Смените Blending Mode/Режим наложения этого слоя на Color/Цвет.
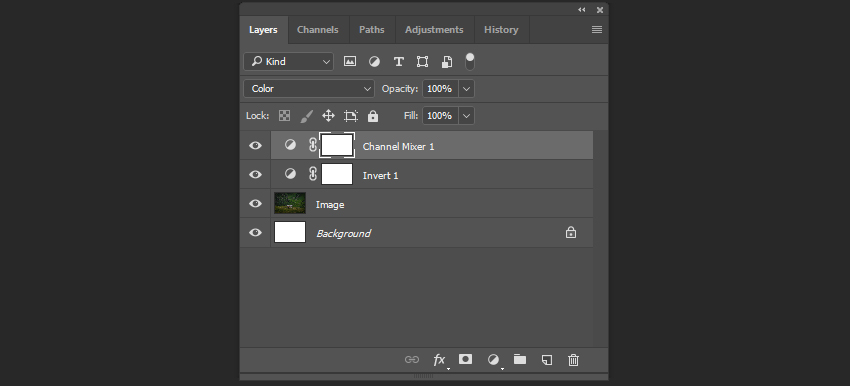
Шаг 5
Зайдите в настройки слоя микширования каналов и настройте его как показано ниже.
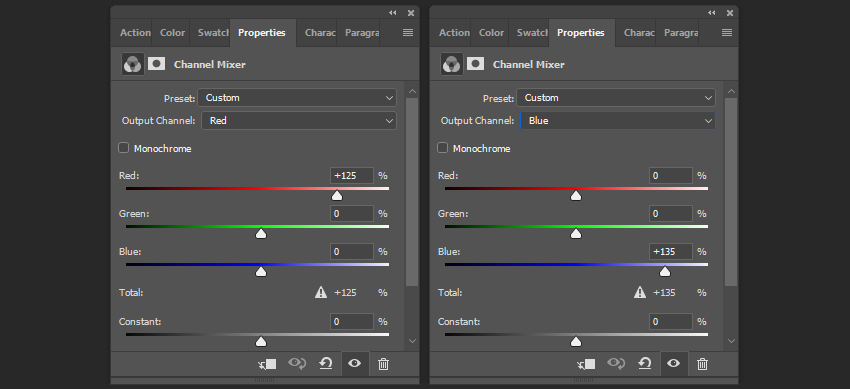
Шаг 6
Создайте еще один такой корректирующий слой Микширование каналов и снизьте его Opacity/Непрозрачность до 95%.
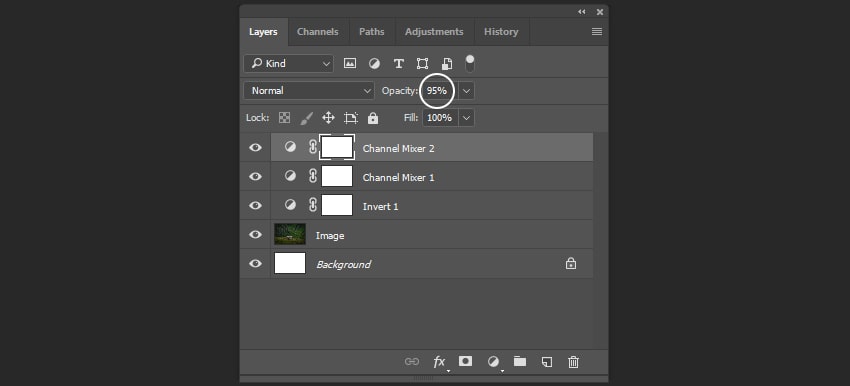
Шаг 7
Настройте этот слой следующим образом:
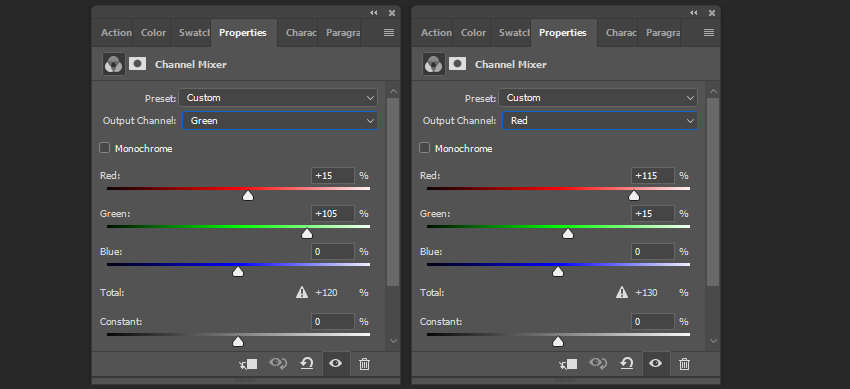
Шаг 8
В меню выберите Layer > New Adjustment Layer > Exposure/Слой>Корректирующий слой>Экспозиция и настройте параметры как показано ниже.
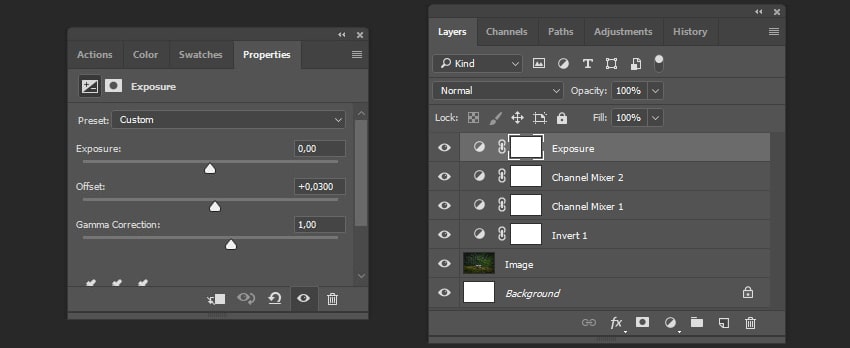
Шаг 9
Теперь изменим цвета. В меню выбираем Layer > New Adjustment Layer > Color Balance/Слой>Корректирующий слой>Баланс цвета.
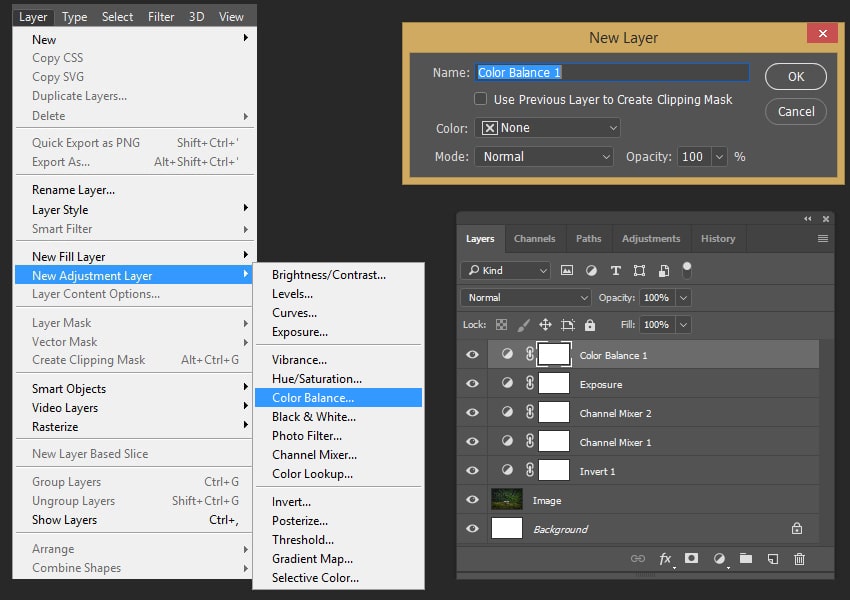
Шаг 10
Настройте параметры как указано ниже:
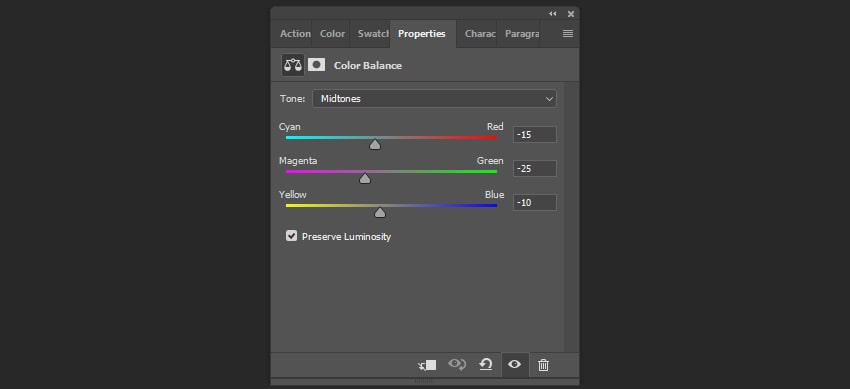
Шаг 11
Создаем последний корректирующий слой Black and White/Черный и белый.
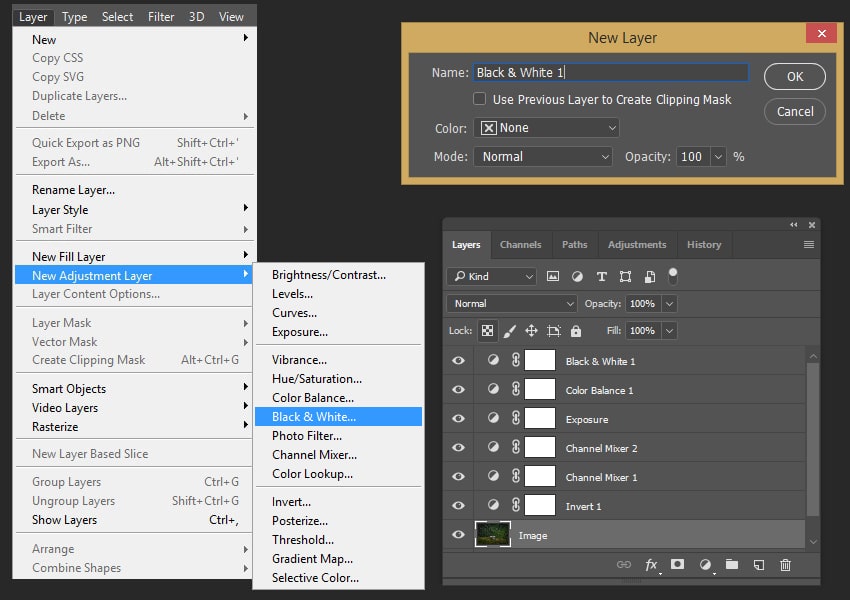
Шаг 12
Измените его режим наложения на Overlay/Перекрытие и снизьте Opacity/Непрозрачность до 15%.
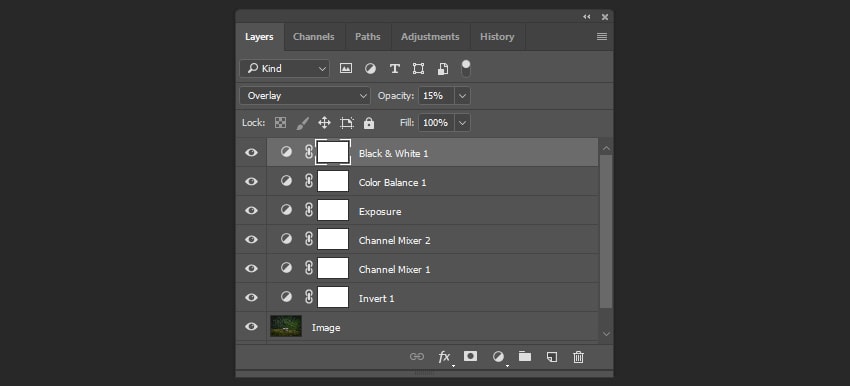
Результат

Автор урока Ivan Gromov
Перевод — Дежурка
Смотрите также:





