Рисуем яркую инфографику в Adobe Illustrator
15 декабря 2016 | Опубликовано в Уроки | 2 Комментариев »
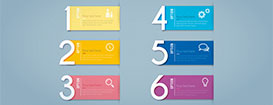 Иногда нам нужно донести довольно скучную или сложную информацию, но если преподать ее в виде инфографики, восприятие информации может значительно измениться в лучшую сторону. Сегодня мы будем рисовать инфографику в Adobe Illustrator. Вы научитесь создавать подобные работы и сможете использовать их, меняя и редактируя по своему вкусу.
Иногда нам нужно донести довольно скучную или сложную информацию, но если преподать ее в виде инфографики, восприятие информации может значительно измениться в лучшую сторону. Сегодня мы будем рисовать инфографику в Adobe Illustrator. Вы научитесь создавать подобные работы и сможете использовать их, меняя и редактируя по своему вкусу.
1. Готовим документ
Первым делом создайте новый документ (File>New/Файл>Создать) cо следующими параметрами:
- Размер: 800x600px
- Цветовой режим: RGB
- Разрешение: 72ppp
Активируйте опцию “Align new objects to Pixel Grid/Выравнивать новые объекты по пиксельной сетке”

2. Создаем фон
Шаг 1
Создайте прямоугольник при помощи одноименного инструмента. Растяните фигуру по размеру рабочей области. В палитре Align/Выравнивание проконтролируйте, чтобы прямоугольник был выровнен по центру холста.

Шаг 2
Дублируйте фоновый прямоугольник (Ctrl C+ Ctrl F) и укажите верхней копии полосатый узор. Вы найдете его в Swatches>Patterns>Basic graphics>Dots/Lines/Образцы>Узоры>Базовая графика>Точки/Линии. В палитре Transparency/Прозрачность укажите режим наложения Color Dodge/Осветление основы и снизьте до 60% opacity/непрозрачность.

3. Рисуем баннеры
Шаг 1
Мы нарисуем шесть прямоугольников и укажем им заливку выбранных нами цветов, а также отсутствие обводки.

Шаг 2
Укажите прямоугольникам эффект тени. Для этого в меню выберите Effect>Stylize>Drop Shadow/Эффект>Стилизация>Тень и укажите параметры как показано ниже.



Шаг 3
Добавим цифры. В примере использован шрифт Caviar Dreams, но вы можете выбрать любой другой. После того как вы напишете цифры, выделите их и в меню выберите Object>Expand/Объект>Разобрать, затем Object>ungroup/Объект>Разгруппировать. После этого также укажите цифрам эффект Drop Shadow/Тень.




Шаг 4
Подгоните цифры к баннерам. Теперь мы хотим, чтобы баннера заполняли цифры справа, но не выступали за них слева. Вам придется создать несколько дополнительных точек инструментом Add anchor point/Добавить опорную точку, затем инструментом Direct Selection/Прямое выделение подвиньте точки так, чтобы у нас получилось то, что мы хотим.


4. Рисуем иконки
Нам понадобится шесть иконок — по одной для каждого баннера. Они будут соответствовать типу информации в баннере. При желании вы можете найти практически любые иконки в Интернете. Но мы все же создадим свои.
Шаг 1
Иконка 1- Эту иконку мы создадим из базовых фигур — круга и прямоугольника со скругленными углами.

Иконка 2- Рисуем часы. Опять же обычный круг и стрелки, созданные инструментом Pen/Перо.

Иконка 3- Увеличительное стекло опять же из базовых фигур.

Иконка 4- Круг, четыре прямоугольника и палитра Pathfinder/Обработка контура, функция Combine/Объединить

Иконка 5- Снова эллипс, рисуем пером уголок и объединяем все в палитре Pathfinder/Обработка контура.

Иконка 6 — Тут все просто — круг, прямоугольник, объединяем фигуры и дорисовываем пером две линии.

**Группируйте иконки и Expand/Разбирайте их.
Шаг 2
Поместим иконки на их места на баннерах, и укажем им Effect>Outer glow/Эффект>Внешнее свечение.



5. Добавляем текст
Шаг 1
Создайте контейнеры с текстом (в уроке использован шрифт PT Serif). Нам нужен обычный текст и заголовок, а также вертикальный текст (шрифт Bebas).

Шаг 2
Нарисуйте разделители инструментом Pen/Перо и подберите наилучшую толщину обводки. Expand/Разберите линии.

6. Эффекты
Теперь мы сделаем так, чтобы казалось что баннеры выступают из фона.
Шаг 1
Нарисуйте длинный овал. В меню выберите Blur>Radial Blur/Размытие>Радиальное размытие. Затем при помощи инструмента Eraser/Ластик, удерживая клавишу Alt, сотрите половину овала.

Шаг 2
Теперь поместите эти половинки овала под баннеры в правой их части.

Шаг 3
Теперь дублируйте половинки овала и поместите копии над баннерами, но в режиме наложения Multiply/Умножение.

7. Эффект для фона
Создайте прямоугольник по размеру рабочей области, залейте его радиальным градиентом, как показано ниже. Смените режим наложения на Multiply/Умножение и примените Blur>Radial/Размытие>Радиальное размытие.

Это всё!
Автор урока María Vázquez
Перевод — Дежурка
Смотрите также:






20 декабря 2016 в 12:06
спасибо ;)