Ошибки в Adobe Illustrator: исчезающий просмотр инструмента Карандаш
28 октября 2015 | Опубликовано в Уроки | 7 Комментариев »
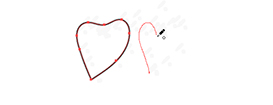 При помощи инструмента Pencil/Карандаш (N) в Adobe Illustrator можно создавать скетчи и рисунки почти так же, как если бы вы рисовали на бумаге. Этот инструмент дает возможность рисования свободных форм в векторе. Однако после последних обновлений Adobe Illustrator CC рисование карандашом при помощи планшета стало не столь приятным, из-за того, что пропадает просмотр рисуемого объекта. Если вы столкнулись с той же проблемой, в этой публикации вы узнаете как с этим бороться.
При помощи инструмента Pencil/Карандаш (N) в Adobe Illustrator можно создавать скетчи и рисунки почти так же, как если бы вы рисовали на бумаге. Этот инструмент дает возможность рисования свободных форм в векторе. Однако после последних обновлений Adobe Illustrator CC рисование карандашом при помощи планшета стало не столь приятным, из-за того, что пропадает просмотр рисуемого объекта. Если вы столкнулись с той же проблемой, в этой публикации вы узнаете как с этим бороться.
Вот что происходит во время рисования карандашом с планшета после последних обновлений:

Выход #1: Используйте мышь или тачпад
Самый простой выход — не использовать графический планшет в связке с инструментом Карандаш. Используйте мышь или тачпад и вы увидите что просмотр вновь появился.
Правда в этом случае ваши рисунки могут быть не такими ровными, ну и возможно вам будет просто менее удобно. Если настройки сглаживания Карандаша не помогают вам довести процесс до желаемого результата, переходим к следующему решению.

Шаг #2: Отключите GPU Performance
Для решения номер два вам нужно зайти в меню и выбрать Edit > Preferences > GPU Performance/Редактирование>Установки>Производительность GPU, затем снимите галочку с пункта GPU Performance/Производительность GPU, как показано ниже.

Нажмите OK и рисуйте как до обновления. Однако учтите что отключение этой опции может сказаться на скорости производительности.

Шаг #3: Работайте в режиме контуров
Если вам не принципиально постоянно видеть конечный результат ваших трудов, вы можете переключиться в режим контуров (Outline). Для этого выберите в меню View>Outline/Просмотр>Контуры или нажмите CMD/Ctrl-Y.
Если вы сталкивались с этой проблемой и знаете другие ее решения, делитесь ими в комментариях!
Автор заметки Mary Winkler
Перевод и дополнение — Дежурка
Смотрите также:






25 августа 2016 в 19:33
спасибо огромное! а то замучился дрова на планшете менять/обновлять.
16 января 2018 в 12:54
подскажите, пожалуйста: включаю режим просмотра Контур, а он или не меняет ничего или всё, что делаю с фигурами/контурами не показывает, а когда переключаюсь в режим Иллюстрация, показывает все изменения, но итогом. что может быть причиной такого дефекта. работаю в СС 2015 (2018)
25 февраля 2018 в 11:48
Здравствуйте. Такая беда:
Итак, создаю новый документ, обычно 1000х1000 пикселей, я всего лишь программу осваиваю... монтажная область одна, палитра RGB.
Создаю любую фигуру прямоугольник или эллипс. Задаю заливку любым отличным от белого цветом и обводку.
Далее, опять же для для освоения инструментов. Выбираю текст по контуру, кликаю по контуру и фигура пропадает вся! Виден только контур, ни ни обводки, ни заливки. Текст по контуру ввести могу, фигуры-то нет.
Подскажите что я делаю не так?
Версия: Illustrator 2014 CC, русифицированная.
февраля 27, 2018 at 11:52 дп
Все правильно! Так работает этот инструмент. Если вы хотите сохранить фигуру видимой, дублируйте ее. Выделите инструментом Selection/Выделение, затем нажмите Ctrl+C чтобы скопировать, затем Ctrl+B чтобы вставить копию на задний план. Теперь у вас две одинаковые фигуры одна над другой. К одной вы примените текст по контуру (текст появится, а контур исчезнет), а вторая фигура останется с контуром. В итоге у вас будет и текст и контур)