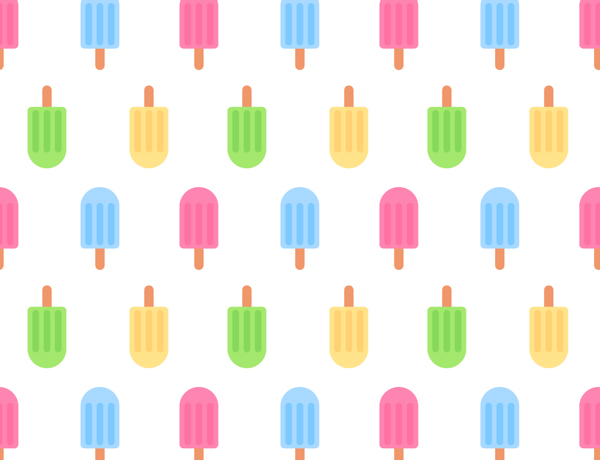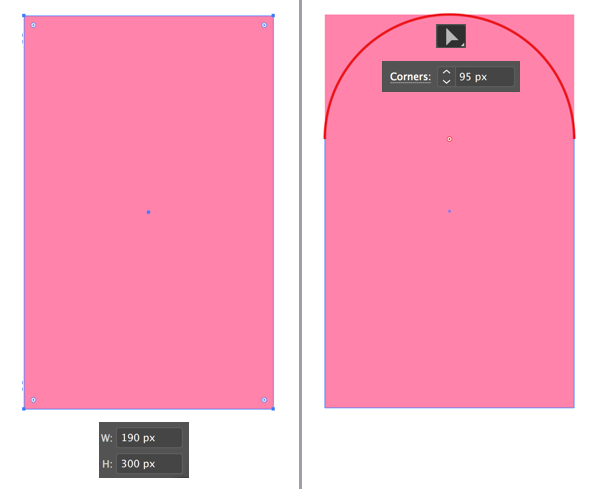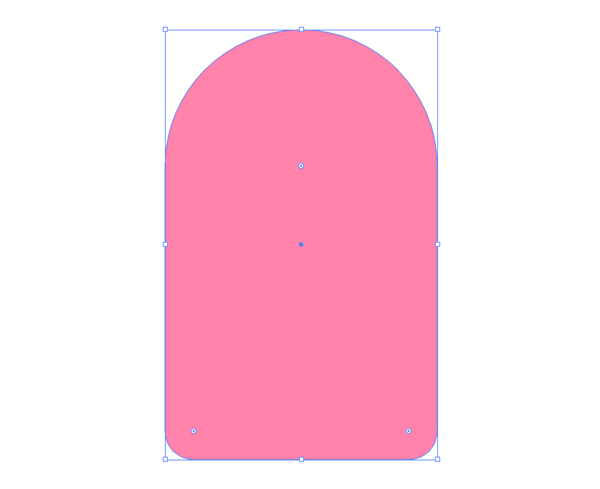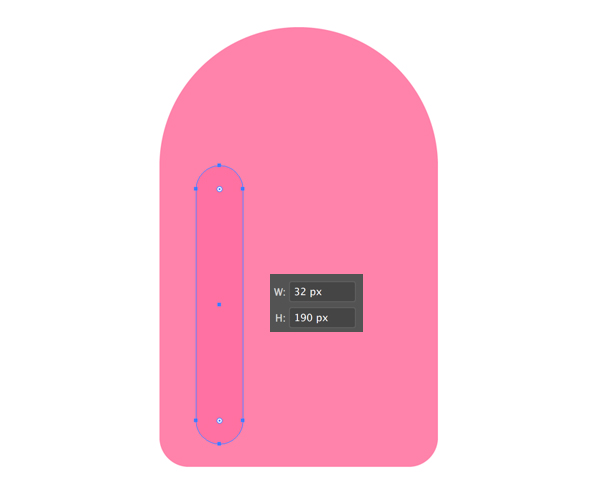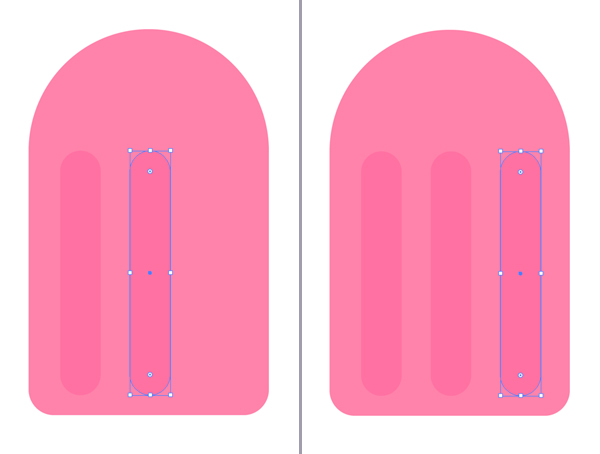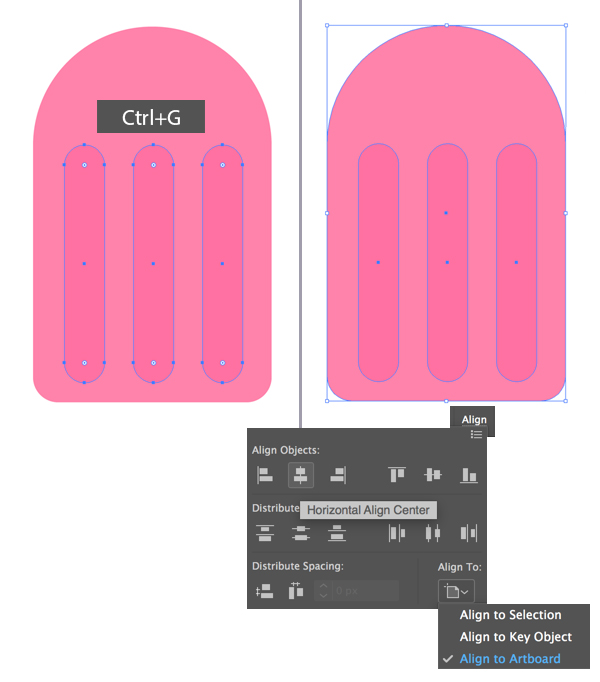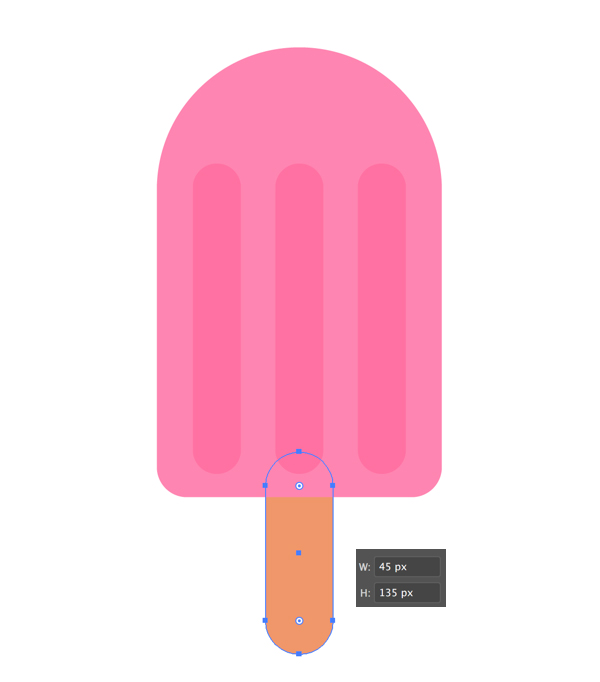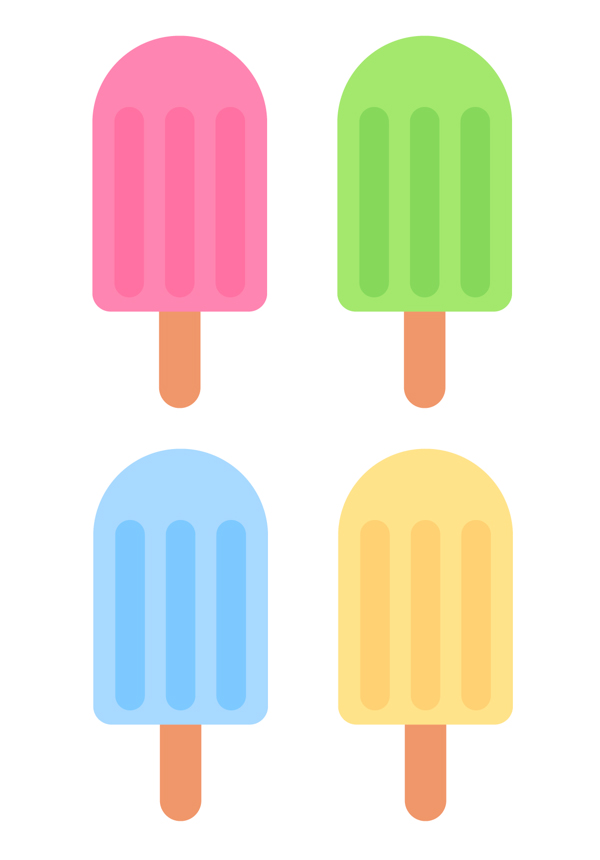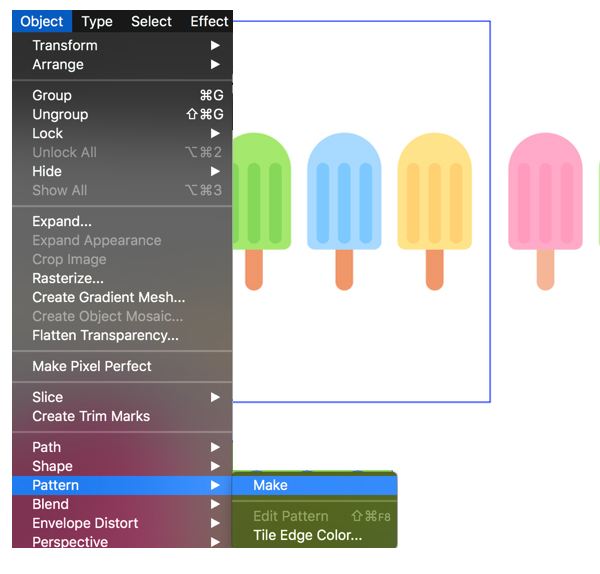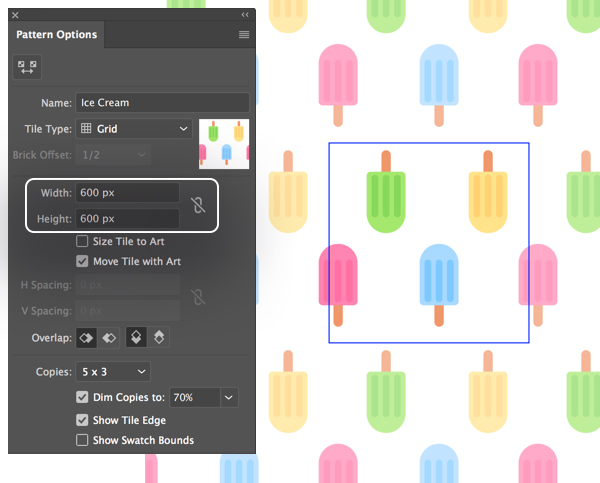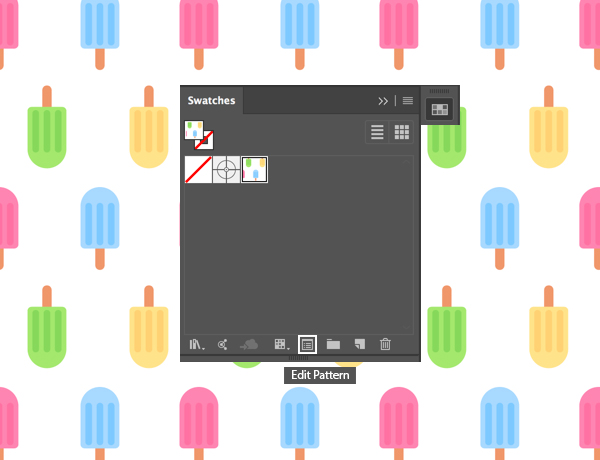Паттерн из мороженого в Adobe Illustrator
25 июня 2018 | Опубликовано в Уроки | Нет комментариев »
 Лето на дворе! Пожалуй, один из самых популярных продуктов в этом время года — мороженое! Сегодня мы будем рисовать паттерн из разноцветного мороженого в Adobe Illustrator. У нас получится яркий, разноцветный узор, который вы можете подстроить под ваши нужды и использовать в летних проектах.
Лето на дворе! Пожалуй, один из самых популярных продуктов в этом время года — мороженое! Сегодня мы будем рисовать паттерн из разноцветного мороженого в Adobe Illustrator. У нас получится яркий, разноцветный узор, который вы можете подстроить под ваши нужды и использовать в летних проектах.
Результат
Шаг 1
Инструментом Rectangle/Прямоугольник (M) нарисуйте фигуру размером 190 x 300 px и укажите ей розовый цвет заливки. Инструментом Direct Selection/Прямое выделение (A) выделите верхние два угла прямоугольника. Потяните за манипуляторы Live Corners/Живых углов, чтобы скруглить их до максимума.
Шаг 2
Таким же способом скруглите, но совсем немного нижние два угла.
Шаг 3
Продолжаем использовать инструмент Rectangle/Прямоугольник (M) и функцию скругления углов, чтобы нарисовать внутри нашей фигуры прямоугольник поменьше — размером 32 x 190 px. Укажите ему чуть более темный оттенок розового.
Шаг 4
Инструментом Selection /Выделение (V), выделите последний прямоугольник, зажмите Alt-Shift и перетащите его немного правее. Нажмите Control-D чтобы повторить действие.
Шаг 5
Выделите все три внутренних прямоугольника и нажмите Control-G, чтобы сгруппировать их.
Выделите все элементы выровняйте их по центру в палитре Align/Выравнивание.
Шаг 6
Добавим палочку нашему мороженому. Инструментом Rounded Rectangle/Прямоугольник со скругленными углами нарисуйте фигуру размером 45 x 135 px светло-коричневого цвета. Нажмите Shift-Control-[ чтобы поместить фигуру на задний план.
Шаг 7
Выделите все мороженое и дублируйте его несколько раз (Control-C > Control-V), меняя цвета для копий.
Шаг 8
Давайте создадим узор. Выделите все мороженки и в меню выберите Object > Pattern > Make/Объект>Узор>Создать.
Шаг 9
Настройте параметры узора как показано ниже и расположите мороженое как вам нравится, или повторите расположение указанное ниже. Когда вам будет нравиться результат, нажмите кнопку Done/Готово.
Шаг 10
Теперь ваш паттерн находится в палитре Swatches/Образцы. Вы можете применить его к любой фигуре. Чтобы внести изменения в узор, кликните дважды по нему.
Результат
Автор урока vectips
Перевод — Дежурка
Смотрите также: