Рисуем 3D-логотип в Adobe Illustrator
25 декабря 2016 | Опубликовано в Уроки | 1 Комментарий »
 В этом уроке мы будем рисовать геометрическое лого в Adobe Illustrator. Для начала мы сформируем основную форму — базу нашего будущего логотипа, затем придадим ему объем при помощи создания краев. После поработаем с многочисленными градиентами, отражениями и бликами, чтобы создать полноценный 3D-эффект.
В этом уроке мы будем рисовать геометрическое лого в Adobe Illustrator. Для начала мы сформируем основную форму — базу нашего будущего логотипа, затем придадим ему объем при помощи создания краев. После поработаем с многочисленными градиентами, отражениями и бликами, чтобы создать полноценный 3D-эффект.
1. Готовим документ
Шаг 1
Начнем с создания нового документа в Adobe Illustrator со следующими параметрами.

Шаг 2
Теперь давайте создадим сетку, 50x50px с четырьмя разделами. Preferences>Guides and grids/Редактирование — Направляющие, сетка и фрагменты, и укажите следующие параметры.
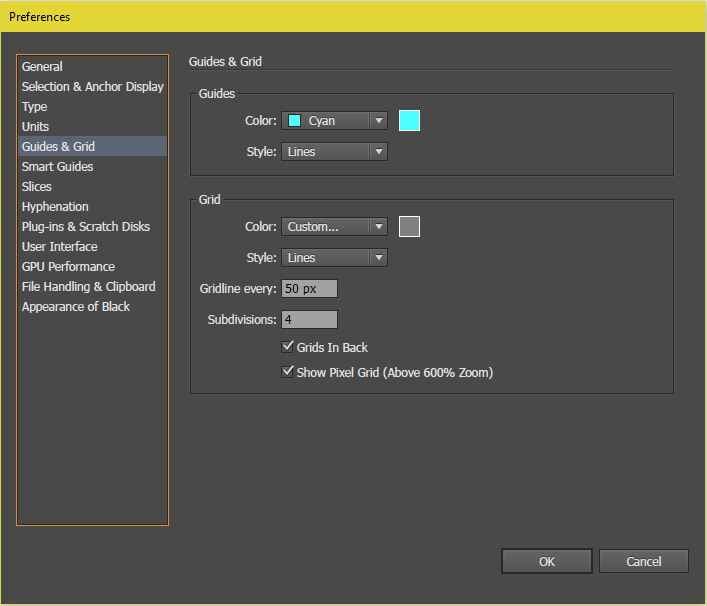
Шаг 3
Активируйте сетку (View>Show grid/Просмотр>Показать сетку) и включите опцию View>Snap to grid/Просмотр>Привязка к сетке.

2. Базовые фигуры для логотипа
В этом разделе мы нарисуем основную структуру логотипа — геометрические фигуры, которые потом будем раскрашивать и дооформлять.
Шаг 1
Нарисуйте в центре рабочей области круг без заливки размером 200x200px при помощи инструмента Ellipse/Эллипс (L). Создайте еще один круг размером 100x100px внутри предыдущего.

Шаг 2
Нарисуйте еще один круг (150x150px), выровняйте его по центру с остальными двумя, затем подвиньте его вправо, двумя нажатиями на стрелку на клавиатуре.
Теперь нарисуйте два прямоугольника: первый размером 50x50px, а второй — 50x25pz и поместите их как показано на картинке ниже.

Шаг 3
Выделите все фигуры, и инструментом Shape Builder/Создание фигур (shift+M) мы объединим фигуры. Объедините фигуры, указанные ниже. Сейчас можете указать им любой цвет заливки, мы вернемся к этому вопросу позже.
Сотрите оставшиеся лишние фигуры.

Шаг 4
Скруглите нижние углы инструментом Direct Selection/Прямое выделение (A) до тех пор, пока не получите арку. Уберите обводку с обеих фигур.

3. Рисуем кромку
У нас уже есть основная форма логотипа, но сейчас мы сделаем кромку, которая придаст объекту объема. Это будет просто, так как мы используем фигуру логотипа.
Шаг 1
Отключите опцию привязки к сетке и укажите 0.50px для параметра Keyboard Increment/Клавиатурный сдвиг. Вы найдете эту опцию в меню Preferences>General/Редактирование>Общее. Выделите левую часть арки и переместите ее на 10 нажатий клавиши влево. Затем пошлите эту фигуру на задний план (Object>Arrange>Send to back/Объект).
Дубрилуйте (Ctrl+C Crtl+F) другую часть арки и переместите ее на 10 нажатий вправо, затем пошлите на задний план.Инструментом Shape Builder/Создание фигур (Shidt+M) удалите лишнюю часть арки.


Шаг 2
Выделите правую часть арки и переместите ее на 10 нажатий вправо, затем пошлите на задний план. Укажите ему более темный цвет, чтобы различать его рядом с основной фигурой.

4. Градиенты и прозрачность
Теперь у нас есть кромка, пришло время добавить немного магии при помощи градиентов и прозрачности слоев, чтобы получить эффект 3D.
Шаг 1
Примените линейный градиент (используйте инструмент Gradient/Градиент (G) к левой части арки, и еще один к задней части логотипа. Другой градиент укажите краям логотипа.

Шаг 2
Выделите верхнюю часть логотипа, дублируйте ее (Ctrl+C Ctrl+F) и укажите ей заливку желтого цвета. Дублируйте еще раз и залейте фигуру красным.
Инструментом Direct Selection/Прямое выделение (A) выделите нижнюю точку арки и переместите ее вверх одним нажатием стрелки вверх. Выделите красную и желтую фигуры и нажмите на иконку Minus Front/Минус верхний в палитре Pathfinder/Обработка контура.

Шаг 3
Повторите эту процедуру с той же частью арки, с кромкой, чтобы добиться эффекта скошенных краев.


Шаг 4
Залейте скосы прозрачным градиентом. Все цвета градиента будут белыми, но вот прозрачность разная. Повторите настройте как на картинки ниже.
Растяните градиент по всему скосу.

5. Отражения и прозрачность
Наш логотип начинает выглядеть реалистичнее. Давайте добавим еще немного реалистичности при помощи отражений и бликов.
Шаг 1
Дублируйте верхнюю часть логотипа два раза, и укажите фигурам желтую и красную заливки.
Переместите верхнюю фигуру на 3 движения влево, удерживая Shift. Выделите обе фигуры и кликните на Minus Front/Минус верхний в палитре Pathfinder/Обработка контура.
Инструментом Gradient/Градиент (G) укажите градиент от белого цвета на 50% opacity/непрозрачности к белому на 0% opacity/непрозрачности.

Шаг 2
Создайте блик для верхней и нижней части лого тем же способом, что был описан выше.

Шаг 3
Дублируйте верхнюю часть лого еще один раз, и инструментом Pen/Перо (P) нарисуйте поверх фигуры пересекающую ее кривую.
Выделите кривую и фигуру и нажмите Divide/Разделить в палитре Pathfinder/Обработка контура. Разгруппируйте объекты (Object>Ungroup) и удалите лишнее. Укажите фигуре белый градиент на 50% opacity/непрозрачности.

Шаг 4
Дублируйте фигуру из прошлого шага два раза и залейте копии желтым и красным цветами. Инструментом Pen/Перо (P) создайте дополнительную опорную точку в указанном на картинке ниже месте и подвиньте ее вверх.
Используйте опцию Minus Front/Минус верхний чтобы создать блик. Залейте его белым цветом на 50% opacity/непрозрачности.

Шаг 5
Повторите указанные ниже шаги, чтобы добавить еще одно отражение на верхней и нижней частях лого.

6. Финальные штрихи
Шаг 1
Выделите весь логотип и сгруппируйте его (Ctrl+G). Дублируйте группу (Ctrl+F) и отразите копию вертикально и горизонтально (Object>Transform>Reflect/Объект>Трансформировать>Отразить) и расположите две группы как показано ниже. Сгруппируйте все вместе.

Шаг 2
Теперь создадим фон инструментом Rectangle/прямоугольник (M). Нарисуйте прямоугольник по размеру холста (800x600px), и укажите ему темно-синий цвет заливки. Поместите прямоугольник на задний план и выровняйте его и лого по центрам.

Автор урока Hector Heredia
Перевод — Дежурка
Смотрите также:





