Учимся рисовать волосы
26 августа 2018 | Опубликовано в Уроки | Нет комментариев »
 В этом уроке мы будем рисовать волосы в Adobe Photoshop. Для его выполнения вам понадобится графический планшет. Урок показывает шаги, которые нужно пройти, чтобы создать иллюстрацию, однако если вы начинающий иллюстратор, вам придется нарисовать несколько работ, чтобы закрепить навык. Поэтому не ленитесь и выделите для этой задачи побольше времени.
В этом уроке мы будем рисовать волосы в Adobe Photoshop. Для его выполнения вам понадобится графический планшет. Урок показывает шаги, которые нужно пройти, чтобы создать иллюстрацию, однако если вы начинающий иллюстратор, вам придется нарисовать несколько работ, чтобы закрепить навык. Поэтому не ленитесь и выделите для этой задачи побольше времени.
Настраиваем документ
Шаг 1
Создайте новый файл, укажите ему размер 1000×840 px и убедитесь, что разрешение достаточно велико.
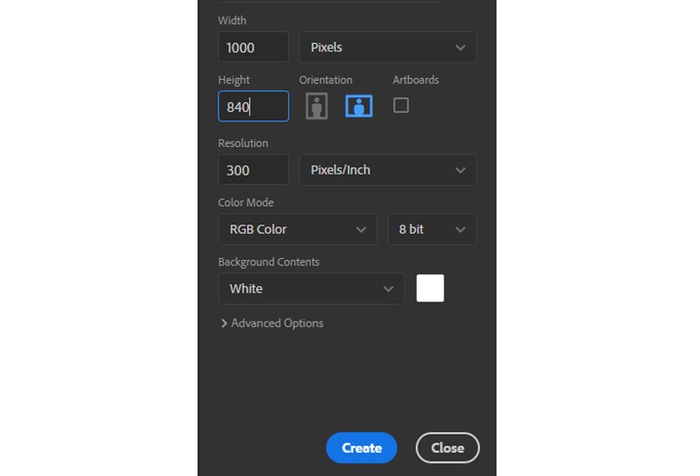
Шаг 2
Вам понадобятся референсы. Выбирайте фотографии вроде этой. Главный критерий — чтобы было видно как лежат волосы. Выбирайте простые варианты, если вы новичок. Все равно будет интересно.
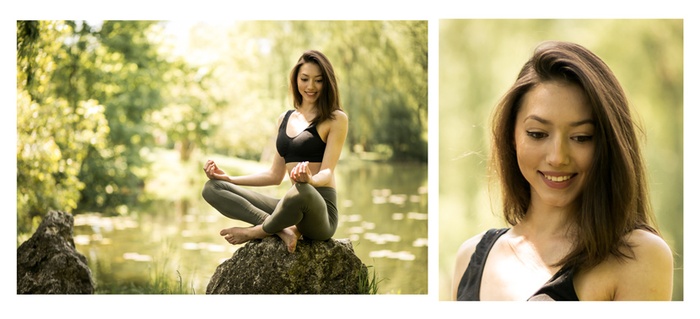
Шаг 3
Откройте референс в фотошопе и расположите его рядом с вашим документом, чтобы вы видели и то и другое. Для этого выберите в меню Window > Arrange > 2 -up Vertical.
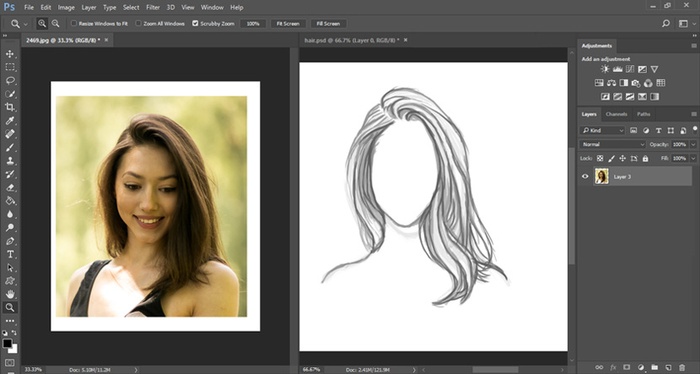
Шаг 4
Теперь будем работать на планшете.
Возьмите инструмент Brush/Кисть (B), выбираем кисть Hard Round Opacity Brush и указываем следующие параметры:
- Flow и Opacity: 100%
- Включите опцию Pen Pressure for Opacity
Создайте грубый набросок из неточных линий. Затем снизьте Opacity/Непрозрачность этого слоя и создайте новый слой поверх. В нем обрисуйте основные локоны. На этом этапе мы определяем стиль и динамичность иллюстрации.
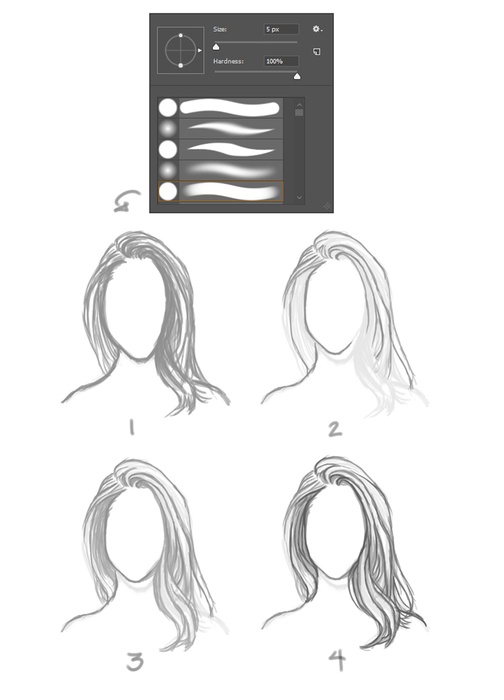
Шаг 5
Сравните первый набросок с последний. Видите как существенна разница? Внесите изменения, если это нужно и объедините слои с набросками.
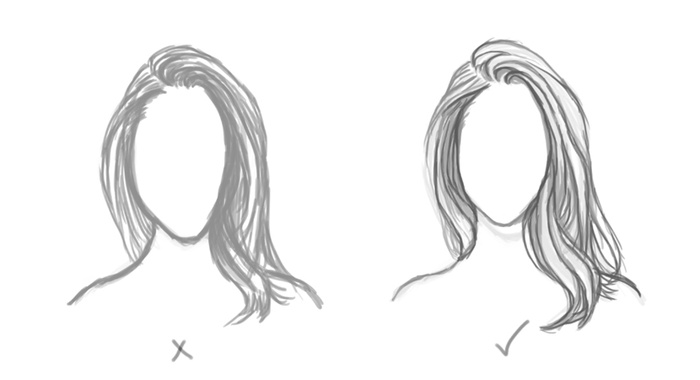
Шаг 6
Давайте добавим цвета. Начнем с фона. Кликните правой кнопкой по фоновому слою и выберите Blending Options. Укажите слою градиент как показано ниже:
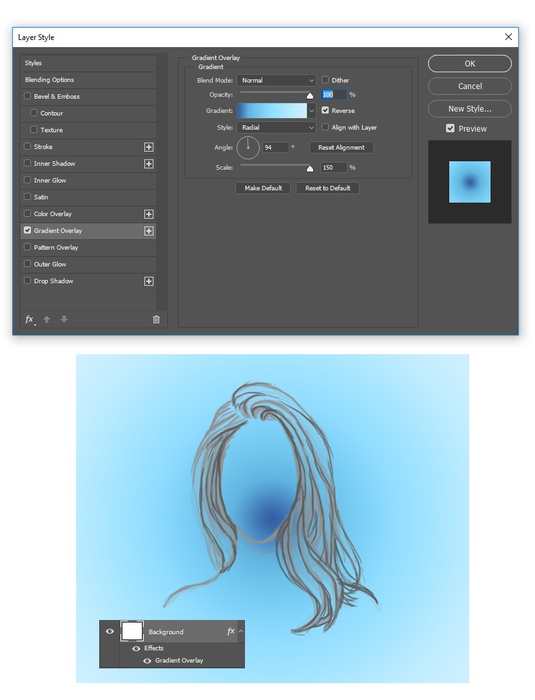
Шаг 7
Возьмите кисть Hard Round Brush и добавьте базовые цвета: #c9ad92 — для кожи и #67456c — для волос. Теперь смените режим наложения (Blend Mode) слоя с с наброском на Soft Light.
Слой с наброском должен быть поверх слоев с цветом.
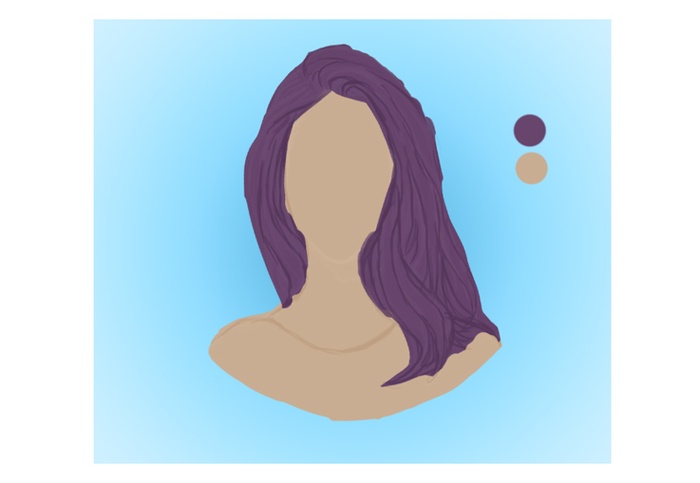
Шаг 8
Создайте новый слой над слоем с базовыми цветами. Укажите ему режим обтравочной маски (Clipping Mask) и режим наложения Multiply. Добавьте мягких теней коже и волосам. Старайтесь создавать эффект объема при помощи теней и света.
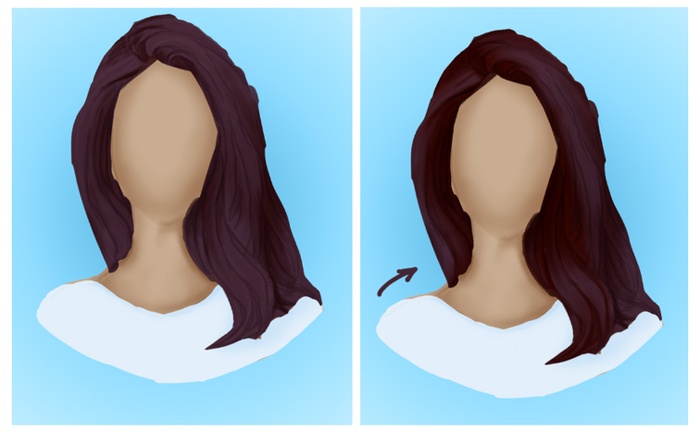
Шаг 9
Добавим немного света. Создайте новый слой также в режиме обтравочной маски, укажите ему режим наложения Overlay. Используйте светлый оттенок желтого, чтобы осветлить некоторые части волос.
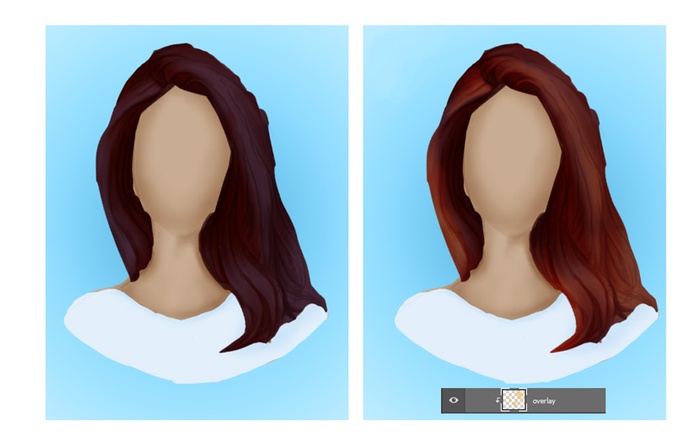
Шаг 10
Продолжаем добавлять цвета. Добавим волосам реалистичности при помощи дополнительных теней. Теперь прическа выглядит более округлой и объемной.
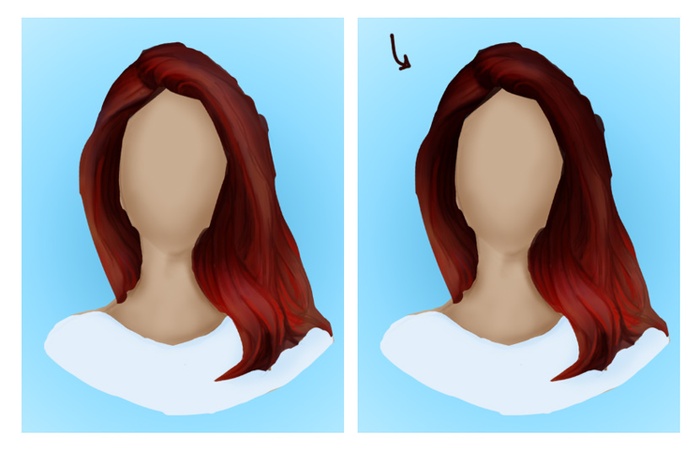
Шаг 11
Не забываем об окружающем цвете. Растушеванной кистью цвета #75c9f0 обработайте края прически. Если окажется, что кисть слишком растушевана, добавьте параметр Hardness до 50-100%. Продолжайте работать над волосами.

Шаг 12
Добавим деталей. Увеличьте масштаб работы на 100-200%. Обработайте слишком грубые линии.
При таком увеличении вы заметите ошибки и сможете их исправить.
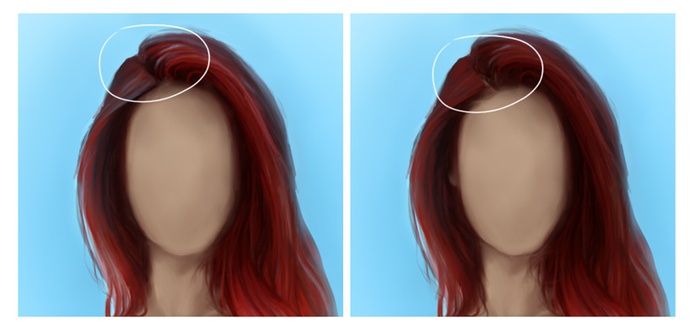
Шаг 13
Слои в режиме наложения Overlay идеальны для того, чтобы добавлять света и бликов. Попробуйте разные цвета, чтобы создать красивый блеск.
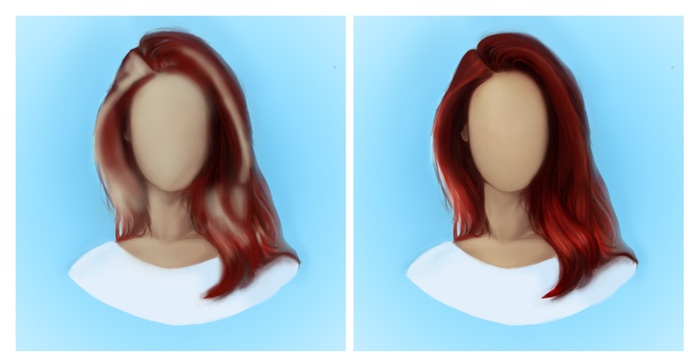
Шаг 14
Возьмите кисть поменьше и добавьте еще деталей, и исправьте оставшиеся ошибки и грубые линии.
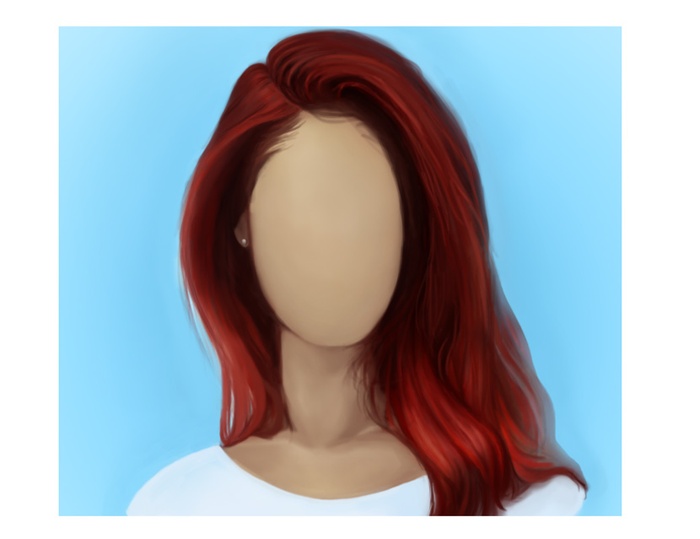
Шаг 15
Рисование в фотошопе предполагает создание большого количества слоев. Не экономьте на них — вам придется создать действительно много слоев, чтобы тени и блики на волосах выглядели реалистично и красиво.
Завершаем работу добавлением светло-голубых бликов на волосах.

Результат

Автор урока Melody Nieves
Перевод — Дежурка
Смотрите также:





