Эффект GTA в Adobe Photoshop
5 сентября 2018 | Опубликовано в Уроки | Нет комментариев »
 В этом уроке мы будем создавать эффект для фото в стиле GTA в Adobe Photoshop. Мы будем использовать множество эффектов, чтобы стилизовать фон и модель. Также нам предстоит работа с корректирующими слоями и режимами наложения. В итоге мы получим так хорошо известный стиль.
В этом уроке мы будем создавать эффект для фото в стиле GTA в Adobe Photoshop. Мы будем использовать множество эффектов, чтобы стилизовать фон и модель. Также нам предстоит работа с корректирующими слоями и режимами наложения. В итоге мы получим так хорошо известный стиль.
Результат
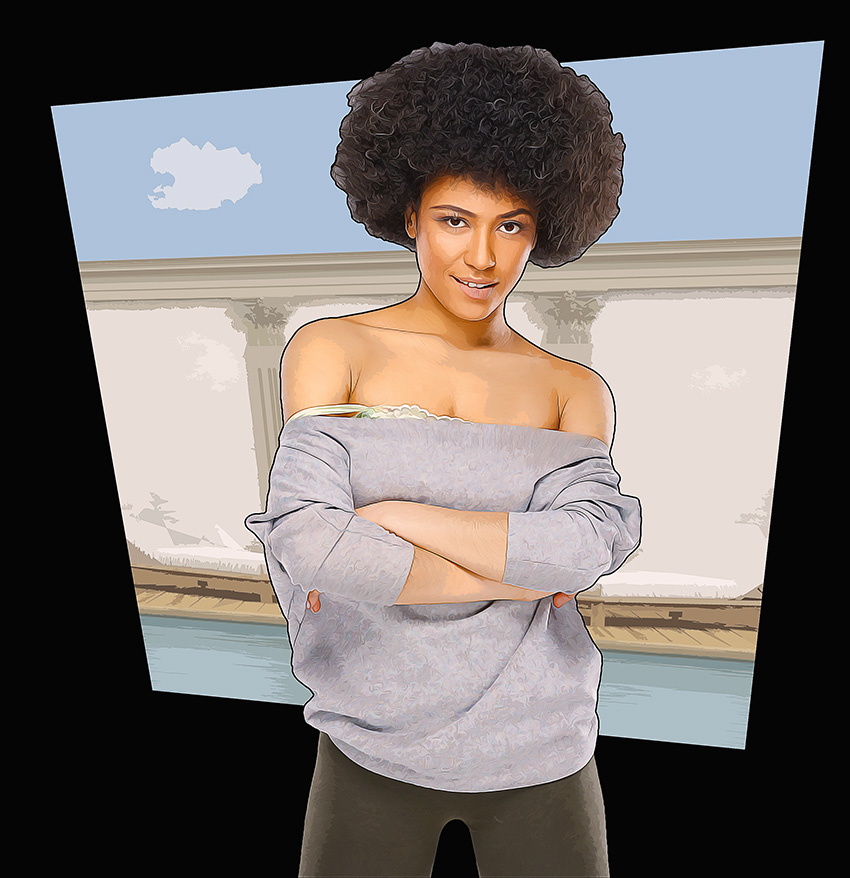
Исходники
Для выполнения урока вам понадобятся следующие файлы:
1. Начнем
Шаг 1
Для начала откройте изображение над которым хотите работать. Вот несколько вещей, которые вам нужно проверить для того, чтобы эффект получился:
- Ваша фотография должна быть в цветовом режиме RGB Color, 8 Bits/Channel. Проверить это можно в меню Image > Mode/Изображение>Режим.
- Для наилучшего результата, размер изображения должен быть 2000–4000 px в ширину или высоту (зависит от пропорций изображения). Чтобы изменить размер изображения выберите Image > Image Size/Изображение>Размер изображения.
- Ваша фотография должна быть фоновым слоем. Если это не так, выберите в меню Layer > New > Background from Layer/Слой>Новый>Фон из слоя.
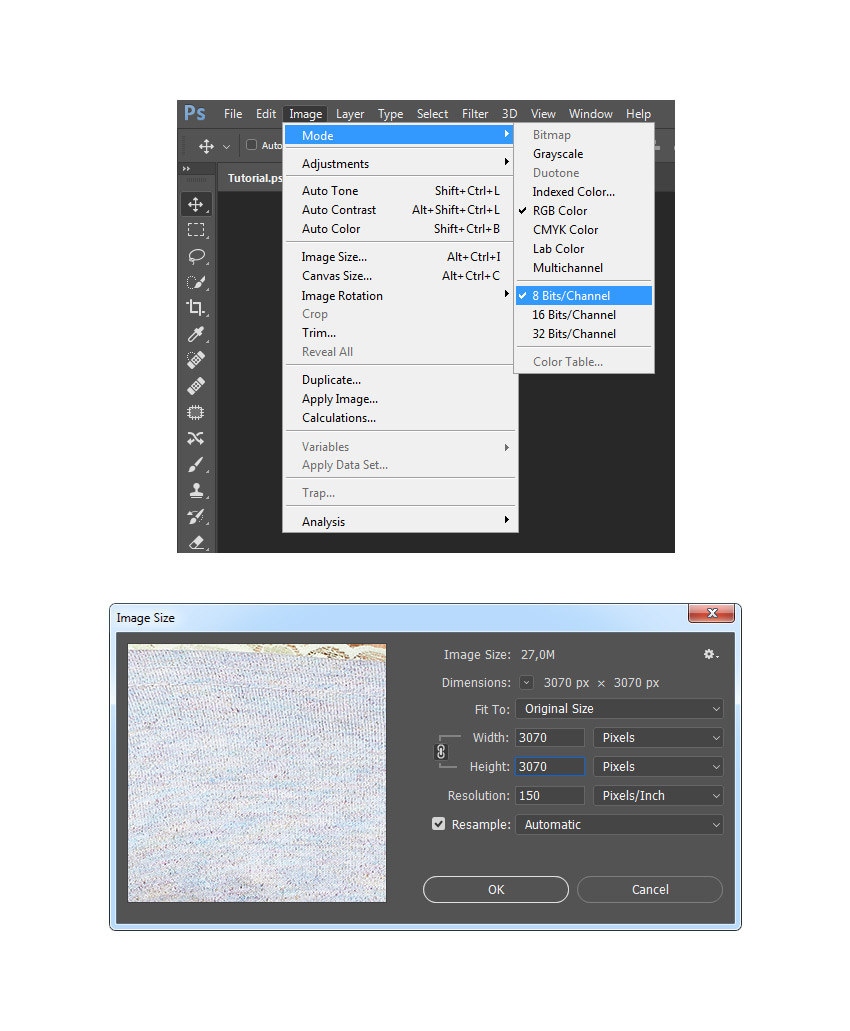
Шаг 2
Теперь нам нужно добавить пустого места в верхней части изображения. Для этого выберите Image > Canvas Size/Изображение>Размер холста и укажите следующие параметры:
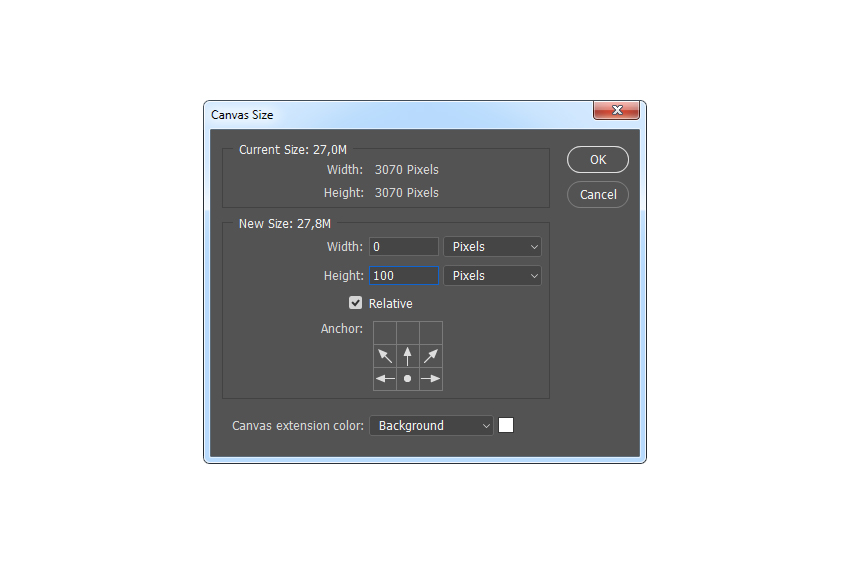
2. Выделяем модель
Шаг 1
Возьмите инструмент Quick Selection/Быстрое выделение (W) и выделите им фон изображения. Используйте этот же инструмент в паре с зажатыми клавишами Shift или Alt чтобы добавлять или убирать области к выделению. После того, как вы будете довольны выделением, нажмите Control-Shift-I чтобы инвертировать выделение.
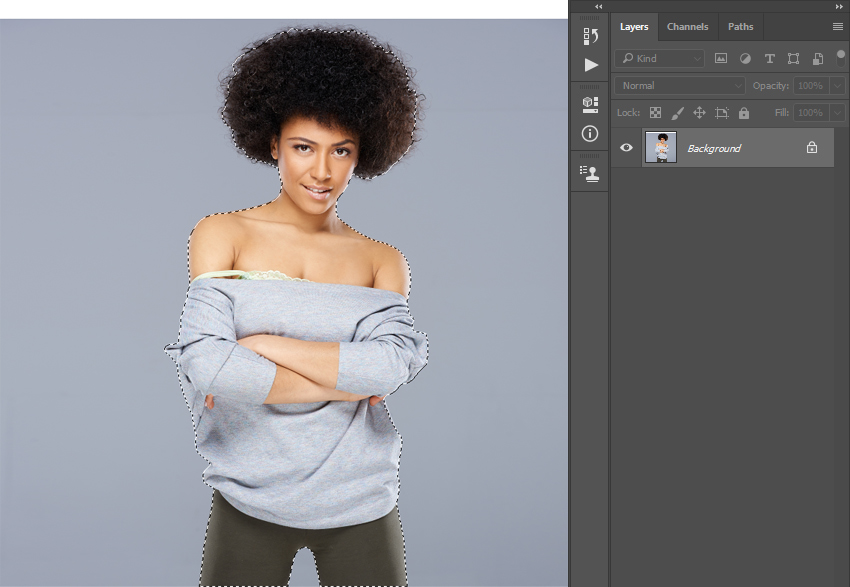
Шаг 2
В меню выберите Select > Modify > Smooth/Выделение>Модификация>Сгладить. Укажите настройки как показано ниже. Затем выберите Select > Modify > Contract/Выделение>Модификация>Сжать и в том же меню после этого выберите модификацию Feather/Растушевка.
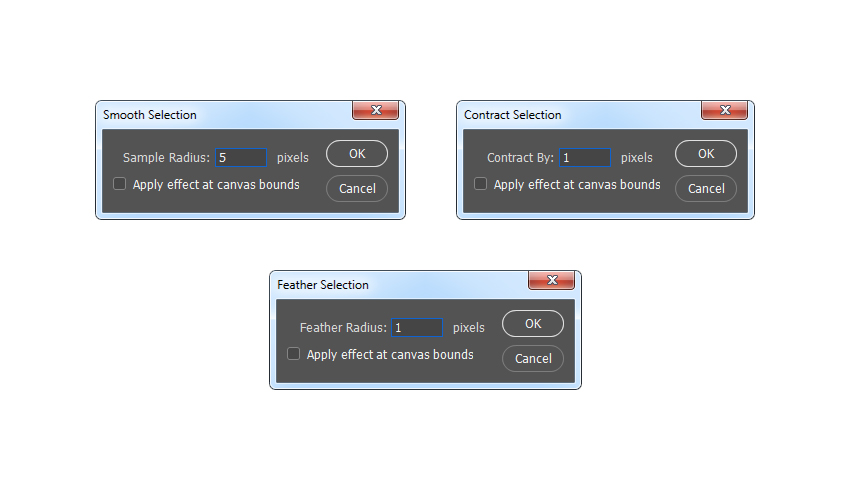
Шаг 3
Нажмите Control-J чтобы создать новый слой из выделения.
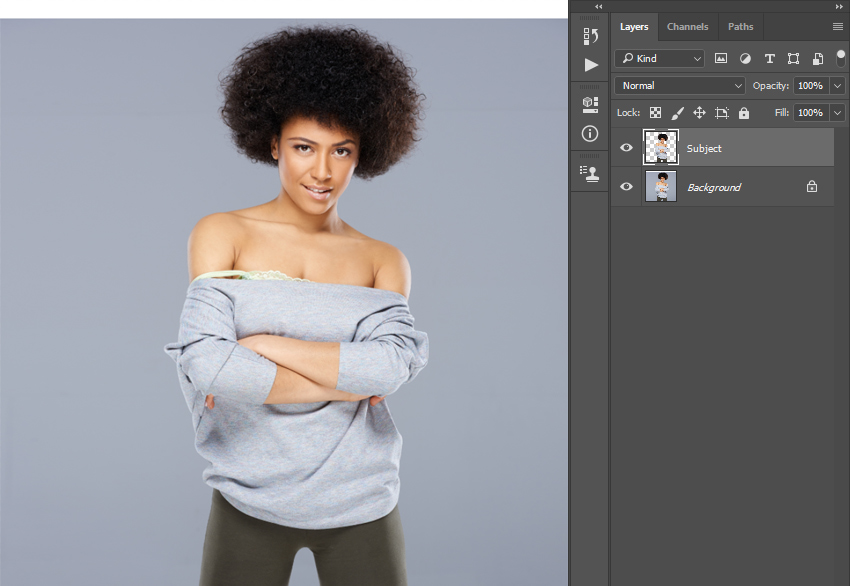
3. Создаем фон
Шаг 1
Сделайте активным фоновый слой и выберите в меню Layer > New Fill Layer > Solid Color/Слой>Новый слой-заливка>Сплошной цвет. Назовите слой Background Color, и выберите цвет #000000:
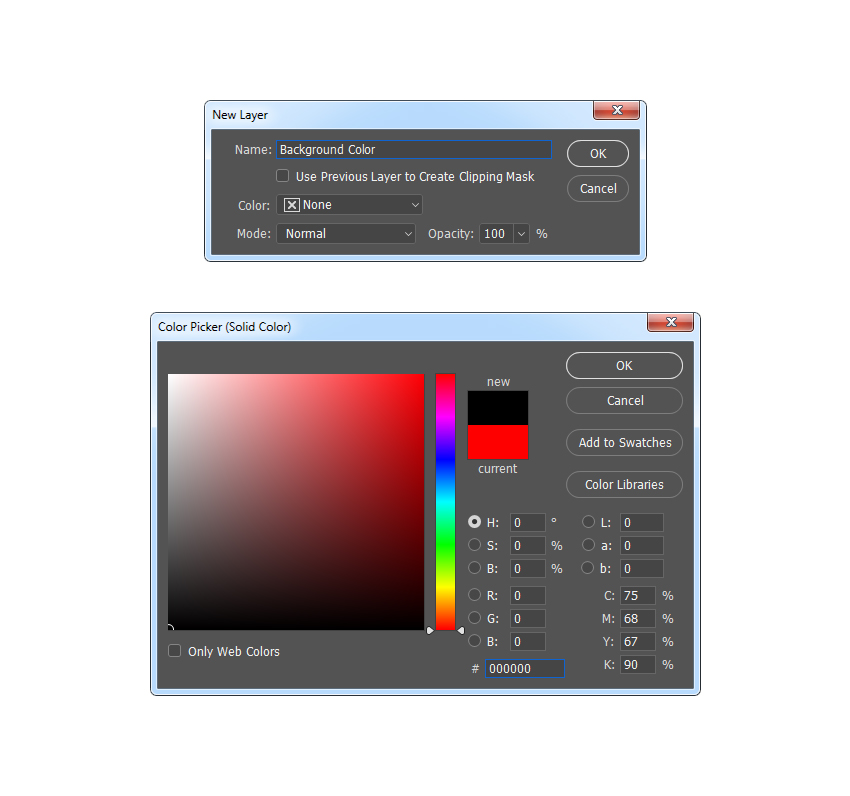
Шаг 2
Поместите поверх этого слоя изображение, которое хотите использовать в качестве фона. Масштабируйте до желаемых размеров.

Шаг 3
В меню выберите Filter > Artistic > Cutout/Фильтр>Имитация>Аппликация, и настройте параметры как показано ниже.
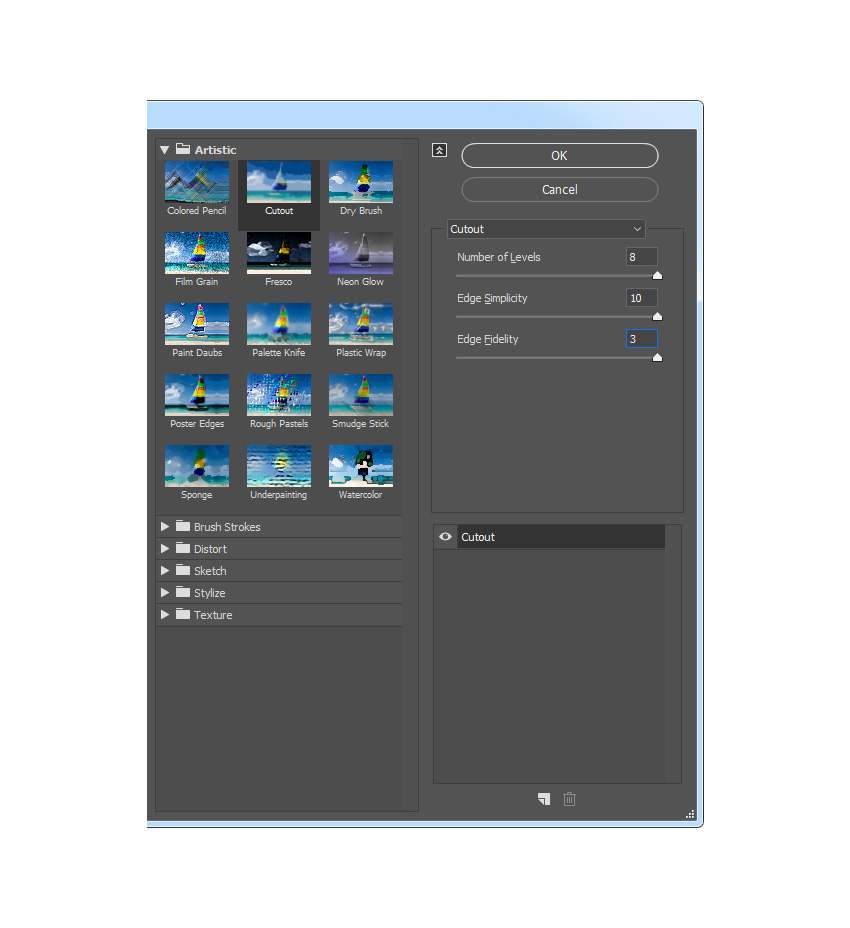
Шаг 4
Укажите слою маску.
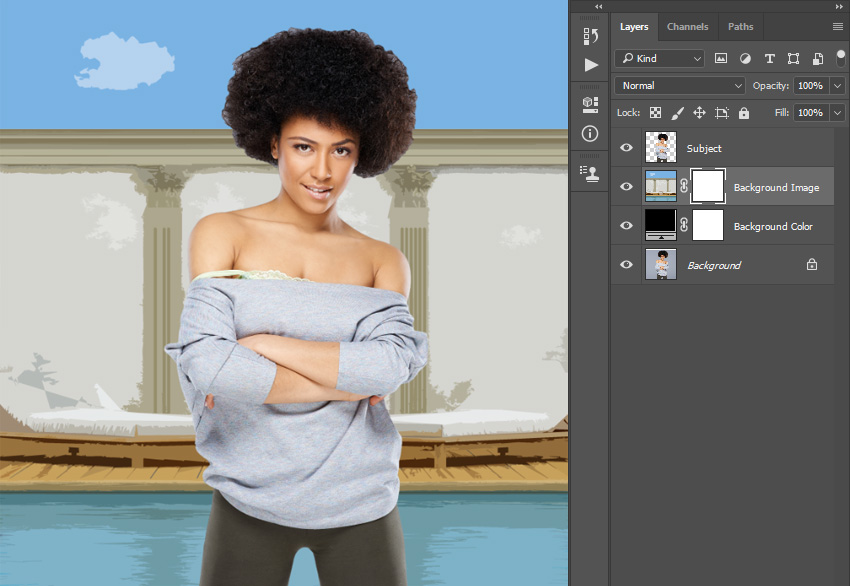
Шаг 5
Кликните правой кнопкой по слою и выберите Apply Layer Mask/Применить маску слоя. Нажмите Control-T и в режиме Distort/Искажение трансформируйте слой как показано ниже:
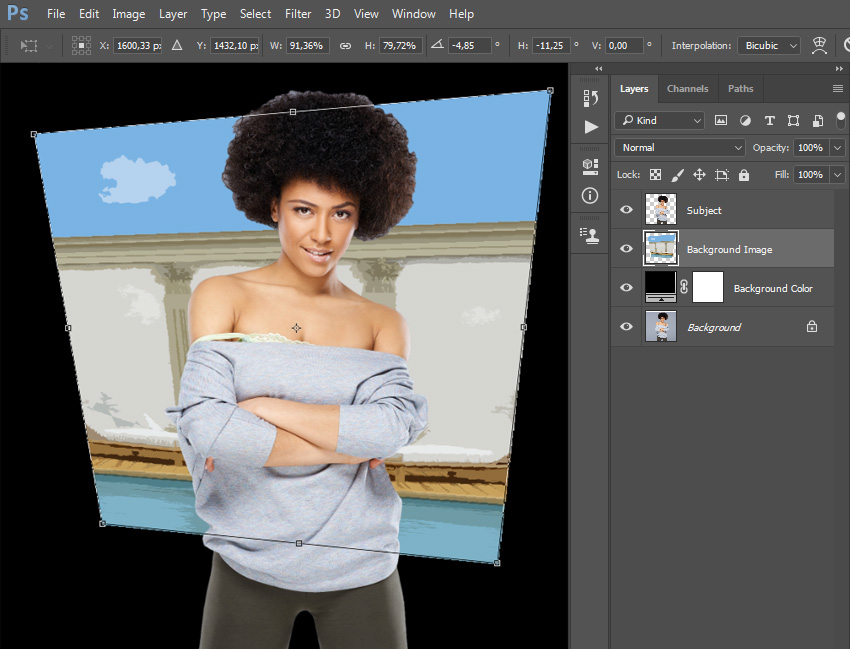
Шаг 6
В меню выберите Layer > New Adjustment Layer > Hue/Saturation/ Слой>Корректирующий слой>Цветовой тон/Насыщенность и назовите его BI_Saturation/Brightness.
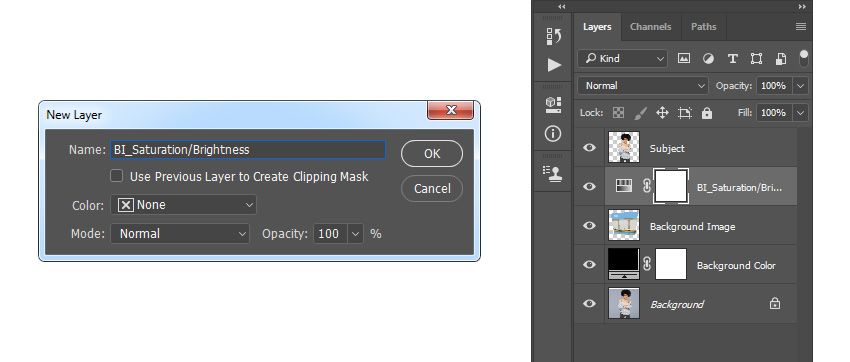
Шаг 7
Нажмите Control-Alt-G чтобы указать слою режим обтравочной маски и укажите следующие параметры для коррекции:
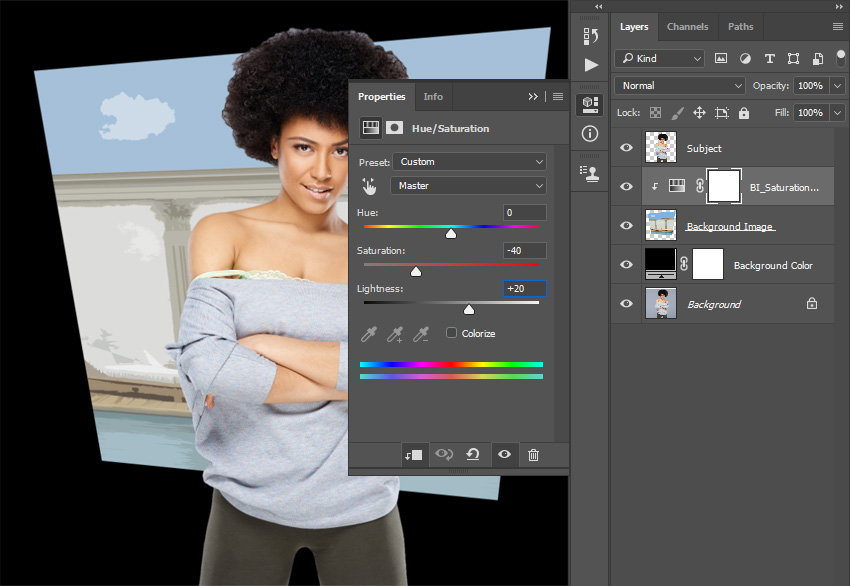
4. Эффекты для модели
Шаг 1
Сделайте активным слой с моделью и выберите в меню Filter > Sharpen > Unsharp Mask/Фильтр>Резкость>Контурная резкость, настройте как показано ниже.
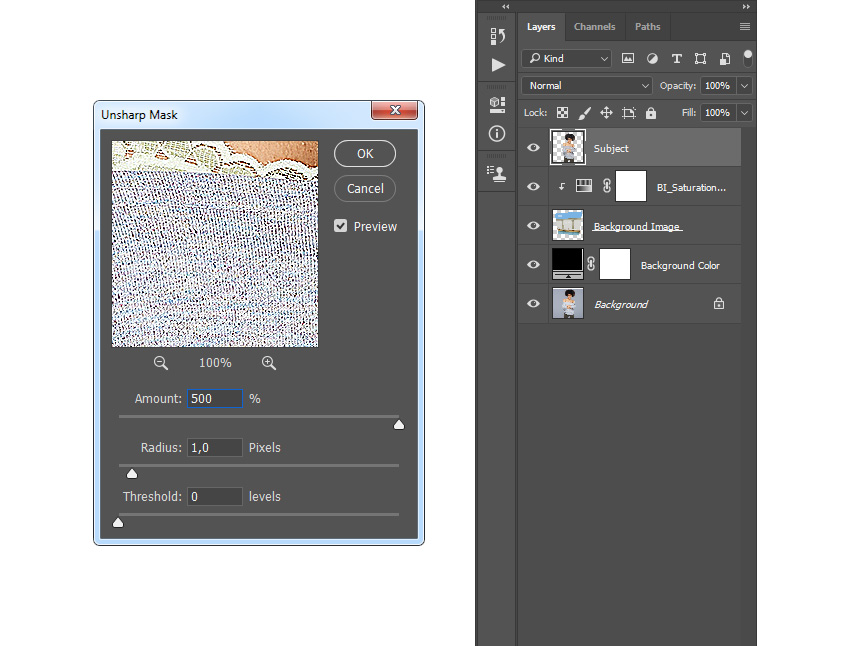
Шаг 2
В меню выберите Filter > Stylize > Diffuse/Фильтр>Стилизация>Диффузия .
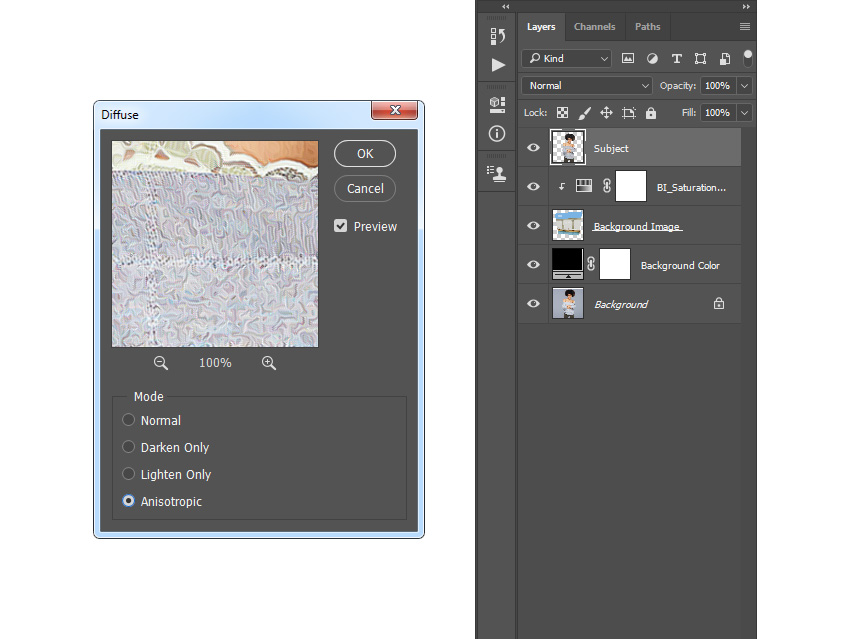
Шаг 3
Теперь выберите Filter > Stylize > Oil Paint/Фильтр>Стилизация>Масляная краска.
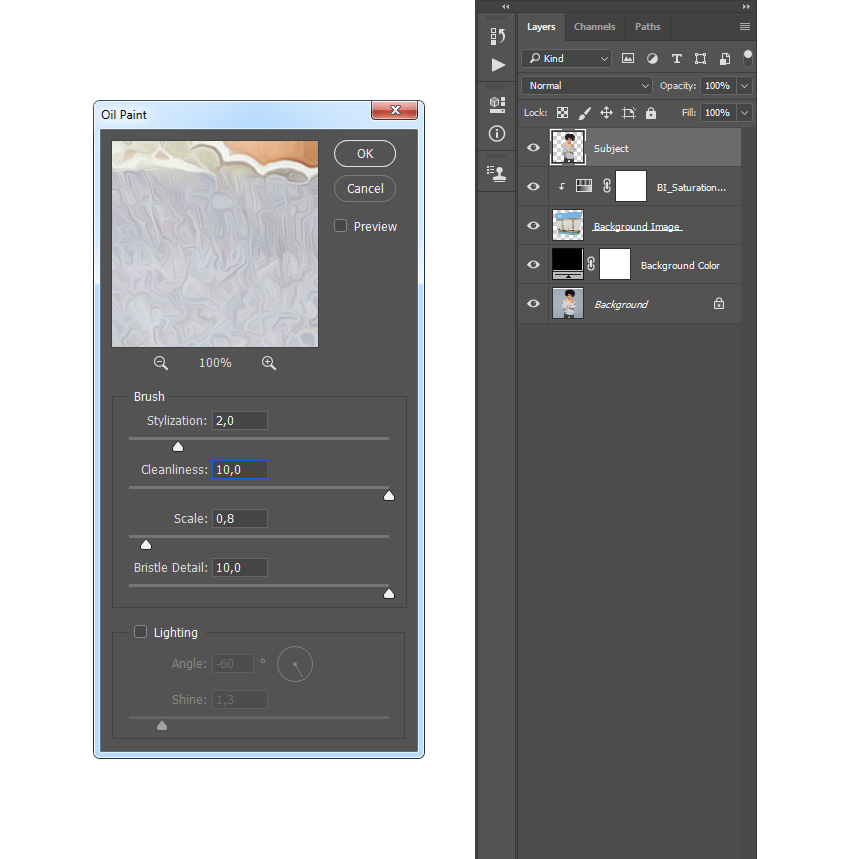
Шаг 4
Filter > Sharpen > Unsharp Mask/Фильтр>Резкость>Контурная резкость:
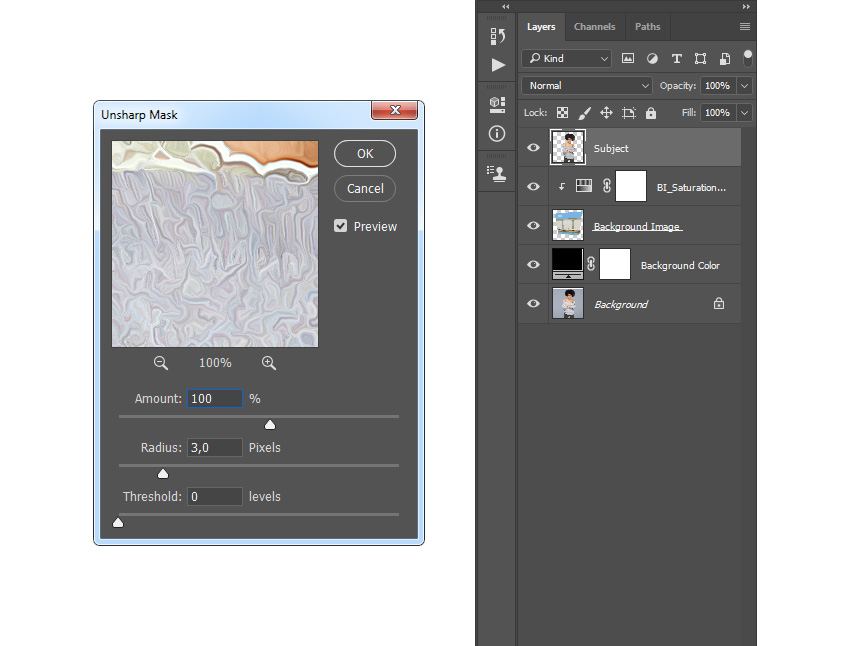
Шаг 5
Filter > Stylize > Diffuse/Фильтр>Стилизация>Диффузия:
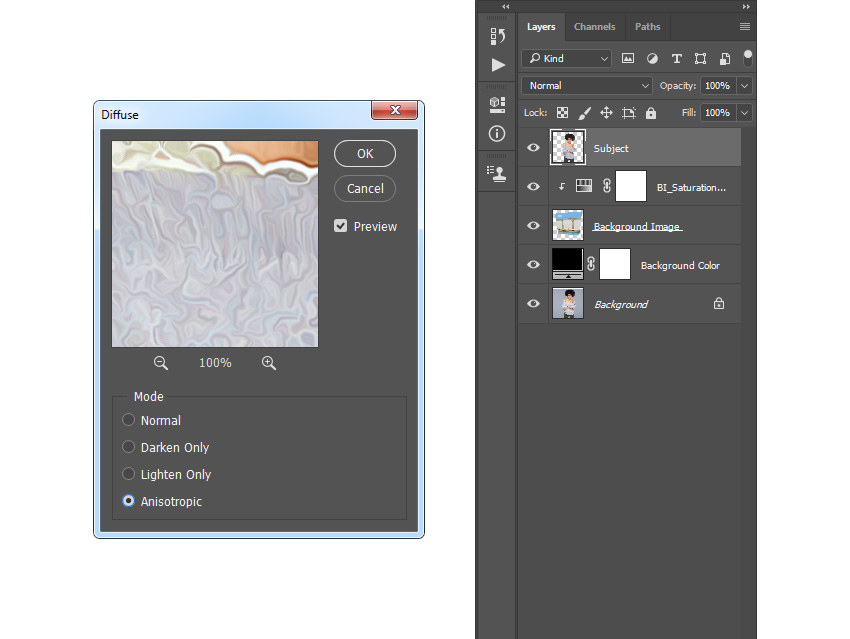
Шаг 6
Filter > Sharpen > Unsharp Mask/Фильтр>Резкость>Контурная резкость:
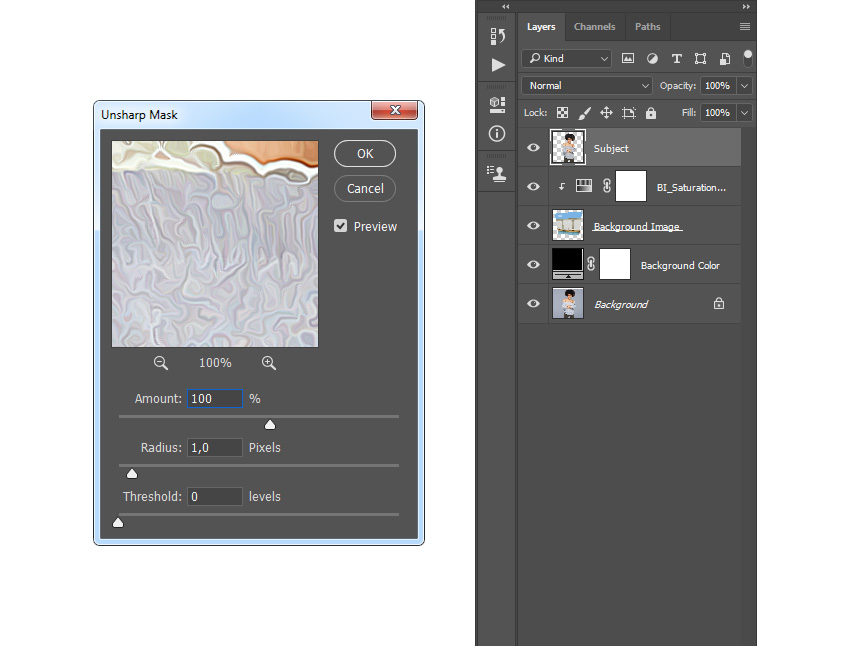
Шаг 7
Filter > Noise > Reduce Noise/Фильтр>Шум>Уменьшить шум:
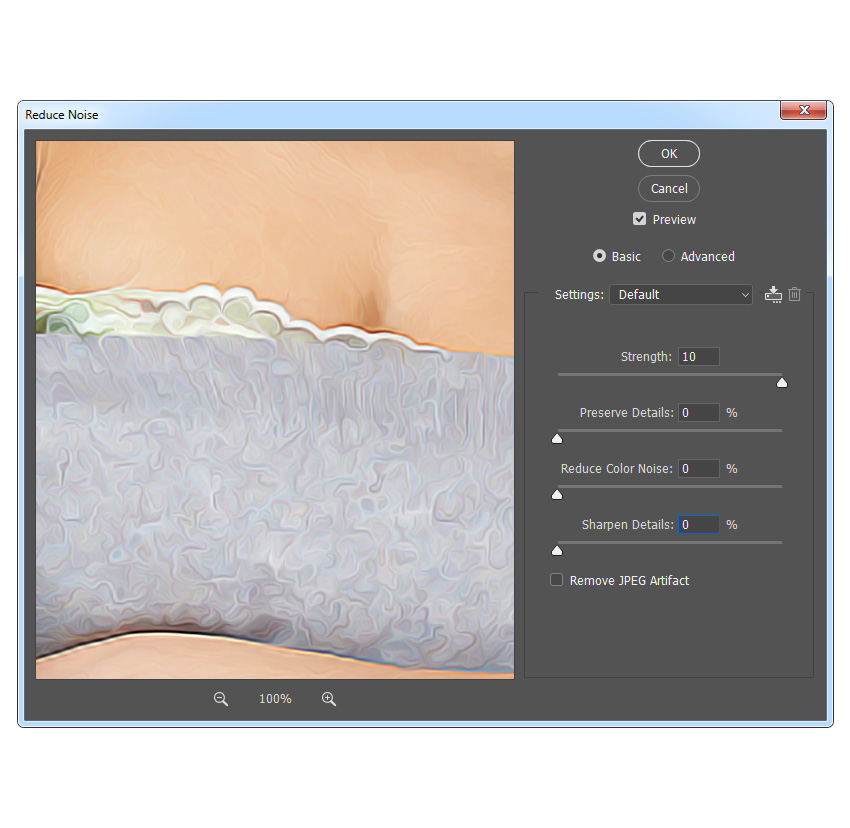
Шаг 8
Filter > Blur > Surface Blur/Фильтр>Размытие>Размытие по поверхности:
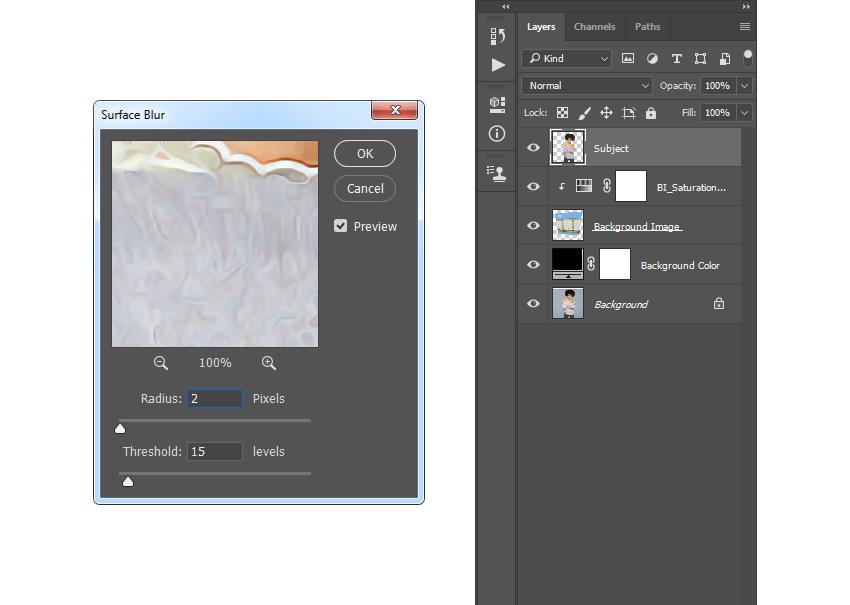
Шаг 9
Нажмите Control-J чтобы дублировать слой и выберите в мню Filter > Artistic > Cutout/Фильтр>Имитация>Аппликация:
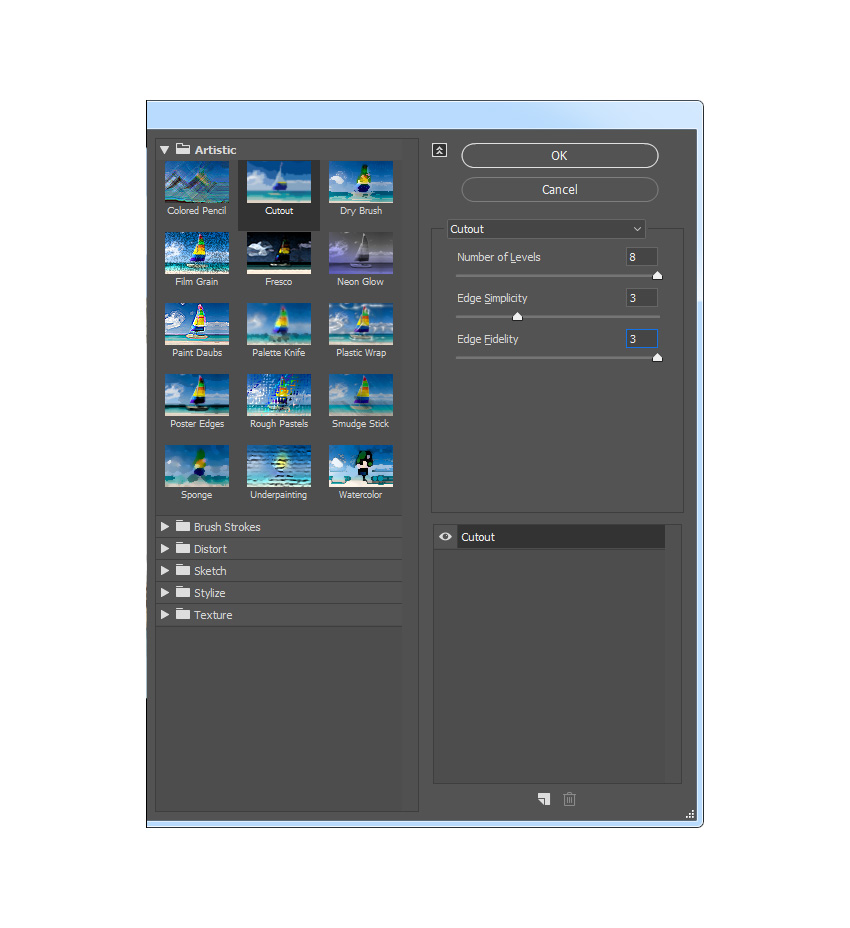
Шаг 10
Снизьте Opacity/Непрозрачность этого слоя до 25% и назовите слой Subject_Adjustment.
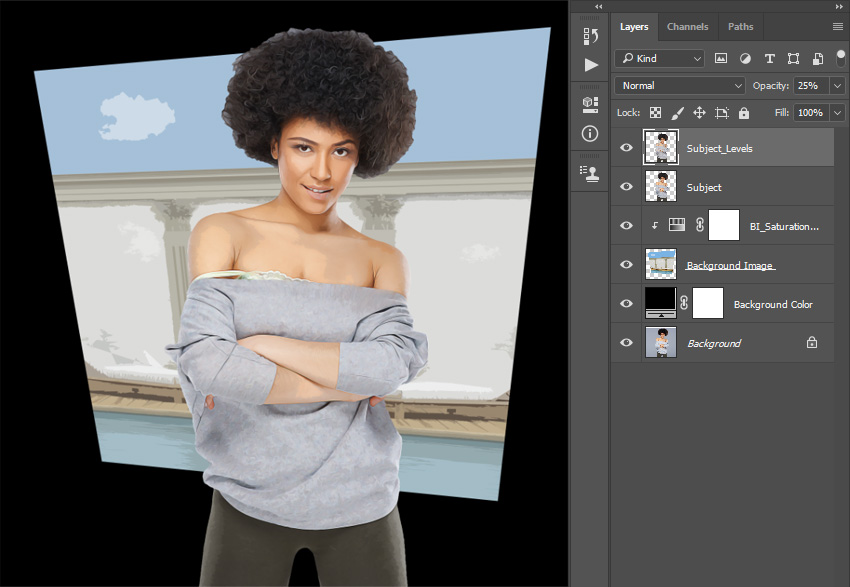
Шаг 11
Удерживая Control, кликните по слою с моделью, чтобы создать выделение по контуру слоя. В меню выберите Select > Modify > Smooth/Выделение>Модификация>Сгладить:
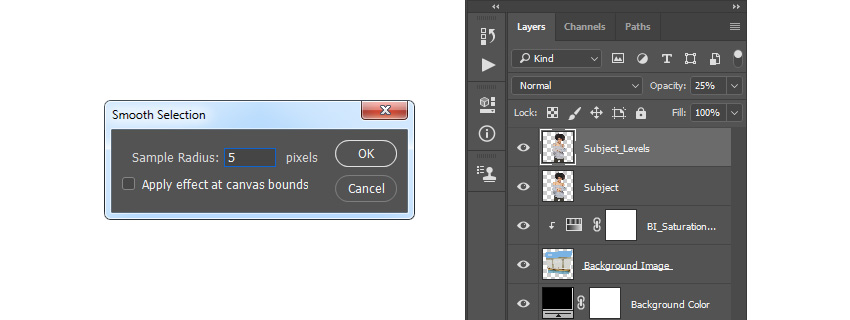
Шаг 12
Создайте новый слой и назовите его Subject Stroke.
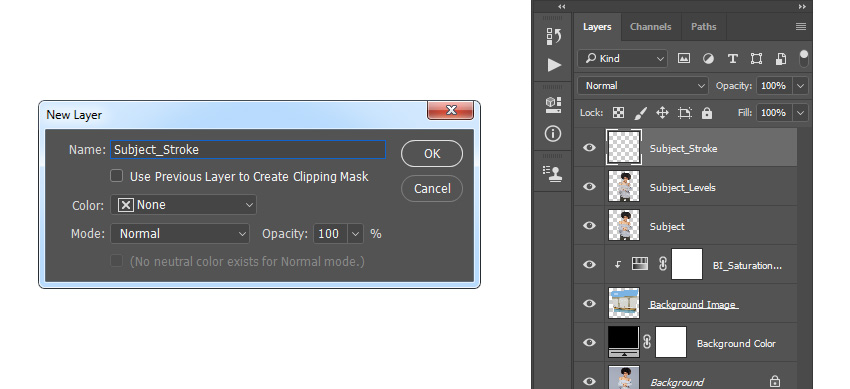
Шаг 13
Выберите инструмент Rectangular Marquee/Прямоугольная область (M), выберите в качестве основного цвета #000000, кликните правой кнопкой в любом месте и выберите Stroke/Обводка. Настройте как показано ниже.
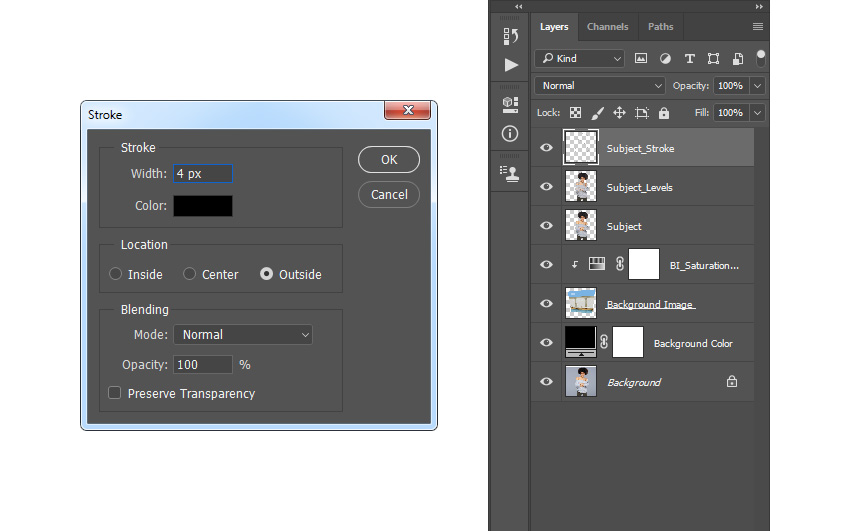
Шаг 14
Сделайте то же еще раз, но уже с другими параметрами:
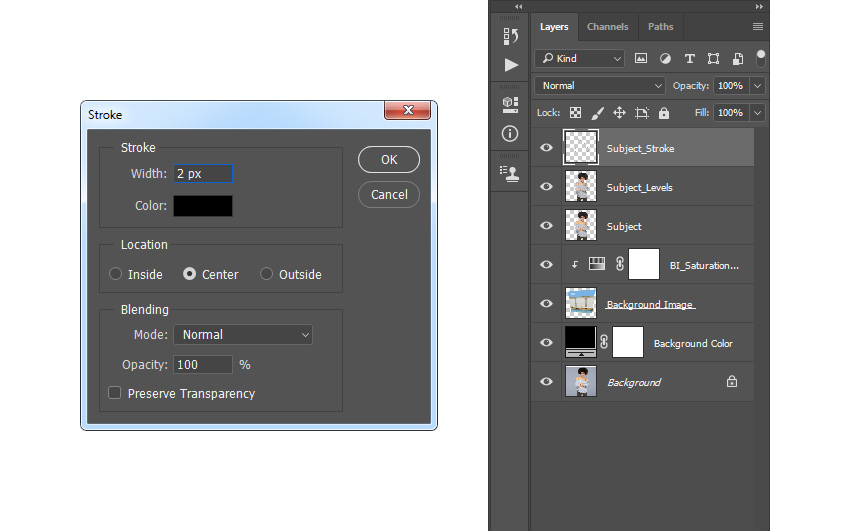
Шаг 15
Нажмите Control-D чтобы снять выделение.
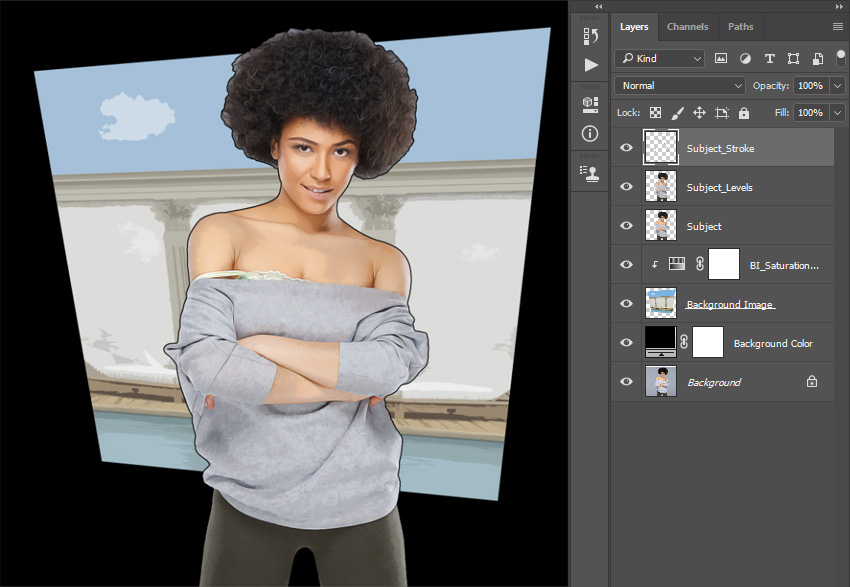
5. Завершающие коррекции
Шаг 1
В меню выберите Layer > New Adjustment Layer > Photo Filter/Слой>Новый корректирующий слой>Фотофильр и назовите слой Photo Tint.
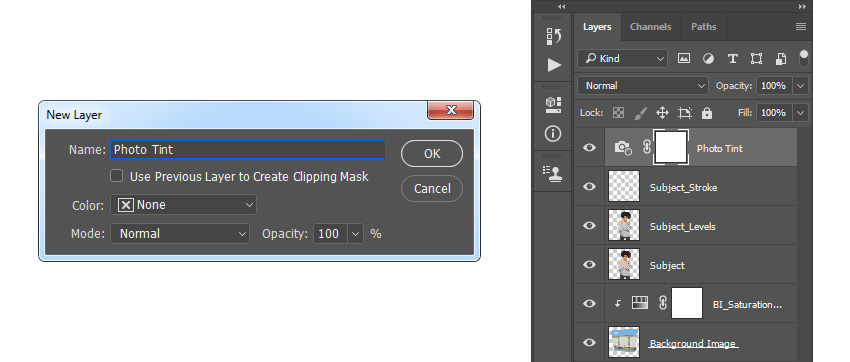
Шаг 2
Настройте коррекцию как показано ниже:
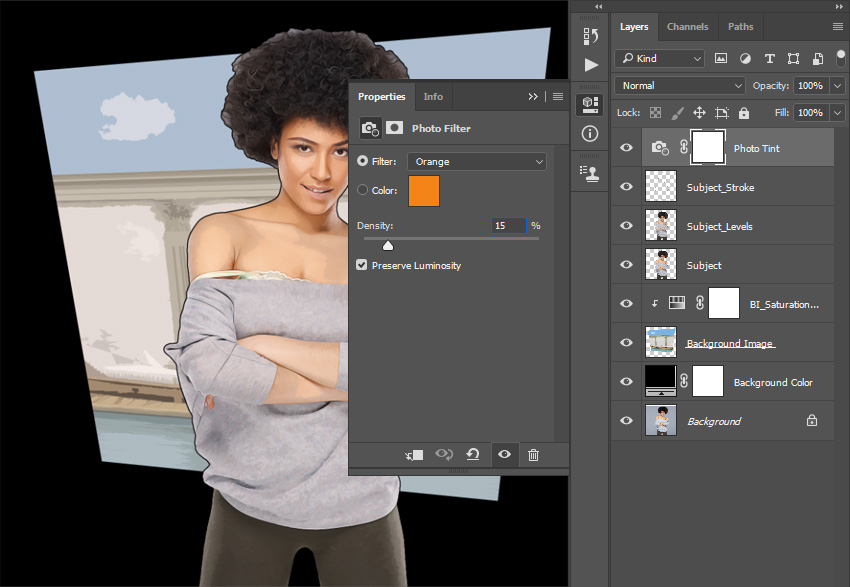
Шаг 3
Нажмите D чтобы выбрать цвета по умолчанию, затем создайте корректирующий слой Gradient Map/Карта градиента и назовите слой Overall Contrast.
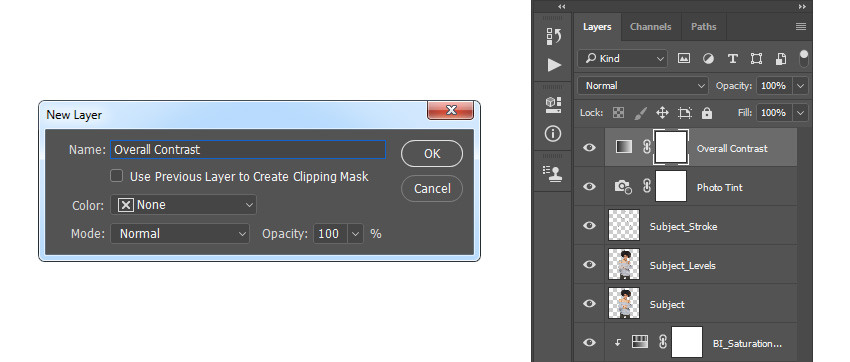
Шаг 4
Укажите слою Blending Mode/Режим наложения of this layer to Luminosity/Яркость и Opacity/Непрозрачность в 28%.
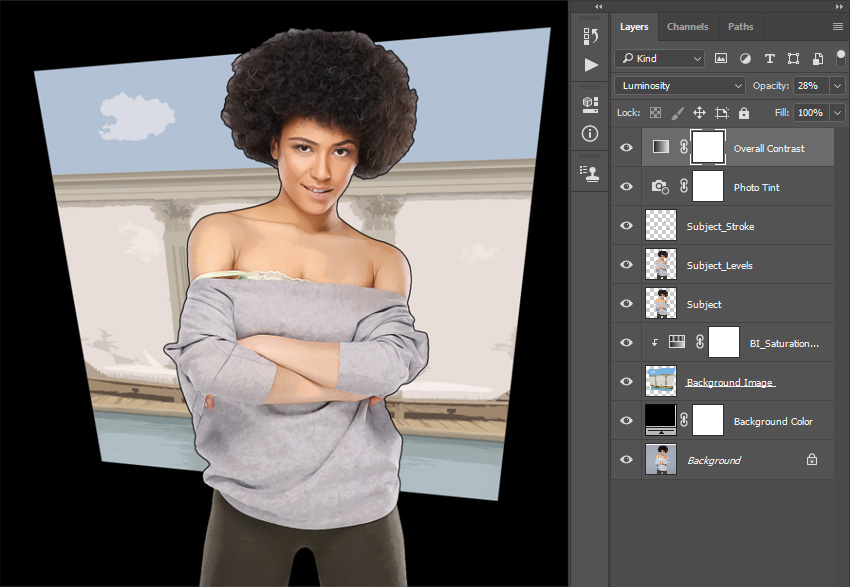
Шаг 5
Создайте корректирующий слой Vibrance/Сочность и назовите его Overall Vibrance/Saturation.
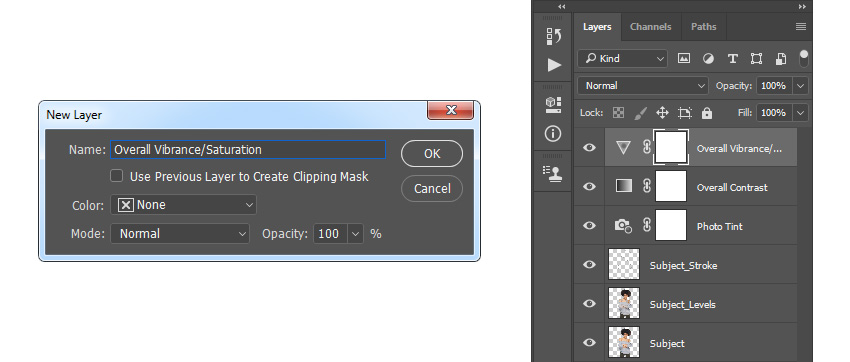
Шаг 6
Настройте слой как показано ниже.
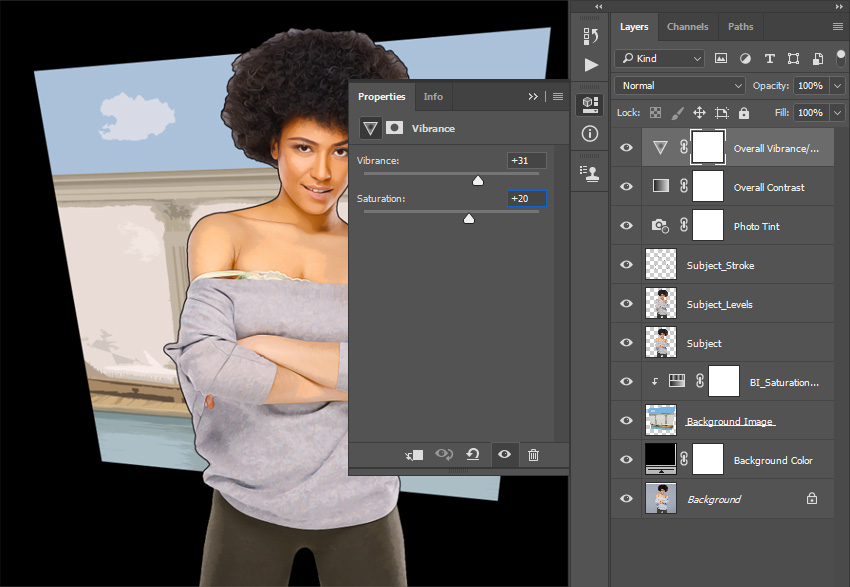
Шаг 7
Еще один корректирующий слой - Levels/Уровни. Назовите его Overall Brightness.
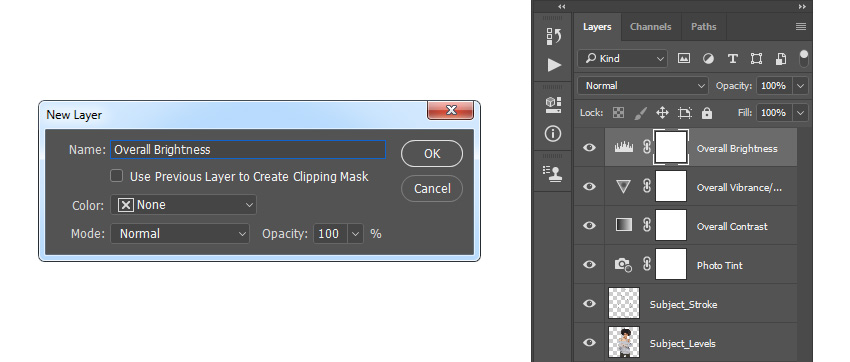
Шаг 8
Настройки для этой коррекции:
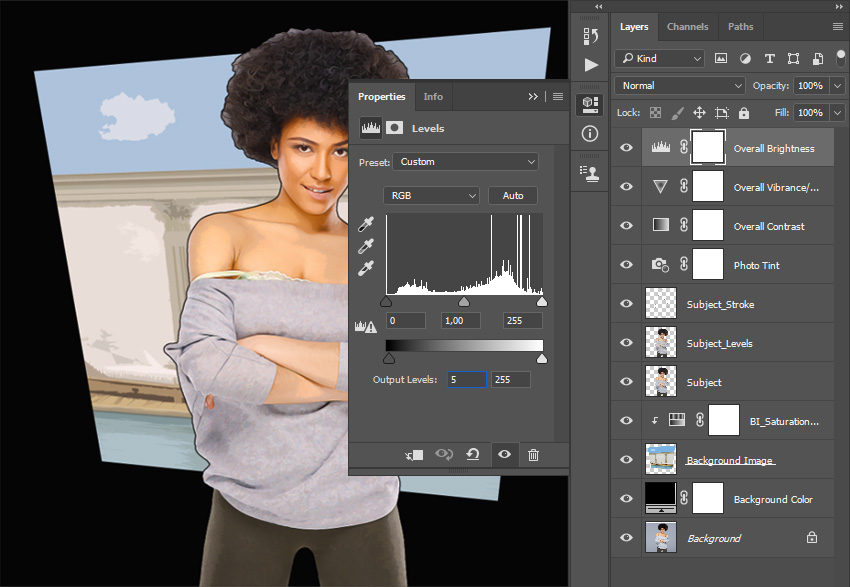
Шаг 9
Нажмите Control-Alt-Shift-E чтобы создать скриношот работы в новом слое, затем Control-Shift-U чтобы обесцветить слой. В меню выберите Filter > Other > High Pass/Фильтр>Другое>Цветовой контраст:
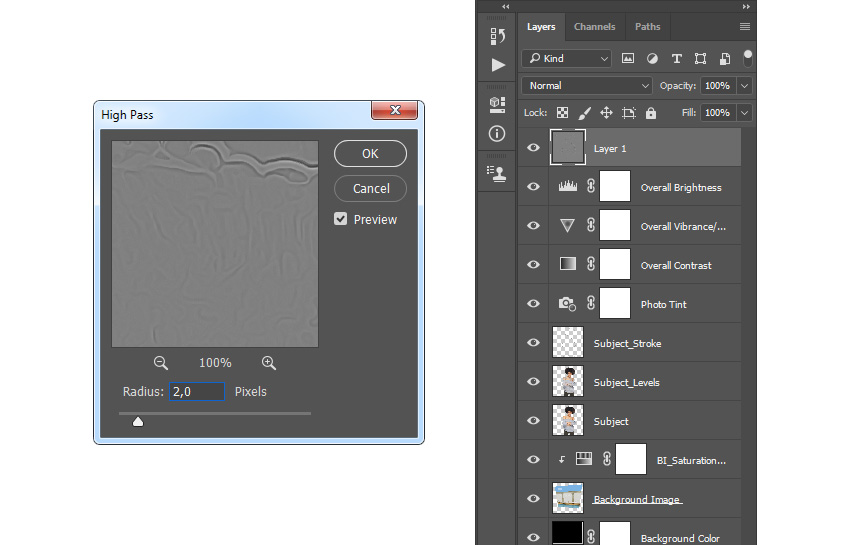
Шаг 10
Укажите слою режим наложения Hard Light/Жесткий свет.
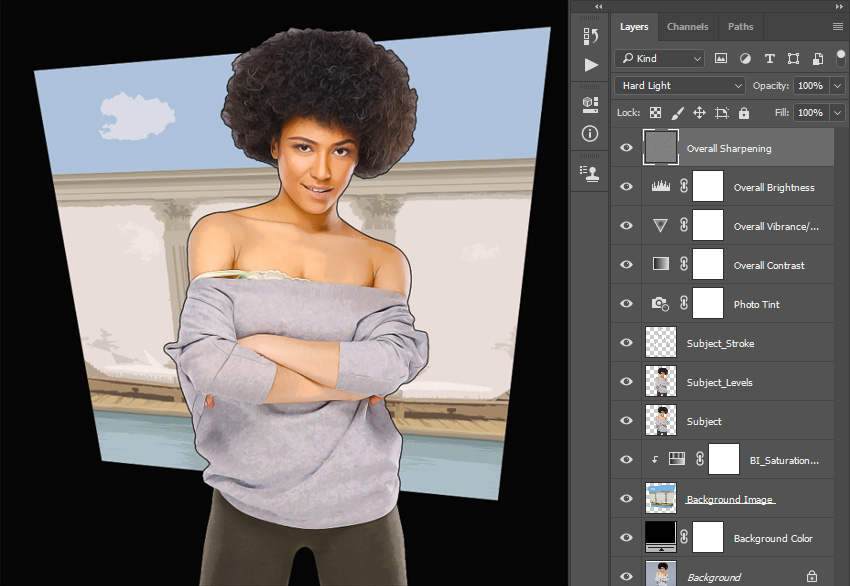
Результат
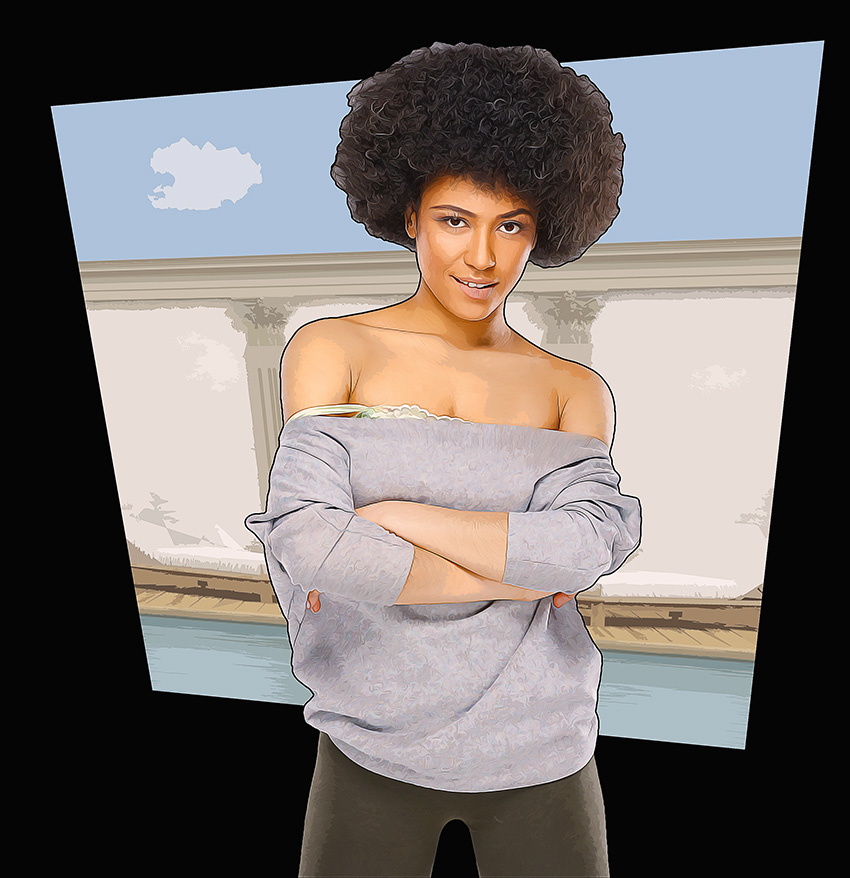
Автор урока Marko Kožokar
Перевод — Дежурка
Смотрите также:





