Гранж-эффект в стиле 90-х для ваших фотографий в Adobe Photoshop
2 ноября 2016 | Опубликовано в Уроки | 1 Комментарий »
 В этом уроке мы будем создавать гранж-эффект в стиле 90-х в Adobe Photoshop. Мы будем работать с текстурами, масками, корректирующими слоями, стилями слоя, режимами наложения и кистями собственного производства. Если вы скучаете по духу гаражной рок-музыки, этот урок для вас.
В этом уроке мы будем создавать гранж-эффект в стиле 90-х в Adobe Photoshop. Мы будем работать с текстурами, масками, корректирующими слоями, стилями слоя, режимами наложения и кистями собственного производства. Если вы скучаете по духу гаражной рок-музыки, этот урок для вас.
Исходники
Для выполнения урока вам понадобятся следующие файлы:
- Фотография парня
- Тестура акварели
- Брызг
1. Создаем фон
Шаг 1
Откройте текстуру акварели в Photoshop. В меню выберите Image > Image Rotate > 90 Degrees Clockwise/Изображение>Повернуть изображение>90 градусов по часовой стрелке.

Шаг 2
Это акварельное изображение будет нашим фоном, поэтому давайте его обесцветим. В меню выберите Image > Adjustments > Hue and Saturation/Изображение>Коррекция>Цветовой тон и насыщенность и снизьте Saturation/Насыщенность до -100. Инструментом Move/Перемещение (V) подвиньте слой с акварельной текстурой чуть вниз, чтобы частично показать белый фон.
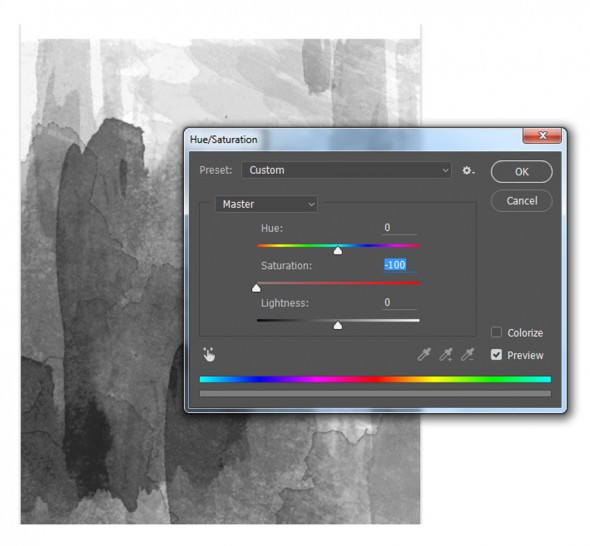
Шаг 3
Теперь в нижней части палитры Layers/Слои кликните по иконке New Adjustment Layer/Новый корректирующий слой и выберите Posterize/Постеризация. Укажите значение 8.

Шаг 4
Создайте еще один корректирующий слой на этот раз Gradient/Градиент. Создайте линейный градиент от темно-красного цвета #901026 к белому. После этого смените Layer Blend Mode/Режим наложения слоя на Soft Light/Мягкий свет.

2. Добавляем фото
Шаг 1
Откройте фотографию парня в Photoshop и используйте инструмент Magnetic Lasso/Магнитное лассо (L) чтобы создать грубое выделение вокруг фигуры парня. Копируйте выделенное и вставьте в наш документ.

Шаг 2
Создайте новый слой под слоем с парнем. Инструментом Polygonal Lasso/Многоугольное лассо (L) выделите угловатую область за спиной парня. Залейте эту область белым цветом при помощи инструмента Paint Bucket/Заливка (G).

Шаг 3
Чтобы добавить гранж-эффекта нам понадобится фильтр. Выберите слой с парнем и в меню найдите Filter > Filter Gallery > Artistic > Film Grain/Фильтр>Галерея фильтров>Художественный>Зернистость пленки.
Укажите параметры как на картинке ниже:

Первое применение этого фильтра помогло нам создать больше контраста и интенсивности. Теперь примените этот же фильтр вновь, но уже с другими настройками:

3. Раскрашиваем фото
Шаг 1
Добавим цвета. Кликните дважды по слою с парнем, чтобы открыть стили этого слоя. Укажите стиль Gradient Overlay/Перекрытие градиента с параметрами, указанными на картинке ниже. Не забудьте перевести слой в режим наложения Overlay/Перекрытие.


Шаг 2
Создайте новый слой и укажите ему режим наложения Color/Цветность. Кликните правой кнопкой мыши по слою и сделайте его Clipping Mask/Обтравочной маской для слоя с парнем. Возьмите круглую нерастушеванную кисть и рисуйте красным цветом #d14456 поверх майки парня.

Кликните дважды по слою с красным цветом, чтобы указать ему стиль слоя Gradient Overlay/Перекрытие градиента используйте линейный градиент от прозрачного к черному и укажите настройки как на картинке ниже.

Шаг 3
Создайте новый корректирующий слой (New Adjustment Layer) Levels/Уровни, сделав слой обтравочной маской для слоя с парнем. Настройте уровни как показано ниже:

4. Финальные штрихи
Шаг 1
Теперь базовый эффект готов. Осталось добавить несколько завершающих нюансов. Для начала откройте изображение с брызгом. Выделите кляксу, используя инструмент Rectangular Marquee/Прямоугольное выделение (M), затем в меню выберите Edit > Define Brush Preset/Редактировать>Определить кисть.

Шаг 2
Используйте кисть-кляксу, которую создали только что, чтобы добавить брызги. Для начала выберите слой с красным цветом и нарисуйте несколько клякс поверх волос. Затем добавьте новый слой под слоем с фотографией, и добавьте белые брызги в нижнем левом углу.

Шаг 3
Завершим эффект текстом. Используйте инструмент Rectangle/Прямоугольник (U), чтобы создать два белых прямоугольника в нижней правой части изображения.

Введите ваш текст шрифтом Marker Twins.
Дублируйте черно-белый слой с акварельной текстурой, затем одну из копий сделайте обтравочной маской для слоя с текстом. Укажите слою режим наложения Lighten/Осветление.

В завершении создайте еще одну копию слоя с акварелью, поместите копию поверх всех слоев и укажите ей режим наложения Soft Light/Мягкий свет.

Результат

Автор урока Melody Nieves
Перевод — Дежурка
Смотрите также:





