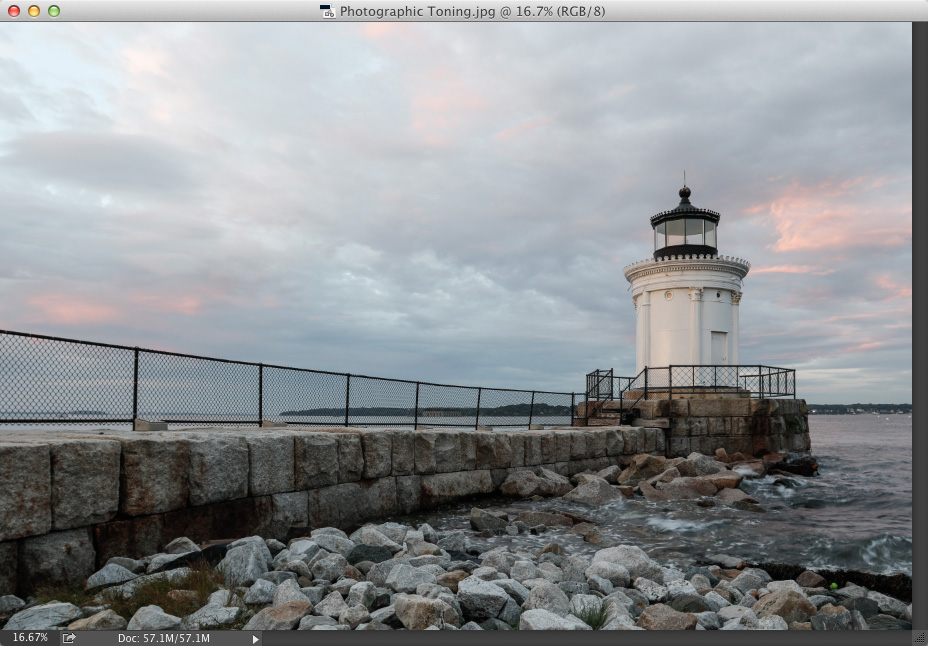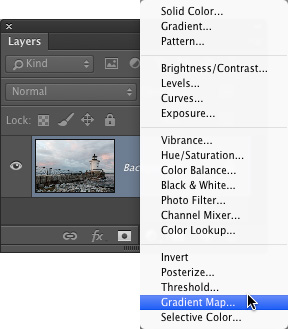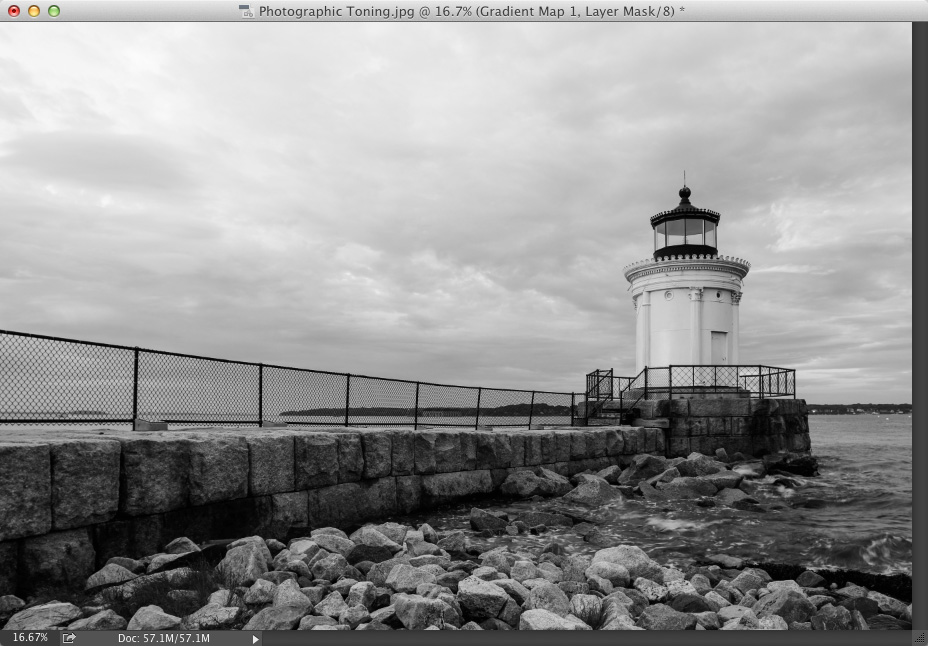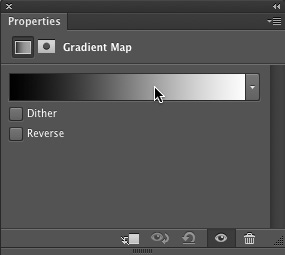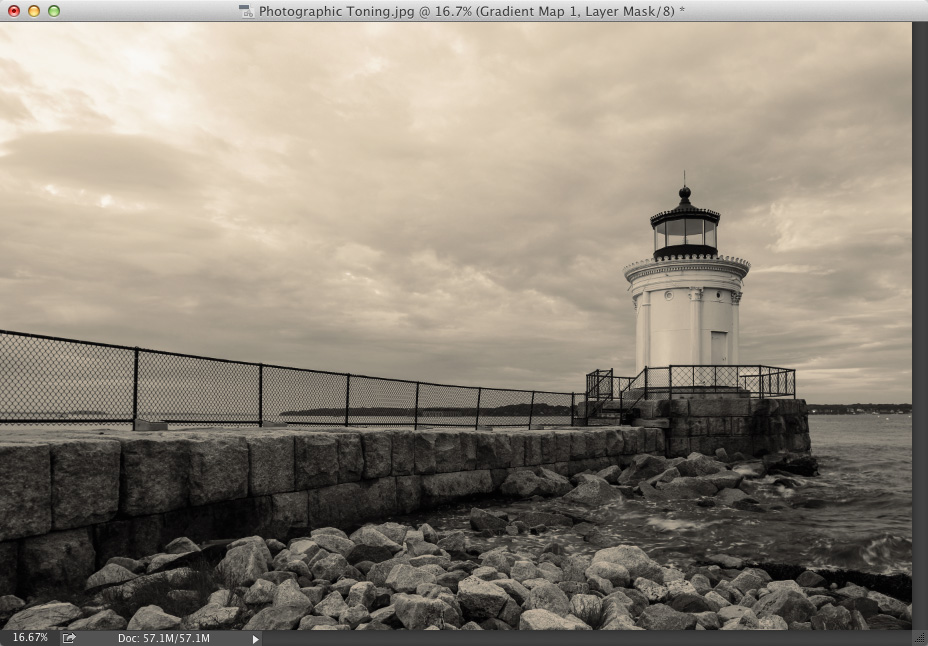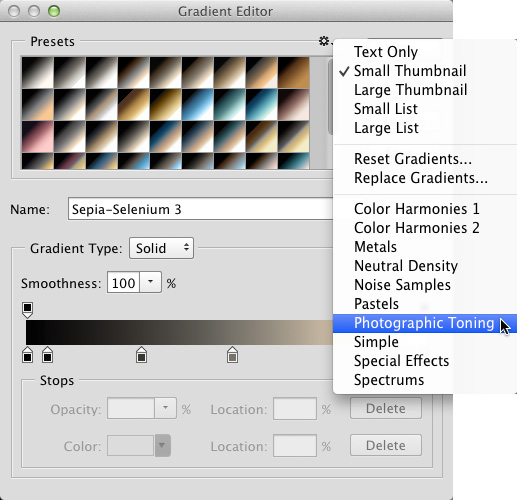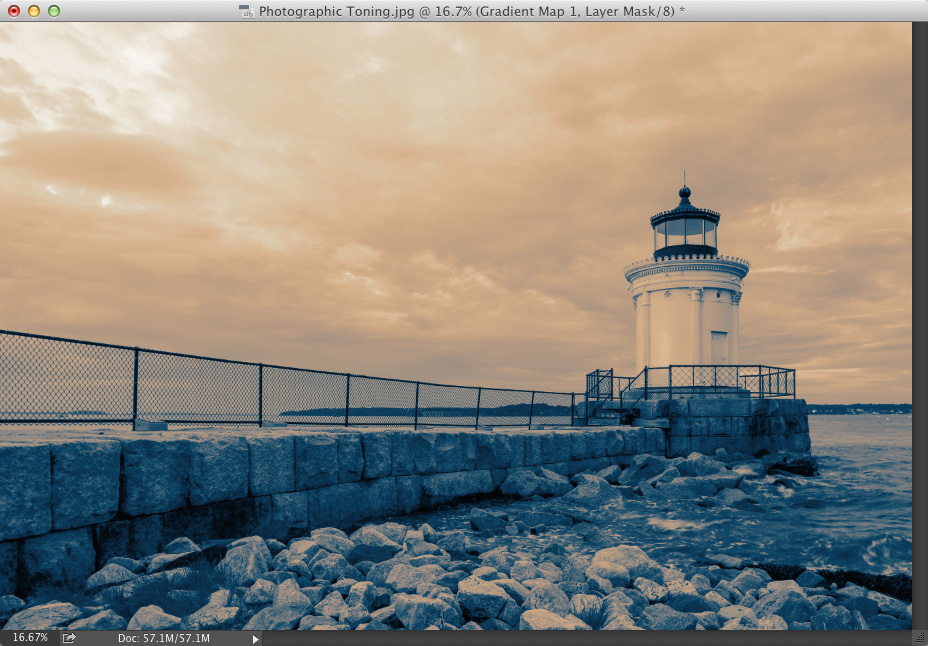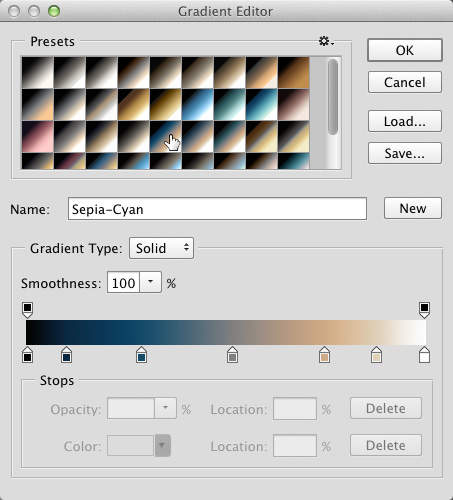Тонируем фотографию в Adobe Photoshop
6 декабря 2018 | Опубликовано в Уроки | Нет комментариев »
 Корректирующий слой Gradient Map/Карта градиента один из самых недооцененных в палитре коррекций Adobe Photoshop. Обычно он используется как способ конвертировать изображение в черно-белое (когда ваш основной цвет черный, а фоновый — белый). А тем временем в Adobe уделили немало внимания Карте градиента. Они работали с фотографом Стивом Вайнребе, чтобы создать 38 пресетов для фото-тонирования и сплит-тонирования. В итоге этот корректирующий слой стал чудесным инструментом, которым никто не пользуется. Надеемся, это изменится.
Корректирующий слой Gradient Map/Карта градиента один из самых недооцененных в палитре коррекций Adobe Photoshop. Обычно он используется как способ конвертировать изображение в черно-белое (когда ваш основной цвет черный, а фоновый — белый). А тем временем в Adobe уделили немало внимания Карте градиента. Они работали с фотографом Стивом Вайнребе, чтобы создать 38 пресетов для фото-тонирования и сплит-тонирования. В итоге этот корректирующий слой стал чудесным инструментом, которым никто не пользуется. Надеемся, это изменится.
Шаг 1
Откройте фотографию, к которой хотите применить эффект тонирования. В палитре Layers/Слои кликните по иконке Create New Adjustment Layer/Создать новый корректирущий слой и выберите Gradient Map/Карта градиента из выпадающего меню. Вы также можете выбрать корректирующий слой, кликнув по последней иконка в нижней части палитры Adjustments/Коррекции.
Шаг 2
После того как вы выберите Gradient Map/Карту градиента, эта коррекция моментально применит к фотографии градиент по умолчанию и вы получите черно-белое изображение, если ваши цвета настроены по умолчанию. Но мы хотим воспользоваться пресетами по фото-тонированию. Для этого в окне настроек корректирующего слоя кликните прямо по градиенту.
Шаг 3
Теперь должен появится редактор градиента. Кликните по иконке-цветочку в правом верхнем углу окна, чтобы открыть выпадающее меню. Выберите Photographic Toning/Фото-тонирования. Появится диалоговое окно, в котором вас спросят уверены ли вы, что хотите заменить текущие градиенты новыми. Соглашайтесь! С ними работать во-первых легче, во-вторых, вы всегда можете вернуть градиенты, которые установлены по умолчанию. Для этого просто выберите Reset Gradients/Сбросить градиенты в выпадающем меню. Теперь, когда у вас загрузились новые пресеты, начинается самое веселое. Просто кликайте по градиентам, и в режиме реального времени увидите как они работаю с вашим изображением. Выберите тот, что понравится вам больше остальных. В нашем случае это Sepia-Selenium 3 (четвертый в третьем ряду).
Шаг 4
Теперь вы наверняка проведете немало времени, выбирая наиболее интересный вариант, и знакомясь с вариантами. В примере ниже мы выбрали Sepia-Cyan (не лучший выбор, но мы хотели показать всю вариативность пресетов). Этот выглядит больше сплит-тонированием, в нем много зеленовато-голубых оттенков в тенях и желтых цветов в светлых оттенках. Пробуйте сначала градиенты из первого ряда. Здесь собраны наиболее полезные и используемые варианты, которые в большей степени похожи на пресеты Adobe. Тут двухтоновые и сепия-эффекты. Чем дальше вы продвигаетесь по списку, тем менее универсальны пресеты. Еще одна крутая штука — так как мы работаем с корректирующим слоем, вы можете снизить интенсивность его воздействия просто прибрав непрозрачность самого слоя. А еще попробуйте разные режимы наложения. Например, вот как выглядит корректирующий слой в режиме Linear Burn/Линейное затемнение.
Автор урока Scott Kelby
Перевод — Дежурка
Сморите также:
- Портрет в теплых тонах в Adobe Photoshop
- Применение корректирующих слоев Adobe Photoshop в рисовании
- Эмоциональная фотоманипуляция в Adobe Photoshop