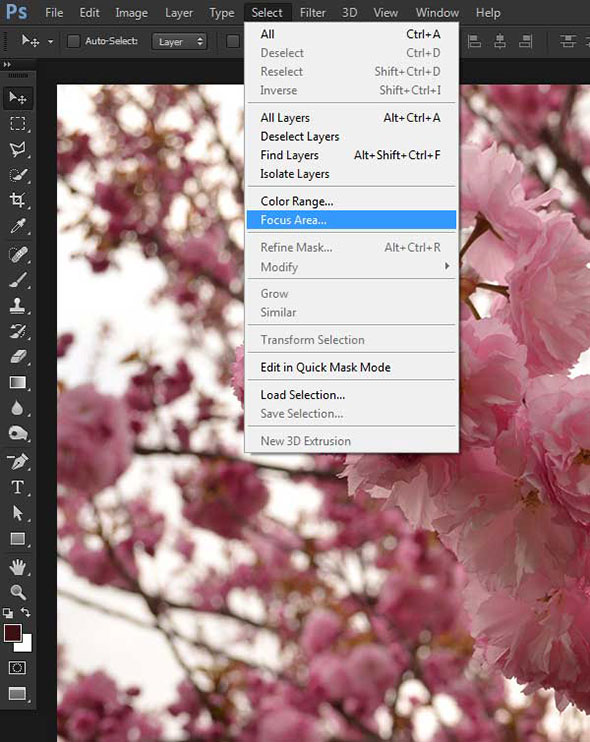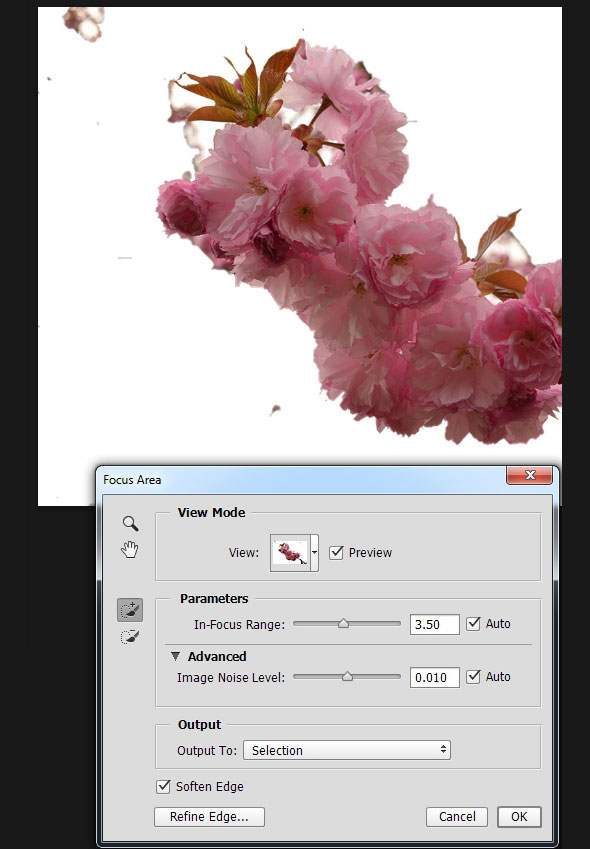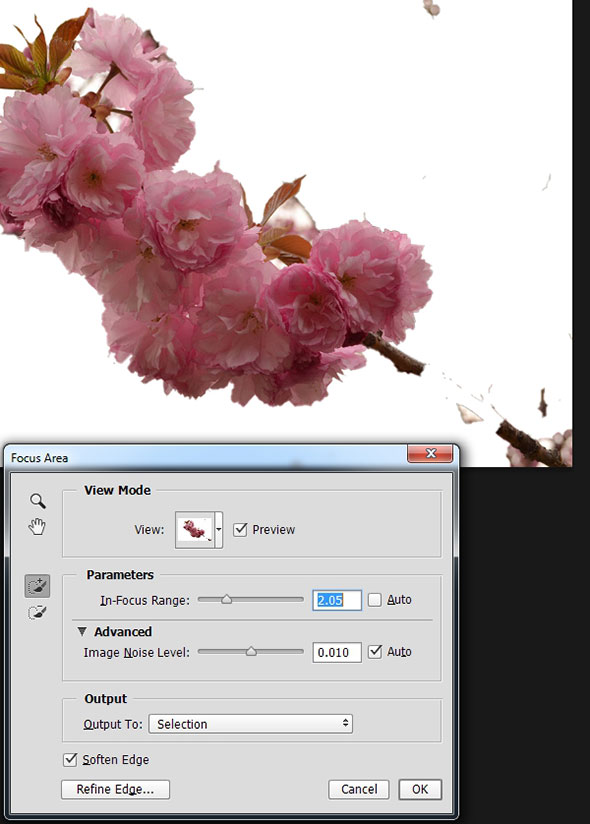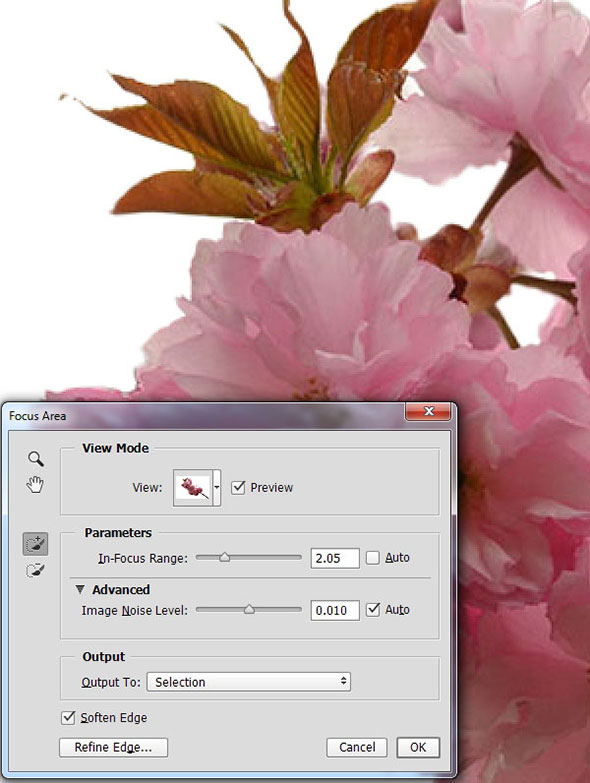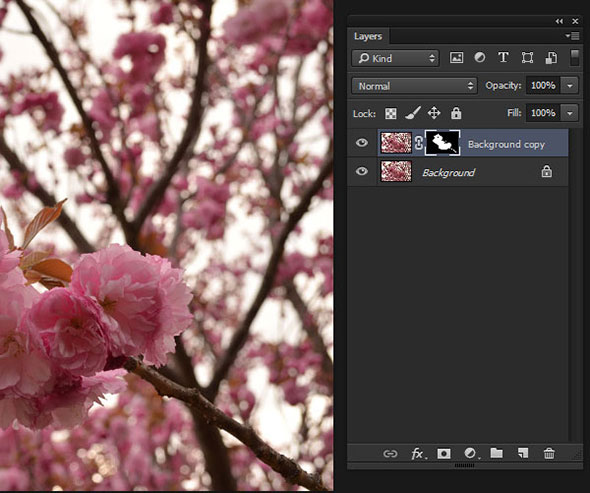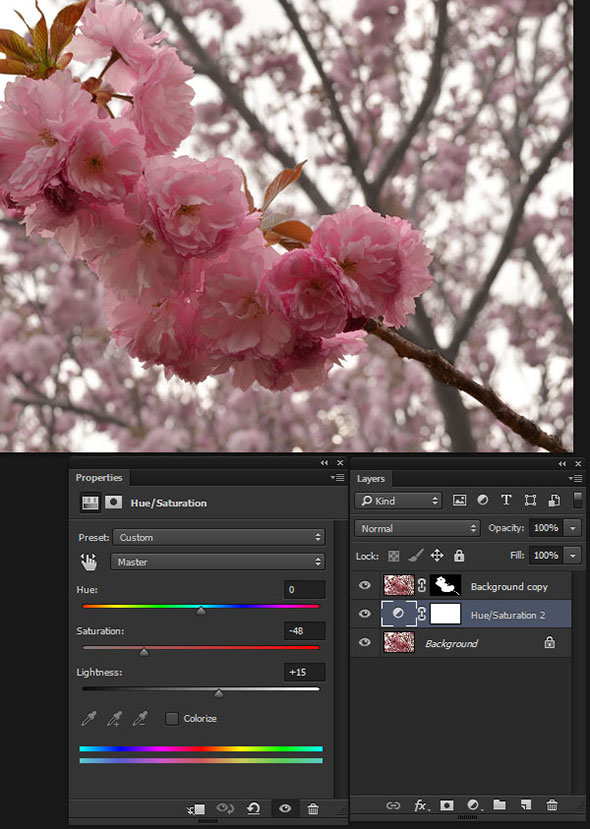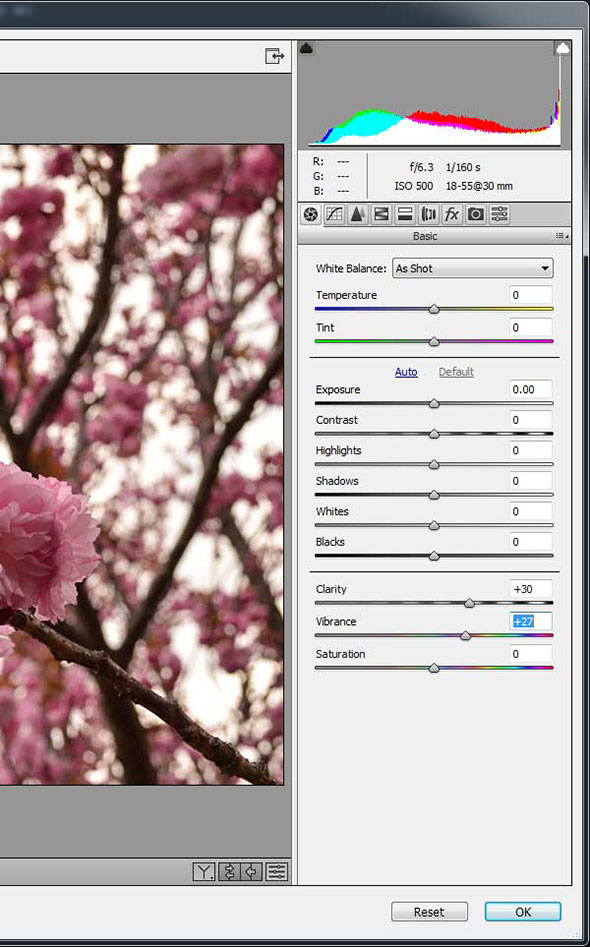Новый инструмент выделения Focus Area в Adobe Photoshop
11 августа 2014 | Опубликовано в Уроки | 2 Комментариев »
 В июне 2014 компания Adobe выпустила крупное обновление для Photoshop. Среди множество новых функций и обновлений есть одна очень интересная — Focus Area Selection. Этот инструмент дает возможность автоматически выбирать элементы изображения, которые находятся в фокусе. Функция использует уникальный метод выделения, ведь остальные инструменты выделения полагаются на контраст, обнаружение краев или цветовую информацию. Focus Area Selection ищет пиксели, которые находятся в фокусе, что открывает перед нами новые возможности, ранее недоступные. Давайте рассмотрим работу новой функции на примере.
В июне 2014 компания Adobe выпустила крупное обновление для Photoshop. Среди множество новых функций и обновлений есть одна очень интересная — Focus Area Selection. Этот инструмент дает возможность автоматически выбирать элементы изображения, которые находятся в фокусе. Функция использует уникальный метод выделения, ведь остальные инструменты выделения полагаются на контраст, обнаружение краев или цветовую информацию. Focus Area Selection ищет пиксели, которые находятся в фокусе, что открывает перед нами новые возможности, ранее недоступные. Давайте рассмотрим работу новой функции на примере.
1. Откройте изображение
Возьмите изображение желательно с малой глубиной резкости, чтобы были отчетливо видны элементы в фокусе и присутствовал фон в расфокусе, а также чтобы была заметна разница между ними. Вы можете выбрать свой пример, или взять следующее фото:
2. Рассмотрим варианты выбора инструмента
Изображение представляет достаточно проблематичным для инструментов автоматического выделения. Четкое выделение центральных цветов будет получить непросто. Инструмент Quick Selection/Быстрое выделение будет захватывать края как центральных цветов, так и фоновых; для инструмента Color Range/Цветовой Диапазон недостаточна разница в оттенках. Magnetic Lasso/Магнитное лассо и Pen/Перо в данном случае несомненно помогут, однако потребуют длительной кропотливой работы руками.
3. Новый инструмент Focus Area Selection
Шаг 1
Мы используем новую возможность CC 2014 - инструмент Focus Area. Выберите в меню Select > Focus Area.
Шаг 2
Photoshop откроет диалоговое окно Focus Area и сразу покажет как применит функцию с автоматическими настройками параметров In-Focus Range и Image Noise Level. Изображение сразу перейдет в режим пред. просмотра и вы увидите результат.
Шаг 4
Автоматические настройки хороши, но не идеальны. Настройте параметр In-Focus Range (он отвечает за диапазон фокусировки), чтобы получить лучшее выделение краев и избавиться от лишних элементов, выделенных отдельно от центральных цветов. В примере было использовано значение параметра 2.05.
Шаг 5
Маленькие кнопки с кисточками в левой части диалогового окна позволяют быстро поправить края выделения. Воспользуйтесь этим инструментом, который называется Focus Area Add (E) (Добавляет в область фокуса), чтобы закрасить области, которые должны быть в выделении, например, часть ветки. Инструментом Focus Area Subtract (E) (вычитает из области фокуса) вы можете убрать части изображения, которые не должны быть в выделении. Клавиши "[" и "]" (левая и права квадратные скобки) помогут вам настроить размер кисти.
Шаг 6
Нажмите на кнопку Refine Edge (Уточнить край), чтобы открыть соответствующее диалоговое окно. Используйте настройки в этом окне для корректировки мелких деталей.
Шаг 7
Нажмите OK и Photoshop вернет вас в нормальный режим с уже созданным аккуратным выделением элементов, которые находятся в фокусе!
4. Остальное редактирование фото
С функциями нового инструмента разобрались. Теперь давайте закончим редактировать наше изображение.
Шаг 1
Создайте копию фонового слоя Layer > Duplicate Layer/Слой>Дублировать слой. Затем используйте выделение, чтобы создать маску, кликнув по иконке Add Layer Mask/Добавить слой-маску в палитре Layers/Слои.
Шаг 2
Примените коррекцию Hue/Saturation/Оттенок/Насыщенность к фоновому слою. Снизьте Saturation/Насыщенность до -48 и увеличьте Lightness/Яркость до 15. Это сделает фон более бледным и светлым.
Шаг 3
Перейдите к копии фонового слоя и в меню выберите Filter > Camera Raw Filter/Фильтр>Фильтр Camera Raw. Настройте его как показано ниже.
Результат
Теперь все готово! Посмотрите как легко оказалось создать четкое, правильное выделение вокруг объекта в фокусе. Конечно, эту функцию можно использовать в конкретных, специфичных случаях, но она является отличным дополнением к инструментам выделения.
Снижение насыщенности фона — довольно кардинальная мера при обработке фотографий. В нашем случае мы воспользовались ей для демонстрации функции, однако использовать этот метод стоит аккуратно.
Автор урока Kirk Nelson
Перевод — Дежурка
Смотрите также: