5 простых советов по работе в Adobe Illustrator
17 марта 2014 | Опубликовано в Уроки | 14 Комментариев »
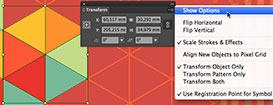 В этой публикации вы найдете пять простых советов по работе в Adobe Illustrator. Вы можете даже не замечать как некоторые описанные проблемы мешают вашей работе. Однако вы наверняка увидите результат, если начнете пользоваться советами, которые найдете ниже.
В этой публикации вы найдете пять простых советов по работе в Adobe Illustrator. Вы можете даже не замечать как некоторые описанные проблемы мешают вашей работе. Однако вы наверняка увидите результат, если начнете пользоваться советами, которые найдете ниже.
Снимаем привязку к пиксельной сетке
Привязка к пиксельной сетке помогает, когда вы работаете над разработкой какого-нибудь веб-интерфейса. Однако часто она мешает. На начальном этапе вы можете даже не замечать этой опции, однако рано или поздно вы можете столкнуться с ситуацией, в которой вам захочется избавиться от этой привязки. Не путайте ее с привязкой к сетке, которую можно отключить в меню View > Snap to Grid/ Просмотр>Привязка к сетке. Привязка к пиксельной сетке проявляет себя даже когда вводишь конкретные X и Y координаты. Иногда из-за привязки ваши объекты могут немного сместиться. Чтобы отключить эту опцию выделите все объекты и в палитре Transform/Трансформировать выбрать More Options/Больше настроек. Теперь уберите галочку с опции Align to Pixel Grid/Выравнивание по пиксельной сетке.
Выберите 'More Options' в палитре Transform.
Уберите галочку с опции 'Align to Pixel Grid'.
По умолчанию эта опция в Illustrator включена. Отключайте ее, если вам не нужна привязка
Переключаемся между заливкой и обводкой
В Illustrator много полезных горячих клавиш, однако одна из них поможет сэкономить вам особенно много времени. Это клавиша X, при помощи которой вы можете переключаться между заливкой и обводкой в палитре Tools/Инструменты. Попробуйте привыкнуть к этой горячей клавише и уже скоро вы поймете что не можете без нее жить и работать.
Скрывайте выделенный контур
Иногда вам нужно скрыть признаки выделения объекта, чтобы лучше видеть как он смотрится при смене цвета или любых других изменениях. В этом вам поможет сочетание клавиш Cmd/Ctrl + H. Объект останется выделенным, однако этого не будет заметно на экране.
Создавайте направляющие
В Illustrator направляющие не ограничены вертикальными и горизонтальными. Также вы можете создавать например диагональные направляющие. Более того, вы можете превращать в направляющие любые контуры. Выделите контур и в меню выберите View > Guides > Make Guides/Просмотр>Направляющие>Создать направляющие, или просто нажмите Cmd/Ctrl + 5. Вы также можете превратить направляющие обратно в редактируемый объект. Для этого в меню выберите View > Guides > Unlock Guides/Просмотр>Направляющие>Освободить направляющие, выберите направляющую, которую хотите редактировать и выберите View > Guides > Release Guides/Просмотр>Направляющие>Расформировать направляющие (или просто нажмите Cmd/Ctrl + Option/Alt + 5).
Используйте границы просмотра
Когда вы масштабируете объект, который обладает обводкой, манипуляторы трансформирования появляются в центре обводки. Это может мешать точности масштабирования и часто просто раздражает. Вы можете изменить этот момент. Откройте Illustrator > Preferences > General/Иллюстратор > Установки > Основные и поставьте галочку возле опции Use Preview Bounds/Использовать границы просмотра. В этом случае манипуляторы будут появляться вокруг обводки.
Надеемся эти небольшие советы помогут вам в работе и сделают процесс создания иллюстраций быстрее и приятнее.
Автор советов Veerle Pieters
Перевод — Дежурка
Смотрите также:









18 марта 2014 в 7:37
спасибо!
29 апреля 2014 в 10:58
иллюстратор это ад. но без него уже никуда
апреля 29, 2014 at 11:01 дп
августа 6, 2015 at 12:05 дп
Иллюстратор это самая деревянная программа из всех (известных) программ. Уже 20 лет ничего не меняется. Добавляются инструменты(все такие же деревянные), а старое дерево не допиливается.
Взять к примеру привязки... все кадовские программы... ну сравнивать как-то даже неловко. Пусть будут 3д пакеты, «художественные» . Но так тоже ведь — позор какой-то с иллюстратором. И ведь всего 2д, а как непросто. Нужно быть профессионалом наверное... Не для результата — для процесса. Путь — это цель. И чем он сложнее тем почетнее.
П.С. остальное в иле такое же сырое дерево.
июня 17, 2015 at 10:50 дп
Ад называется Корел! :(
ноября 20, 2015 at 5:29 пп
сразу видно что вы в нём не работали, или плохо его знаете
работа с кривыми там продуманна и удобней в разы, горячие клавиши можно привязать к любому действию, тот же Aling после этого в кореле делается нажатием двух клавиш, а не через меню
обе программы хороши, каждая сильна, не пишите эту чушь больше
февраля 2, 2016 at 9:41 дп
Работаю в обоих редакторах, каждому свое:
Корел более «технический» : все делается быстро, конкретно, много инструментов для черчения, хотя отлично справляется даже с монтажем (главное опыт и руки с нужного места).
А люстра более «творческая»: всякие градиентики, кисточки, красивости.
10 октября 2014 в 12:03
СПАСИБО ОГРОМНОЕ!!!! *IN LOVE*
16 августа 2015 в 11:34
Спасибо ОГРОМНОЕ!!! Два часа пыталась разобраться почему у меня объекты смещаются *PARDON*
Два часа пыталась разобраться почему у меня объекты смещаются *PARDON*
20 ноября 2015 в 8:26
Спасибо!