Фотоманипуляция «Волшебная пыль» в Adobe Photoshop
8 июля 2017 | Опубликовано в Уроки | 1 Комментарий »
 В этом уроке мы будем создавать фотоманипуляцию "Волшебная пыль" в Adobe Photoshop. Мы поработаем с режимами наложения, что особенно интересно делать, когда речь идет о световых эффектах. Также обратите внимание на простую, но эффективную технику по созданию глубины изображения: масштабирование и размытие объектов, которые в результате оказываются «не в фокусе» и создают объем.
В этом уроке мы будем создавать фотоманипуляцию "Волшебная пыль" в Adobe Photoshop. Мы поработаем с режимами наложения, что особенно интересно делать, когда речь идет о световых эффектах. Также обратите внимание на простую, но эффективную технику по созданию глубины изображения: масштабирование и размытие объектов, которые в результате оказываются «не в фокусе» и создают объем.
Результат

Исходники
Для выполнения этого урока вам потребуются следующие файлы:
- Лесной фон
- Фото девушки
- Лиственная рамка
- Ветки PNG
- Сверкающий хвост
- Вспышка света
- Сверкающая пыль
- Сверкающие звездочки
Результат

Создайте новый файл PSD размером 690x700px. В новый слой добавьте лесной фон и масштабируйте его до нужных размеров.
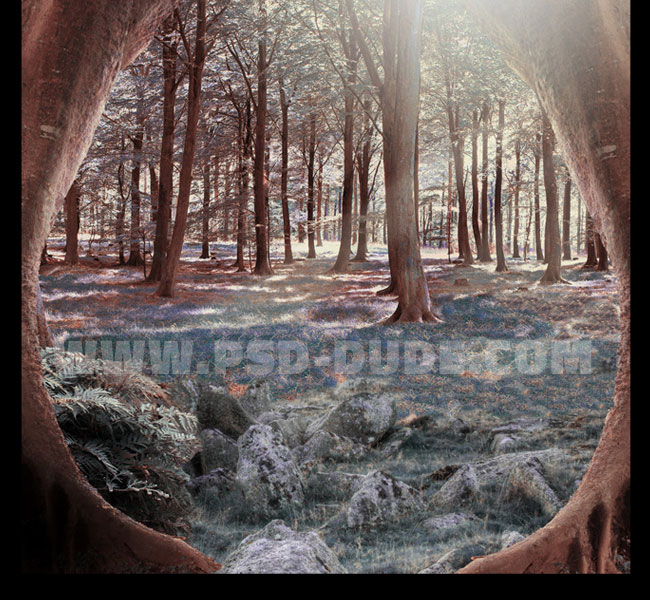
Используйте инструмент Clone Stamp/Клонирующий штамп, чтобы заполнить нижнюю часть изображения текстурой дерева. Это хорошее упражнение на пользование инструментом, однако результат необязательно должен быть идеальным, так как мы будем накладывать сверху другие слои и сделаем фон темнее. Однако все равно постарайтесь сделать аккуратно.
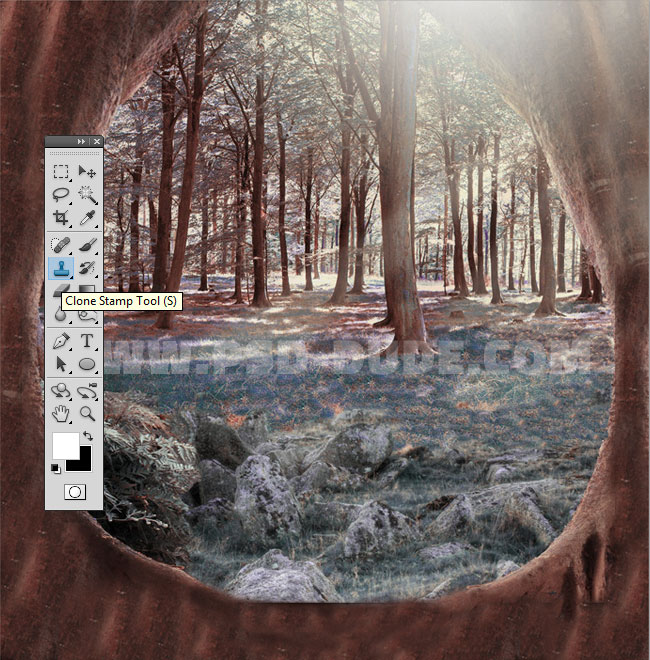
Добавьте фото девушки и удалите фон при помощи инструмента Magic Wand/Волшебная палочка. Назовите слой Fairy.

Нажмите Control-T, чтобы войти в режим свободного трансформирования. Отразите изображение, указав в строке Horizontal Scale/Горизонтальный масштаб значение в -100% . Снова используйте инструмент Clone Stamp/Клонирующий штамп, чтобы сделать платье девушки длиннее.

Добавляем лиственную рамку
В новом слое вставьте лиственную рамку и используйте инструмент Eraser/Ластик, чтобы подкорректировать количество зелени как показано ниже. Назовите этот слой Leaf Frame.

Кликните дважды по слою в палитре Layers/Слои, чтобы открыть стили слоя. Выберите стиль Inner Shadow/Внутренняя тень. Укажите цвет тени #445f21 и остальные параметры как показано ниже.
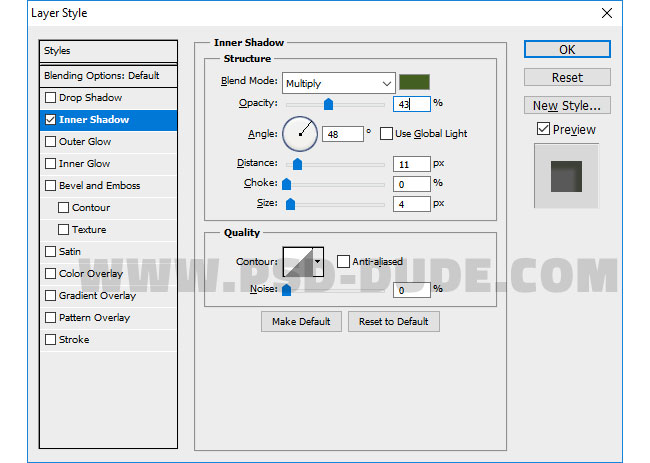
Дублируйте слой Leaf Frame и масштабируйте его примерно на 120%. Оставьте только некоторые листы, а основную часть сотрите инструментом Eraser/Ластик. В меню выберите Filter > Blur > Gaussian Blur/Фильтр>Размытие>Размытие по Гауссу. Укажите настройки как показано ниже.
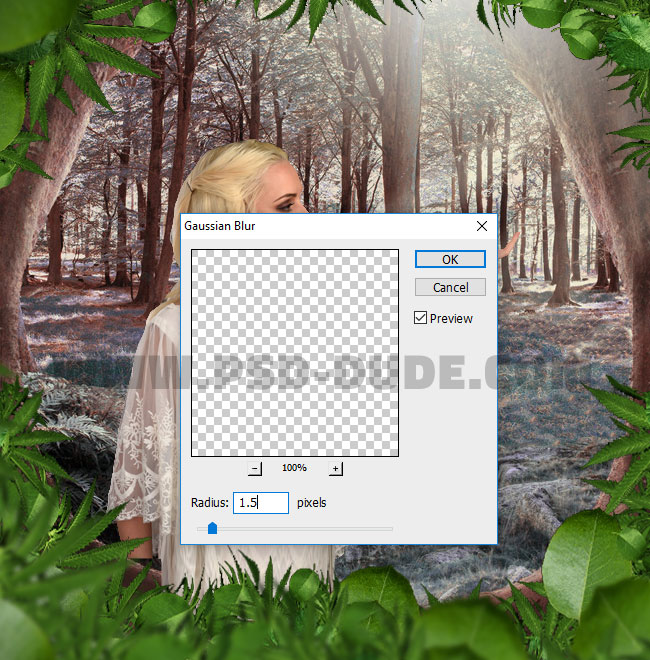
Создайте новый слой и поместите в него ветки PNG в левую верхнюю часть изображения. Добавьте корректирующий слой Levels/Уровни. Кликните правой кнопкой мыши по корректирующему слою и выберите Create Clipping Mask/Создать обтравочную маску.
Дублируйте слой Tree Branch вместе с корректирующим слоем. Нажмите Control-T, чтобы масштабировать слой на 180% . Инструментом Eraser/Ластик сотрите часть веток. В меню выберите Filter > Blur > Gaussian Blur/Фильтр>Размытие>Размытие по Гауссу и укажите радиус в 3.5.
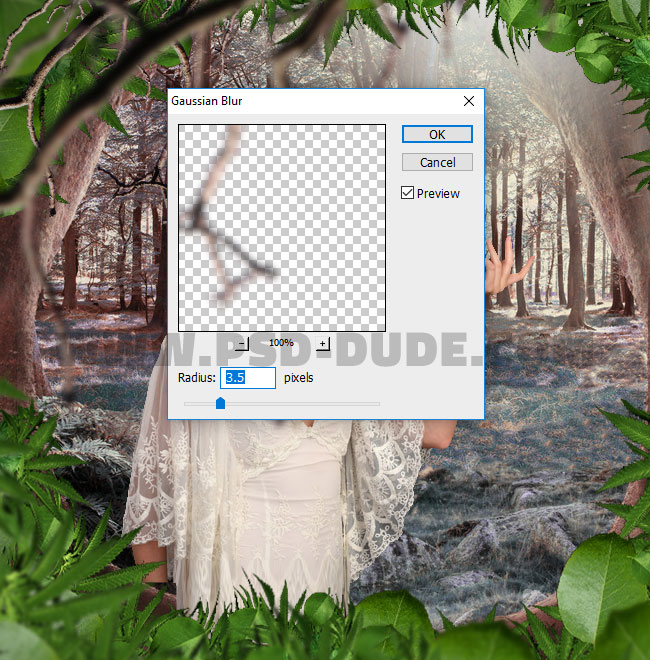
Создайте новый корректирующий слой Exposure/Экспозиция. Используйте инструмент Brush/Кисть черного цвета, чтобы растушеванной кистью замаскировать в маске корректирующего слоя область над девушкой.

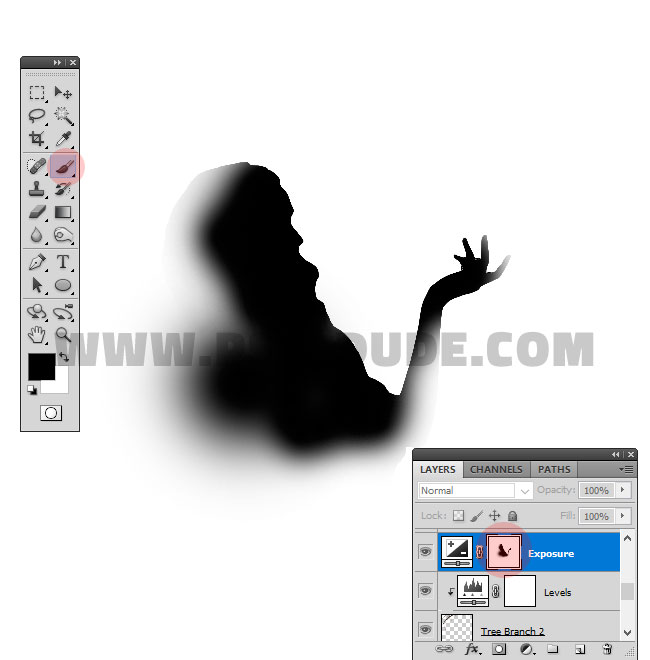
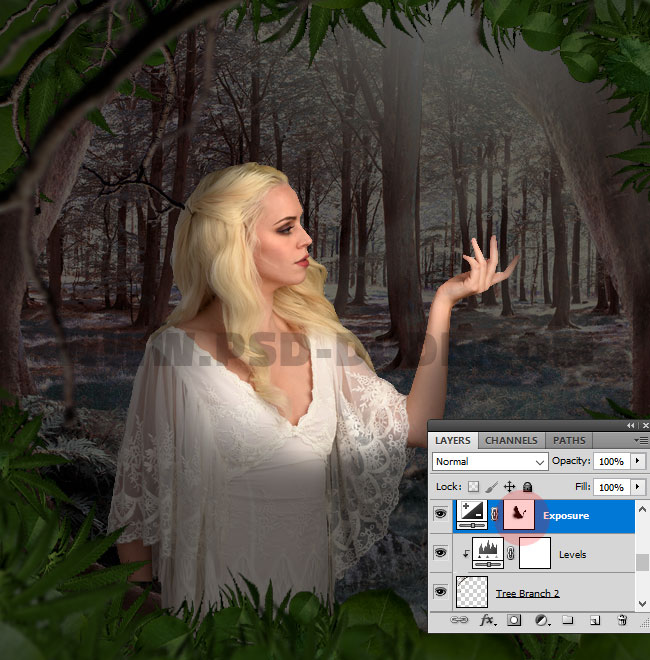
Добавляем свечение
Создайте новый слой и вставьте в него сверкающий хвост, указав слою blend mode/режим наложения Screen/Осветление. Нажмите Control-T, масштабируйте и поверните изображение как показано ниже. Назовите слой Sparkle Trail.
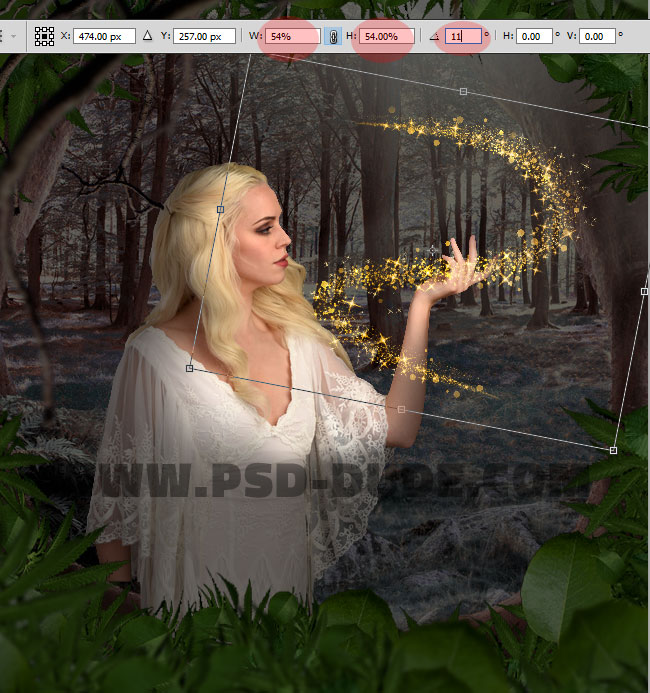
Добавьте слою Sparkle Trail маску. Черной растушеванной кистью замаскируйте сверкающий хвост в области рук.
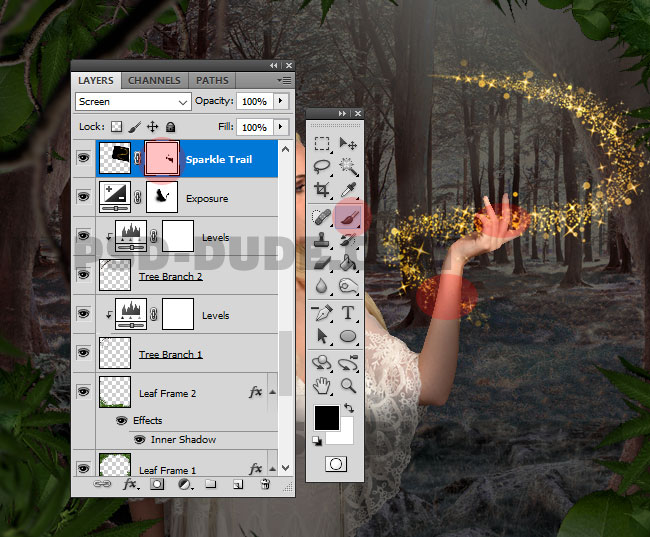
Дублируйте слой Sparkle Trail, масштабируйте и переместите ниже, как показано на картинке. Также замаскируйте области рук.
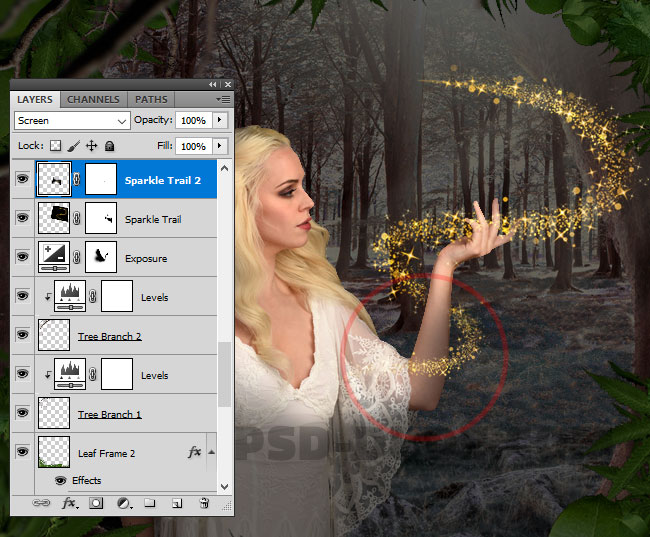
Так же дублируя слой Sparkle Trail добавьте свечение на волосы.
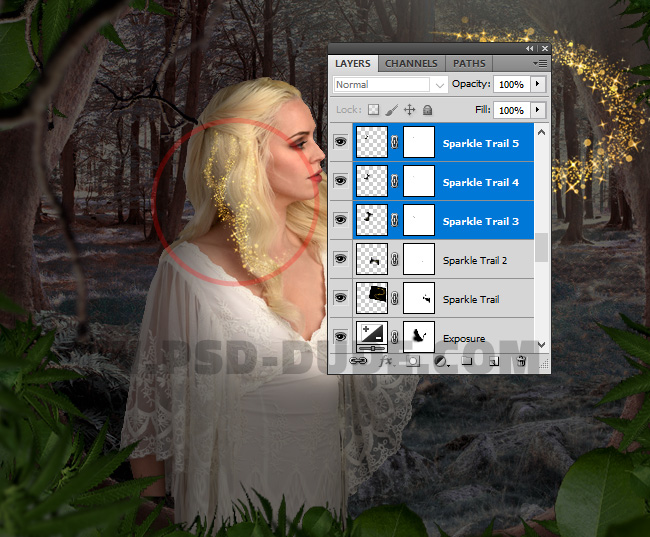
В новом слое добавьте изображение вспышки света, укажите слою режим наложения Screen/Осветление и добавьте корректирующий слой Levels/Уровни.
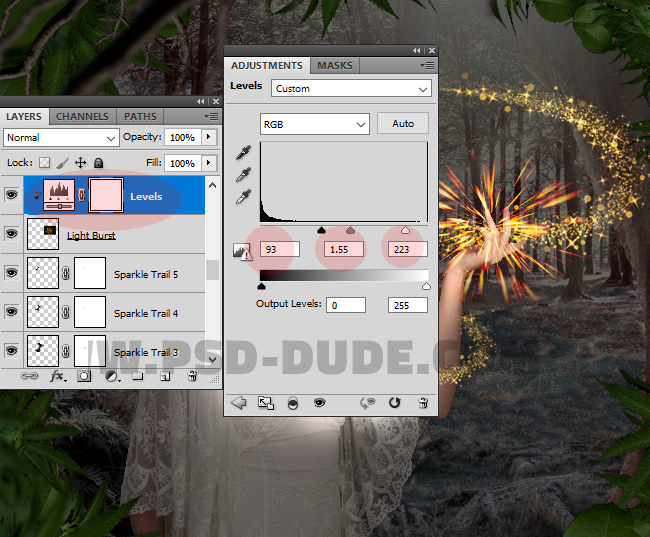
Если вам хочется больше свечения, добавьте изображение сверкающей пыли в режиме наложения Screen/Осветление. Также добавьте этому слою корректирующий слой Levels/Уровни.

С этой же целью добавьте сверкающие звездочки.
Создайте новый слой и используйте инструмент Brush/Кисть белого цвета, чтобы добавить точек, как показано ниже. Укажите этому слою стили слоя Outer Glow/Внешнее свечение (цвет #ffde00) и Inner Glow/Внутреннее свечение (цвет #fed100).
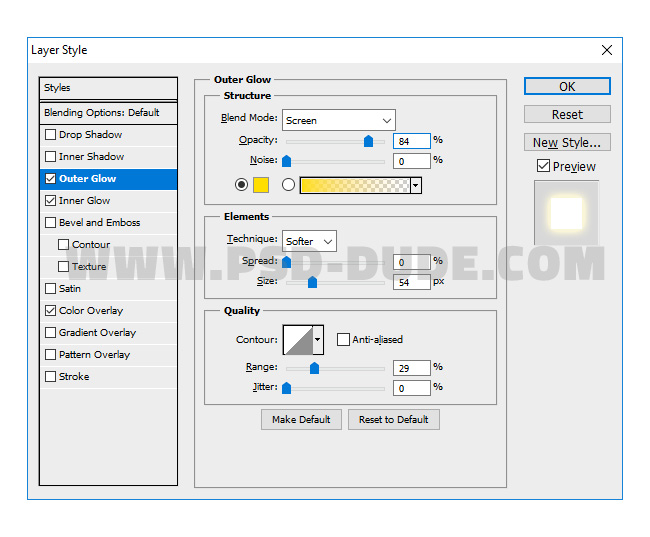
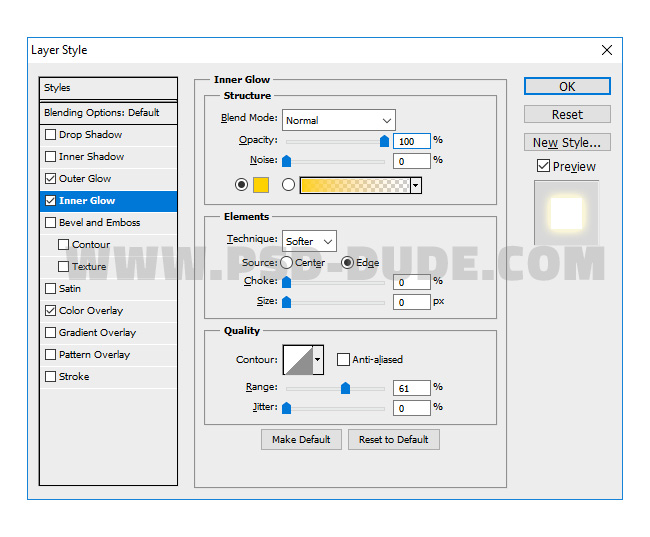
Создайте новый слой в режиме наложения Overlay/Перекрытие. Используйте круглую растушеванную кисть белого цвета на разных значениях прозрачности, чтобы осветлить некоторые участки, такие как лицо, руки, части веток.
Создайте новый слой в режиме наложения Multiply/Умножение. И кистью черного цвета на разных значениях прозрачности затените некоторые части, например, силуэт девушки.

Создайте поверх всех слоев корректирующий слой Gradient Map/Карта градиента с градиентом: #000000 (0%), #6e4300 (38%), #ffecbd (82%) и #ffffff (100%). Укажите слою opacity/непрозрачность в 78%.

Добавьте корректирующий слой Gradient Fill/Заливка градиентом из следующих цветов: #080b0e (0%), #ffffff (28%), #d99f00 (77%) и #ffffff (100%). Укажите режим наложения Color/Цвет и непрозрачность в 75%. Кистью черно цвета в маске корректирующего слоя скройте некоторые области.
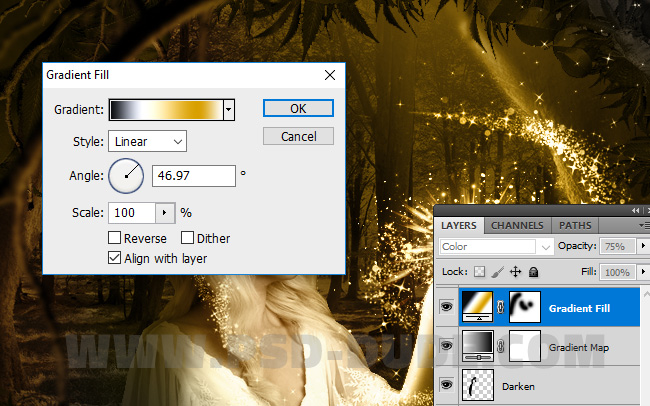
Добавьте еще один слой Gradient Fill/Заливка градиентом, используя следующие цвета: #be354f (0%) и #a20098 (100%, opacity/непрозрачность 0%). Режим наложения слоя — Color/Цвет, на непрозрачности в 42%.

Добавьте корректирующий слой Curves/Кривые.

Результат

Автор урока psddude
Перевод — Дежурка
Смотрите также:





