Быстрый эффект тисненого текста в Adobe Illustrator
2 декабря 2014 | Опубликовано в Уроки | 3 Комментариев »
 Сегодня мы будем создавать быстрый и простой эффект тисненого текста в Adobe Illustrator. Вы поймете принцип создания эффекта тиснения, а также сможете сохранить полученный результат как стиль графики, что позволит вам использовать его неоднократно в будущем, применяя к самым разным объектам, в том числе тексту, логотипам и т. д. Урок отлично подойдет для новичков.
Сегодня мы будем создавать быстрый и простой эффект тисненого текста в Adobe Illustrator. Вы поймете принцип создания эффекта тиснения, а также сможете сохранить полученный результат как стиль графики, что позволит вам использовать его неоднократно в будущем, применяя к самым разным объектам, в том числе тексту, логотипам и т. д. Урок отлично подойдет для новичков.
Результат
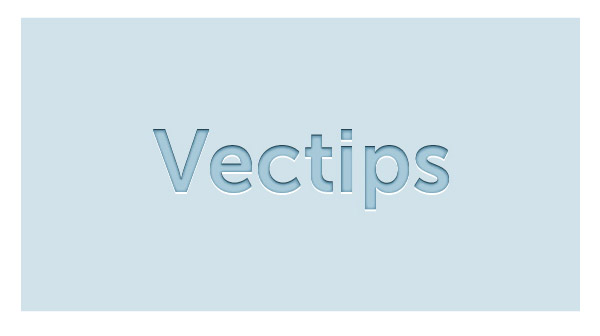
Шаг 1
Создайте прямоугольник при помощи инструмента Rectangle/Прямоугольник (M) и залейте его выбранным вами цветом. В примере использован голубой. По большому счету вы можете даже использовать белы цвет в качестве фона, но учтите что в таком случае не будут видны все блики.
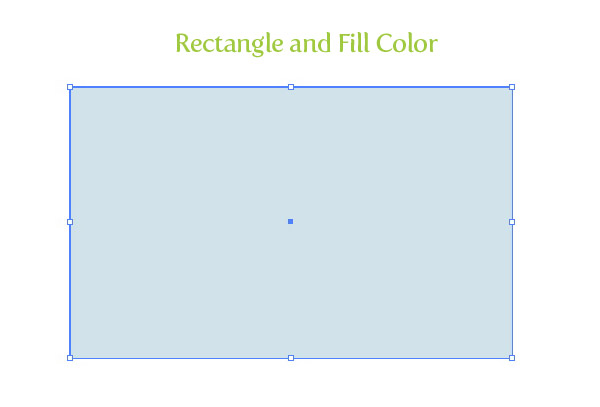
Шаг 2
Введите текст при помощи инструмента Text/Текст (T) любым шрифтом. В примере использован Museo Sans 700. Не снимая выделения с текста, укажите ему отсутствие обводки и заливки.
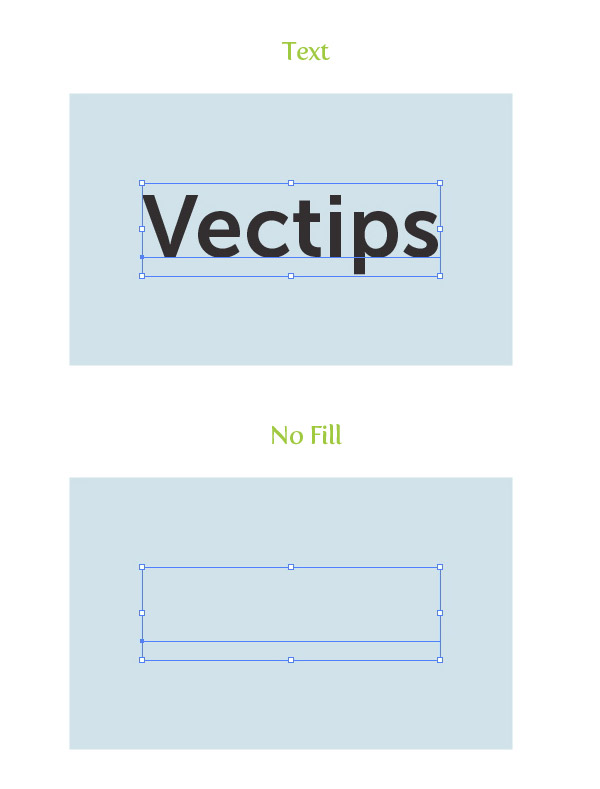
Шаг 3
В выпадающем меню палитры Appearance/Оформление выберите New Fill/Новая заливка. Теперь кликните по иконке образца цвета соответствующего новой заливке и выберите более темный оттенок фонового цвета.
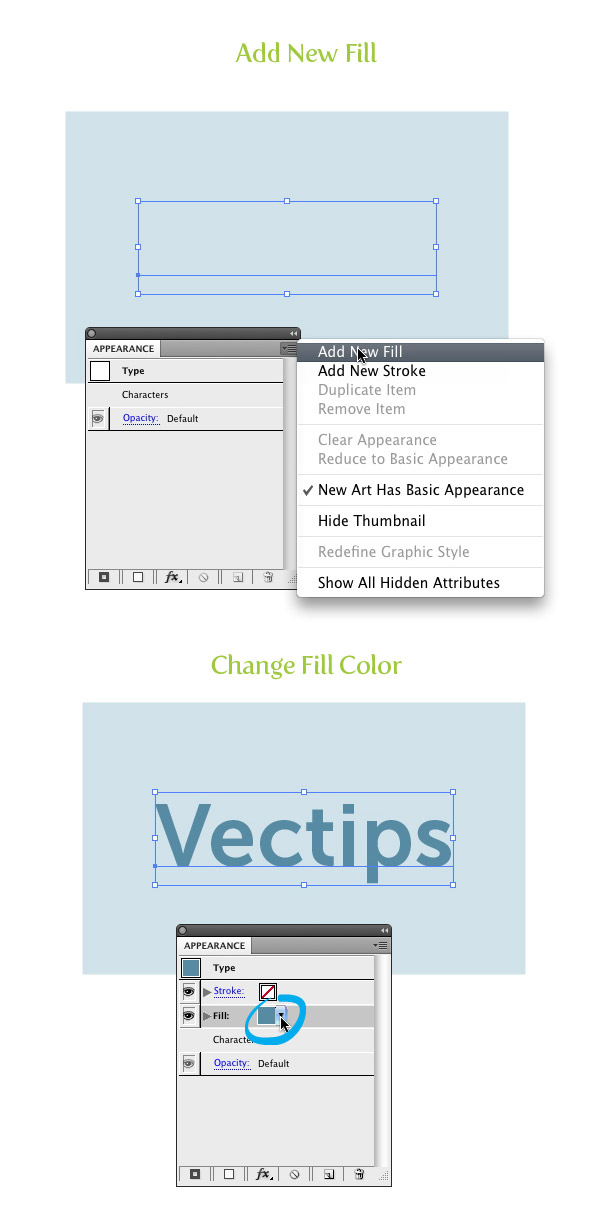
Шаг 4
Не снимая выделения с новой заливки в палитре Appearance/Оформление, выберите в меню Effect > Stylize > Inner Glow/Эффект>Стилизация>Внутреннее свечение. Настройте эффект как показано на второй картинке ниже. Вы можете поэкспериментировать со значением Blur/Размытие, в зависимости от размера вашей работы. Теперь в палитре Appearance/Оформление, развернув атрибуты новой заливки, вы можете видеть эффект Inner Glow/Внутреннее свечение.
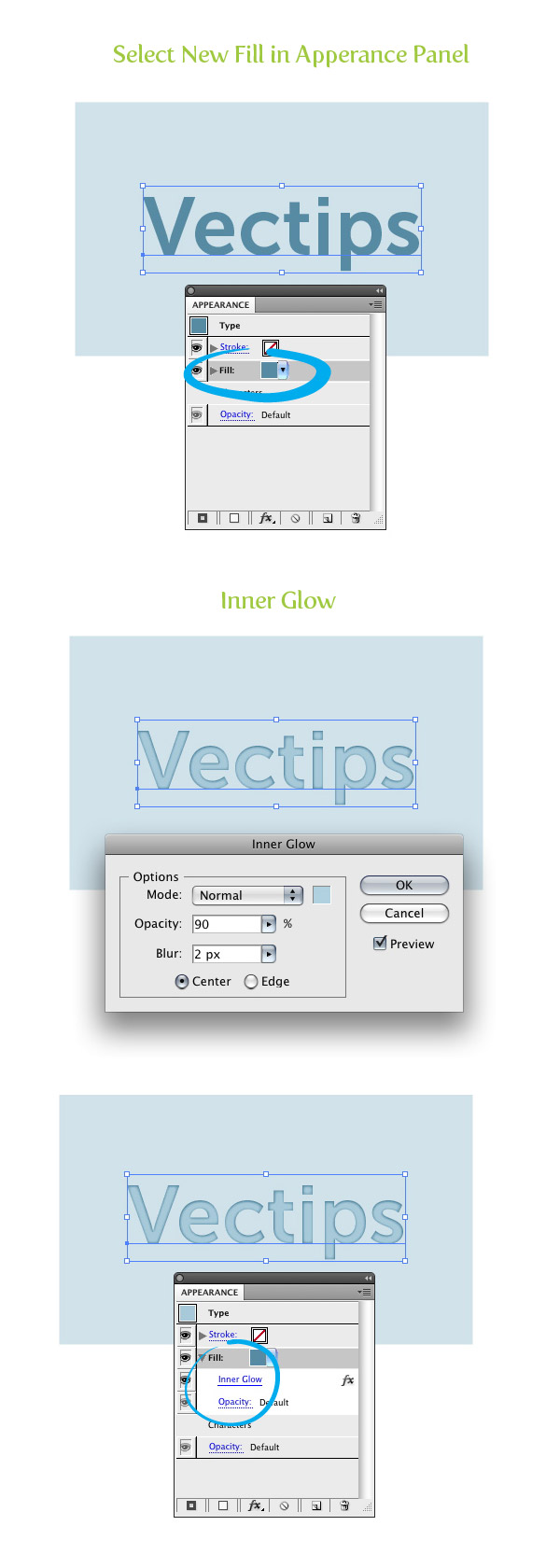
Шаг 5
Не снимая выделения с текста, создайте еще одну новую заливку в палитре Appearance/Оформление. Как только вы это сделаете, эффект внутреннего свечения перестанет быть виден. Чтобы вернуть его, нам нужно разобраться с иерархией в палитре Appearance/Оформление. Когда вы создаете новую заливку, она появляется в самом верху. Перетащите ее под слой с внутренним свечением в палитре Appearance/Оформление.
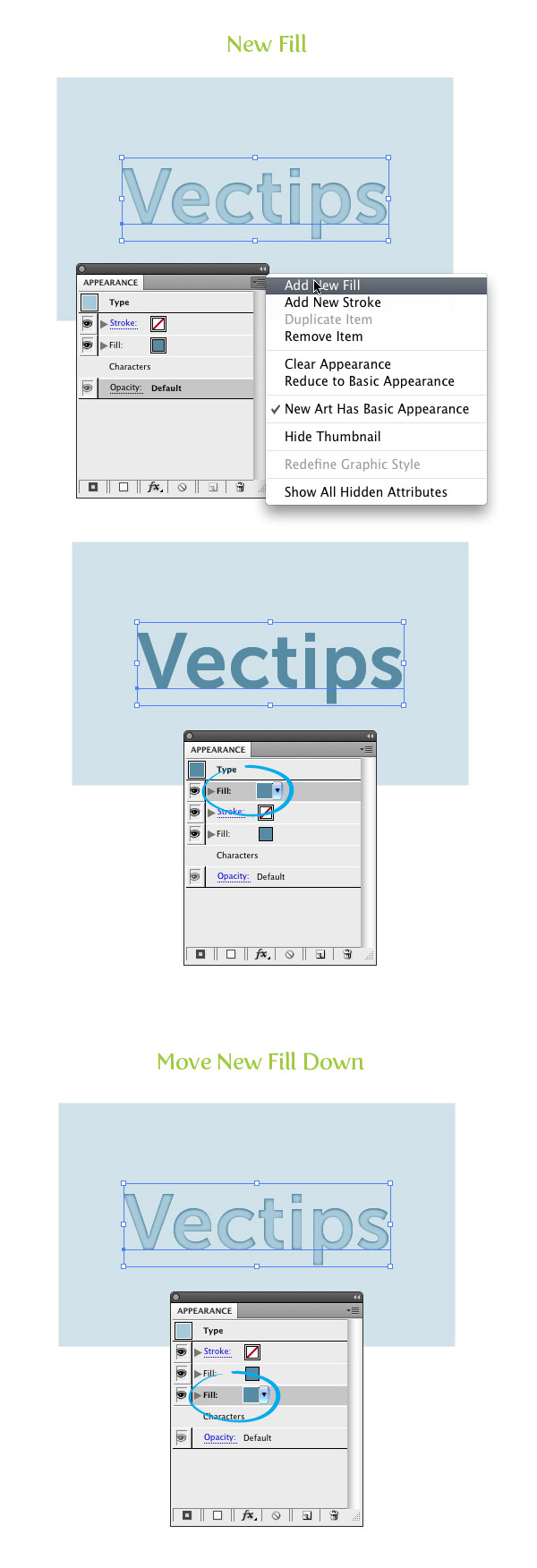
Шаг 6
Выделите последнюю созданную заливку в палитре Apperance/Оформление и укажите ей цвет темнее первоначального цвета текста. Вы не увидите изменений, потому что эта заливка закрыта верхней.
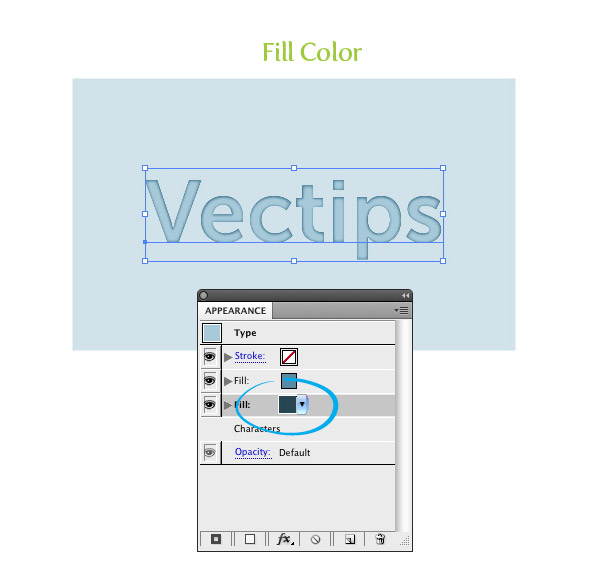
Шаг 7
Не снимая выделения с заливки из прошлого шага, выберите в меню Effect > Distort & Transform > Transform/Эффект>Исказить и трансформировать>Трансформировать. В настройках эффекта укажите вертикальное смещение (Vertical Move) в 1 px. Вы можете увеличить это значение, в зависимости от размера вашей работы.
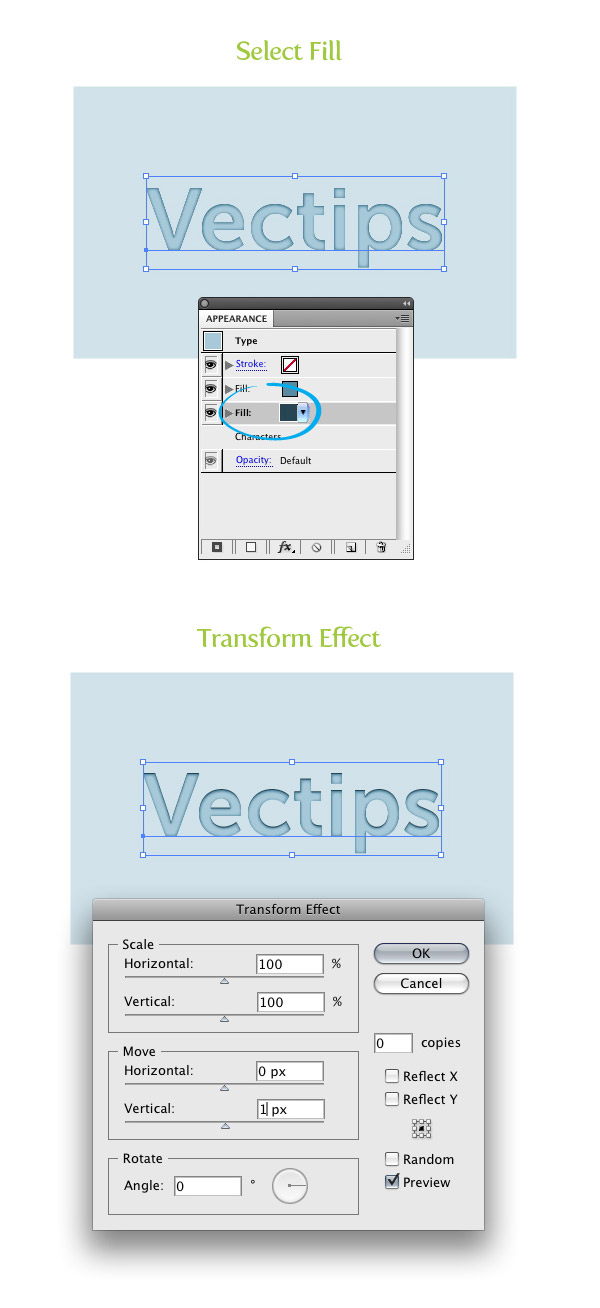
Шаг 8
Создайте новую заливку в палитре Appearance/Оформление и укажите ей белый цвет. Поместите ее под всеми остальными заливками.
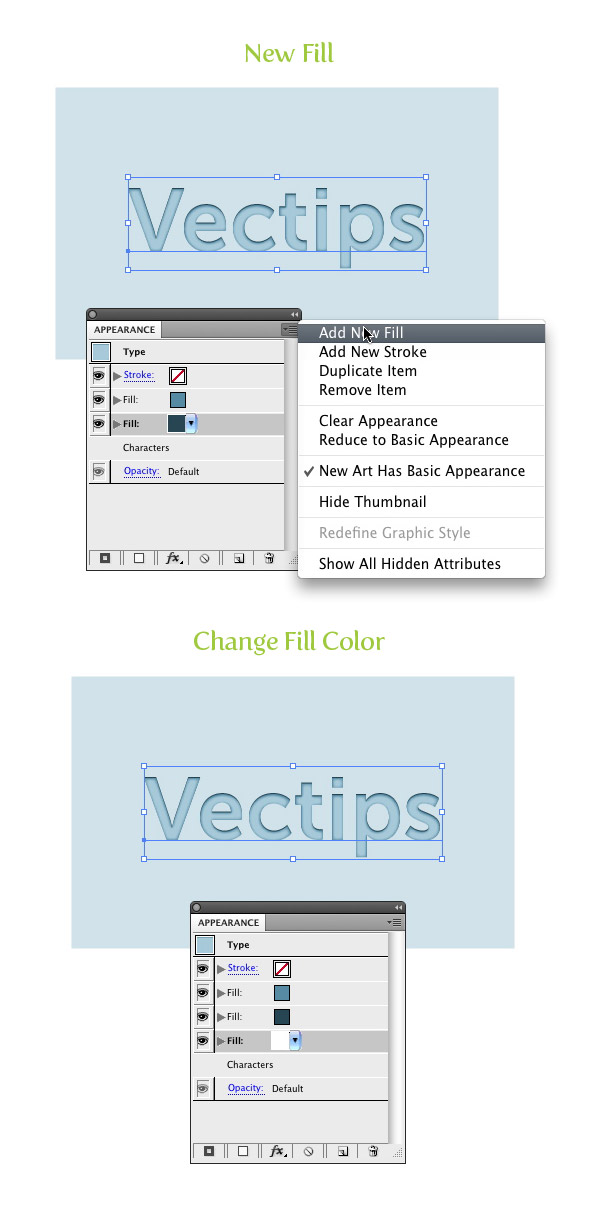
Шаг 9
Не снимая выделения с белой заливки, выберите в меню Effect > Distort & Transform > Transform/Эффект>Исказить и Трансформировать>Трансформировать. В диалоговом окне укажите вертикальное смещение (Vertical Move) в -1 px. В зависимости от размера вашей работы, этот параметр может быть увеличен.
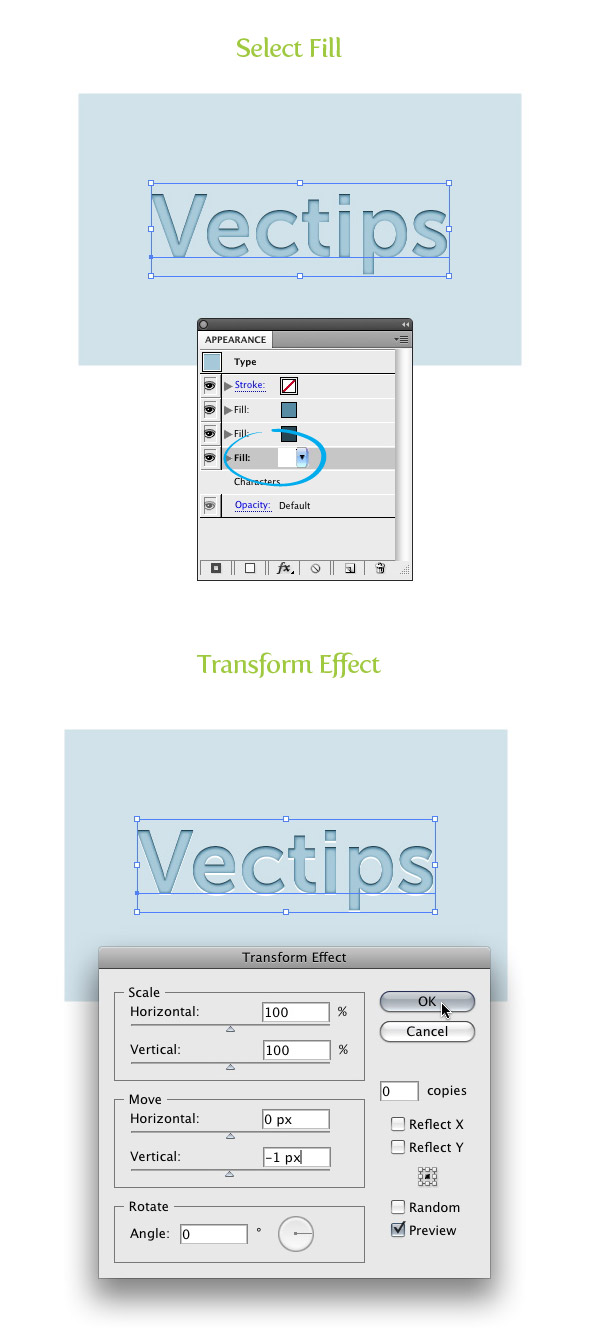
Результат
Вот и все! Это очень быстрый и простой способ создать эффект объема. Теперь вы можете сохранить его как Стиль Графики/Graphic Style и использовать неоднократно. Для этого выделите текст и нажмите кнопку New Graphic Style/Новый стиль графики в палитре Graphic Style/Стиль графики. Теперь вы можете применять его к любым другим объектам, включая текст.
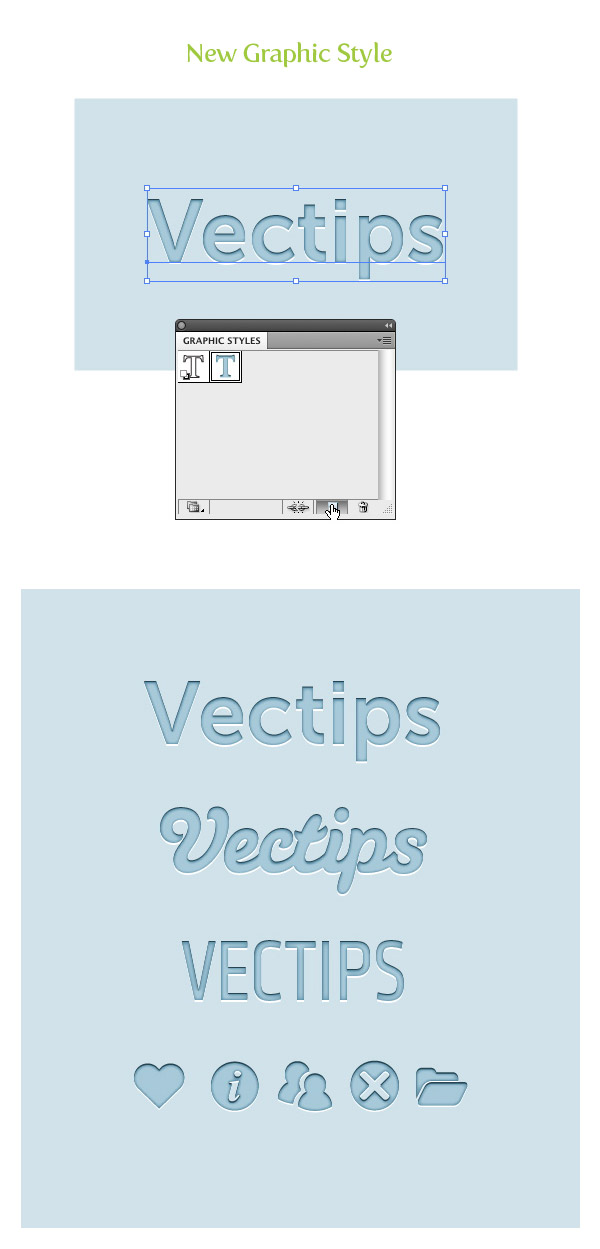
Автор урока vectips
Перевод — Дежурка
Смотрите также:






3 декабря 2014 в 11:59
Зачем делать это все в «люстре» если применяешь столько растровых эффектов! Работа в которой применен хоть один растровый эффект уже не векторная!!
сентября 14, 2016 at 12:11 пп
потому что, мой юный друг, это по прежнему мосштабируемое без потери качества изображение